So you’ve decided to make the switch from Huawei to Android. Moving your data doesn’t have to be a painful process. With the right tools and techniques, you can seamlessly transfer your photos, contacts, messages and more to your shiny new Android device.
This comprehensive guide will walk you step-by-step through the different methods for moving your data from a Huawei phone to an Android phone. We’ll cover everything from manual file transfer to specialized data transfer apps. By the end, you’ll have all the knowledge needed to migrate your data with confidence. Time to dive in!
Overview of Moving Data from Huawei to Android
Before we get into the nitty gritty, let’s clarify:
- What data can be transferred? Photos, videos, contacts, messages, apps, music, documents, call logs and more.
- How is the data transferred? Either manually using a USB cable, wirelessly over WiFi, or via cloud storage services.
- Is my data secure? Generally yes, as long as you follow best practices for data protection.
- How long will it take? From minutes to hours depending on your connection and amount of data. Have patience!
- What are the key steps? Back up data from Huawei, transfer to Android, then restore and verify.
The data migration process may seem daunting, but breaking it down into clear steps makes it very manageable. Let’s explore some specific ways to get it done smoothly.
Method 1: Manual File Transfer via USB
The most basic way to move files from Huawei to Android is by manual USB transfer. Here’s how:
Step 1: Connect Huawei Phone to Computer
- Use a USB cable to connect your Huawei phone to the computer.
- On your computer, the phone may show up as a portable device, drive, or subfolder within File Explorer or Finder.
Step 2: Transfer Files to Computer
- Browse the folders and content on your Huawei phone.
- Select the files you want to move to the new Android device. This can include photos, videos, documents, music, etc.
- Copy or move the files from the Huawei phone folder to a folder on your computer.
Step 3: Connect Android Phone to Computer
- Disconnect the Huawei phone if still attached.
- Connect your new Android phone to the computer with a USB cable.
- The device should appear as a drive or folder on your computer.

Step 4: Transfer Files to Android
- Open the folder or drive for the Android device.
- Find the folder where you wish to copy the files e.g. DCIM folder for photos.
- Paste or move the files from the computer to the Android phone folder.
- Once transfer is complete, safely eject the Android phone.
The manual method gives you full control over which files get transferred. But it can be quite time consuming if you have lots of data. Also, it does not transfer over app data or settings.
Next, let’s look at some quicker ways to migrate your info.
Method 2: Using File Transfer Apps
Specialized mobile apps provide a faster way to transfer files directly between your Huawei and Android devices. Here are some top options:
ShareIt
ShareIt allows quick cross-platform transfer via wireless hotspot.

To use:
- Install ShareIt on both devices
- Open the app on each phone
- On Huawei, select “Send“, on Android select “Receive“
- Scan QR code or enter key to connect
- Select files to transfer
- Tap Send to begin transfer
Key features:
- WiFi direct means no internet required
- Transfers files like photos, videos, music
- Fast transfer speeds up to 20Mbps
Xender
Xender makes file sharing easy with QR code connectivity.

To use:
- Get Xender app on both phones
- Open Xender and select “Send” on Huawei, “Receive” on Android
- Scan QR code on Android with Huawei to link devices
- Pick files to transfer and hit Send
Key features:
- Transfers files without internet
- Share photos, videos, documents
- Cross-platform on iOS, Android, Windows
Feem
Feem allows file transfers via WiFi hotspot.

To use:
- Install Feem app on both devices
- Open Feem on each phone and select “Send” or “Receive“
- Set a WiFi hotspot password on the sending device
- Join the WiFi hotspot on the receiving device
- Pick files and tap Send
Key features:
- Simple peer-to-peer file transfers
- No need for internet connectivity
- Good for transferring media files
The main benefits of using these file transfer apps are speed and convenience compared to manual transfer. But you are limited to transferring media, documents, and other file-based data. For a full mobile data migration, you need a more robust solution.
Method 3: Using Phone Clone App
The Phone Clone app by Huawei provides a specialized way to migrate your data from their device to an Android phone. Here’s how it works:

Step 1: Download Phone Clone
On both devices, download and install the Phone Clone app from the Play Store or AppGallery.
Step 2: Connect Phones
Open Phone Clone on each device. On Huawei, select “This is the old phone“. On Android, choose “This is the new phone“.
Step 3: Transfer Data
Use QR code scanning to connect the two phones over WiFi. Select content to migrate and tap Start.
Step 4: Check Transferred Data
Once complete, check the Android phone to ensure your data like contacts, photos, videos, notes etc. transferred properly.
Key features:
- Easy automated data transfer
- Transfers a wide range of data types
- Migrates device settings and configurations
- Can transfer data selectively
For moving data specifically from a Huawei device, Phone Clone is a great tailored solution. But it requires both devices be on the same WiFi network during the transfer process.
Next up is a popular wireless data transfer method that keeps your data secure in the cloud.
Method 4: Using Google Drive
Google Drive acts as intermediary cloud storage to facilitate data migration. Here’s how to leverage it:
Step 1: Backup Huawei Phone to Google Drive
On your Huawei, go to Settings > Accounts > Google and log into your Google account. Turn on backup and choose what data to backup.
Step 2: Restore Backup to Android
On the Android device, log into the same Google account used for the backup. Go to Settings > Accounts > Restore to retrieve the Huawei backup.
Step 3: Transfer Apps
Download apps fresh on the Play Store on your Android device. When you log into each app, your data will be pulled from the cloud.
Key advantages:
- Leverages the cloud for wireless transfer
- Backs up a wide variety of mobile data
- Allows transfer of app data from linked accounts
- Good option if phones are never in same place
The main limitations are that you need ample cloud storage space for backups, and app re-downloads can be time consuming.
For a fast, one-click data migration, your best bet is to use specialized transfer software.
Method 5: Using dr.fone Phone Transfer
dr.fone Phone Transfer provides a quick way to move your data from Huawei to Android in one go. Follow these steps:
Step 1: Download and Install dr.fone
Get dr.fone on your computer and launch the Phone Transfer feature.
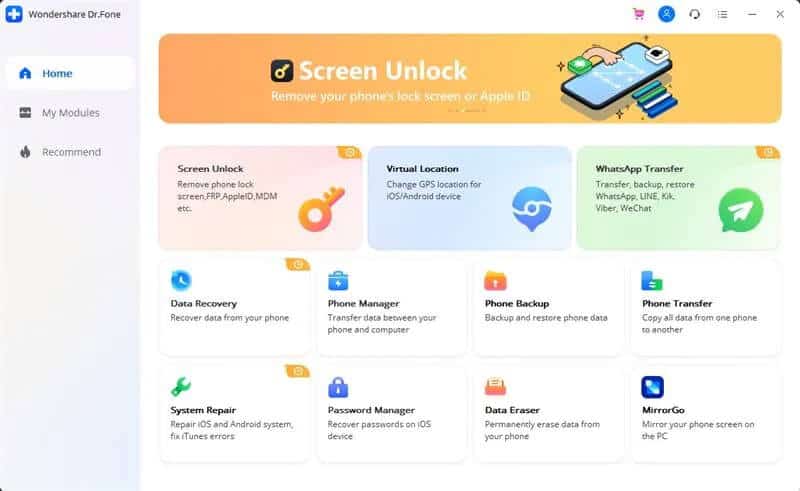
Step 2: Connect Phones to Computer
Use USB cables to connect both your Huawei and Android phones to the computer. dr.fone will detect the devices.
Step 3: Select Data to Transfer
Choose the types of data like contacts, messages, photos, etc. you want to migrate.

Step 4: Transfer Data
Click “Start” to begin the data migration process. Let dr.fone transfer your selected content.

Why choose dr.fone:
- Transfers all your device data with one click
- Easy to use with straightforward interface
- Fast transfer speeds via direct USB connection
- Preview function to check data before transferring
For quickly moving all your core data from Huawei to Android, dr.fone Phone Transfer is the most seamless solution.
Comparing Key Data Transfer Methods
Here is a quick overview of the main differences between various data migration techniques:
| Method | Data Types | Speed | Ease of Use | Security |
|---|---|---|---|---|
| Manual USB Transfer | Files like photos, music, documents | Slow | Moderate | High |
| File Transfer Apps | Media files, documents | Fast | Easy | Moderate |
| Phone Clone | Contacts, messages, photos, settings | Fast | Very Easy | High |
| Google Drive | Contacts, media, app data via cloud | Slow | Moderate | High |
| dr.fone | All data like messages, photos, music | Fast | Very Easy | High |
As you can see, dr.fone provides the best combination of fast yet easy migration for your entire device data.
Key Takeaways
Migrating your data from Huawei to Android can seem daunting, but these key tips will ensure success:
- Back up the Huawei device before transfer so your data stays safe.
- Use transfer apps like Phone Clone or dr.fone for a fast, fool-proof migration.
- Re-download apps on Android and log in to sync data from the cloud.
- Double check transferred data to confirm all content moved over correctly.
- Clear leftover data on the Huawei device once you’ve verified transfer success.
- Be patient! Data transfers take significant time, so let the process complete.
Follow these best practices and you’ll be up and running on your slick new Android phone in no time.
Frequently Asked Questions
Here are answers to some common questions about transferring data from Huawei to Android:
Is it possible to transfer data from Huawei to Android device without a computer?
Yes, you can use wireless file transfer apps like Xender to move your data directly between the devices without a computer intermediary.
Will my apps automatically transfer from Huawei to Android?
Unfortunately, apps do not directly transfer over. You will need to re-download your apps on the Play Store and sign in on Android to sync app data from the cloud.
How can I restore my WhatsApp messages from Huawei to Android?
Use a specialized app like dr.fone – WhatsApp Transfer to seamlessly migrate your WhatsApp messages, attachments, history and more.
Is it better to transfer data using WiFi or USB cable?
USB cable transfer is generally faster and more reliable. However WiFi transfer like Google Drive allows transfer without having both devices in the same physical place.
Is Phone Clone safer than manual data transfer?
Generally yes, Phone Clone provides a controlled, system-level data transfer so there is less risk of data corruption compared to manual file transfer.
Can I transfer data from Huawei to Android if I don’t have WiFi?
Yes – manual USB transfer does not require internet. Phone Clone needs WiFi, but mobile hotspots can be used if regular WiFi is unavailable.
How long does it take to transfer data from one phone to another?
It depends on the amount of data and transfer method, but expect it to take from 20-30 minutes to over an hour in most cases. Be patient!
What should I do if data transfer gets stuck midway?
First check your cable connections or WiFi stability. Close and re-launch the transfer app. Try transferring smaller batches of data. As a last resort, restart both devices.
Is it possible to keep data on both my Huawei and Android phone?
Absolutely! During the transfer process, select only the data you wish to move over while keeping the rest in place on your Huawei.
And there you have it – a comprehensive guide covering all you need to know about successfully moving your data from Huawei to Android. Just go step-by-step using the information provided above, and you’ll be set up with your apps, photos, contacts and more on your new Android device before you know it.





