The dreaded Blue Screen of Death (BSOD) is a frustrating experience for any Windows user. One common BSOD error is the “win32kfull.sys failed” error, which can occur due to various reasons like outdated drivers, corrupted system files, or faulty hardware.
This comprehensive guide will walk you through multiple solutions to resolve this error and get your system back up and running smoothly.
What is the Win32kfull.sys Error?
Win32kfull.sys is a critical system file in Windows operating systems that handles communication between the OS and hardware components. When this file becomes corrupted or encounters issues, it can lead to system instability and the infamous BSOD.

Common causes of the win32kfull.sys error include:
- Outdated or incompatible device drivers
- Corrupted system files
- Faulty RAM or other hardware issues
- Conflicting software or recent installations
- Malware infections
1. Update Device Drivers
Outdated or incompatible drivers are often the culprit behind the win32kfull.sys error. Keeping your drivers up-to-date is crucial for system stability. Pay special attention to graphics drivers, as issues with files like nvlddmkm.sys can lead to similar BSODs.
Manual Driver Update:

- Press Windows key + X and select “Device Manager“
- Expand the category for the device you want to update
- Right-click on the device and select “Update driver“
- Choose “Search automatically for updated driver software“
- Follow the prompts to complete the update
Automatic Driver Update:
For a more convenient option, consider using driver update software like Driver Easy. These tools can automatically scan your system, identify outdated drivers, and install the correct versions.

2. Check for Windows Updates
Microsoft regularly releases updates that can fix known issues, including those related to win32kfull.sys. Sometimes, update errors like Windows update error 0x800705b4 can prevent crucial updates from installing, so it’s important to resolve these as well.
To check for Windows updates:
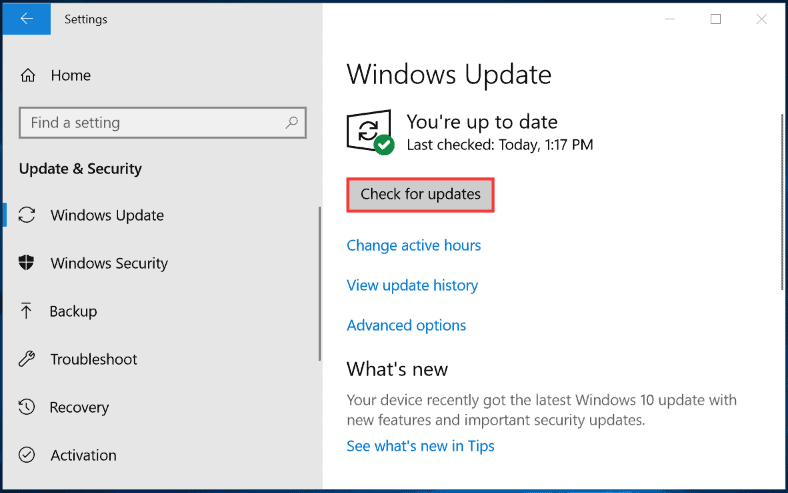
- Open Settings (Windows key + I)
- Go to Update & Security
- Click “Check for updates“
- Install any available updates
- Restart your computer when prompted
Enabling automatic updates can help prevent future issues by keeping your system current.
3. Run System File Checker
The System File Checker (SFC) is a built-in Windows utility that can scan for and repair corrupted system files. This can be particularly helpful if you’re experiencing registry errors alongside the win32kfull.sys issue.
To run an SFC scan:
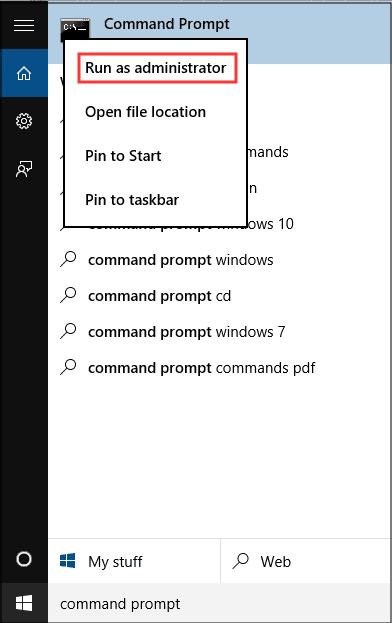

- Open Command Prompt as administrator
- Type
sfc /scannowand press Enter - Wait for the scan to complete (this may take some time)
- Restart your computer
If SFC finds and repairs any corrupted files, it may resolve the win32kfull.sys error.
4. Check for Hardware Issues
Hardware problems, especially with your graphics card or network adapter, can trigger BSODs. Issues with files like dxgkrnl.sys or ndis.sys often indicate hardware-related problems.
Check for Memory Issues
Use the Windows Memory Diagnostic tool:

- Type “Windows Memory Diagnostic” in the Start menu search
- Select “Restart now and check for problems“
- Allow the test to run (this may take several minutes)
- Your computer will restart automatically
- Check for results in Event Viewer under Windows Logs > System
If the diagnostic tool finds issues with your RAM, you may need to replace the faulty memory modules.
Monitor for Overheating
Overheating can cause system instability and BSODs. Use software like Core Temp to monitor your CPU temperature, and ensure your system is well-ventilated.
5. Resolve Network Conflicts
Sometimes, network issues can trigger system errors. If you encounter a Windows IP address conflict alongside the win32kfull.sys error, try these steps:
- Open Command Prompt as administrator
- Type
ipconfig /releaseand press Enter - Then type
ipconfig /renewand press Enter - Restart your computer
6. Address Video TDR Failure
If you’re experiencing video TDR failure along with win32kfull.sys errors, it could indicate graphics driver issues:
- Update your graphics drivers to the latest version
- If issues persist, try rolling back to a previous, stable driver version
- Check for any overclocking settings and reset them to default
7. Perform a Clean Boot
A clean boot starts Windows with a minimal set of drivers and startup programs, which can help identify software conflicts.
- Type “msconfig” in the Start menu search and open System Configuration
- Go to the Services tab and check “Hide all Microsoft services“
- Click “Disable all“
- Go to the Startup tab and click “Open Task Manager“
- Disable all startup items
- Restart your computer
8. Use the Blue Screen Troubleshooter
Windows 10 includes a built-in troubleshooter for blue screen errors:
- Go to Settings > Update & Security > Troubleshoot
- Find “Blue Screen” under Additional troubleshooters
- Run the troubleshooter and follow the prompts
9. When to Use System Restore
If all else fails, you can try using System Restore to revert your computer to a previous state. This can be particularly helpful if you’re stuck in an automatic repair loop:
- Boot into Safe Mode if necessary
- Type “Create a restore point” in the Start menu search
- Click “System Restore“
- Choose a restore point from before the error started occurring
- Follow the prompts to complete the restoration
Keep in mind that System Restore will undo recent system changes, which may include software installations or updates.
Preventing Future Errors
To minimize the risk of encountering the win32kfull.sys error in the future:
- Keep your system and drivers updated
- Use reputable antivirus software and perform regular scans
- Be cautious when installing new software
- Create regular system backups
- Monitor your system’s health using built-in tools
Conclusion
The win32kfull.sys failed error can be frustrating, but with the right approach, it’s often resolvable. Start with simple solutions like updating drivers and Windows, then progress to more advanced troubleshooting if needed.
If you’ve tried all these steps and still encounter the error, it may be time to consult with a professional technician, as the issue could be related to hardware failure or more complex software conflicts.
Remember, proactive maintenance is key to preventing such errors. By keeping your system updated, monitoring its performance, and addressing issues promptly, you can ensure a smoother, more stable Windows experience.




