Is Microsoft Virtual WiFi Miniport Adapter Sounds Familiar?
Windows7 fetched a new dominion of functionalities and features to the Windows world. One of the lesser-known but highly valuable features of Windows is none other than Microsoft Virtual WiFi Miniport Adapter.
This WiFi Miniport adapter is designed to virtualize the network adapter which each computer physically has.
It means that when you employ Microsoft Virtual WiFi Miniport Adapter, you actually turn your physical adapter into two network adapters. Out of these two adapters, you can use one for connecting to the common wireless network, and the other one for connecting to other networks like ad-hocs or you can turn it into a hotspot that other people from various networks could connect to.
Several users have no idea about how to turn virtual WiFi adapters into Wireless Access Points so that the system can be employed as WiFi hotspots. Basically, there are several ways to turn a Microsoft Virtual WiFi Miniport Adapter into a WAP that others can connect to.
Before you actually turn this adapter into a WAP with these methods, you need to enable the primary network adapter of your computer to share the internet with various devices, which connect to this network via the virtual network. To perform this action, you need to navigate to the Network and Sharing Center.
Next, select ‘Change Adapter Settings‘ and choose the tab ‘Sharing.’ Now, check the box present next to ‘Allow other network users to connect through this computer’s internet connection.’ Now, let’s begin with our article without waiting anymore.
Part 1: Do You Need the Microsoft Virtual WiFi Miniport Adapter?
Before you move further, you must think about whether you need Microsoft Virtual WiFi Miniport Adapter or not. Unless you employ your system as a bridge for other devices or as a WiFi hotspot, you do not require Microsoft Virtual WiFi Miniport Adapter.
It is an amazing idea put up by Microsoft. However, it serves useful in various situations. As there’s a network overhead tangled with having this adapter running, then users might receive the marginal network performance gain after they have disabled it.
If you own a WiFi network and do not envision employing your device or laptop as a WAP, then you would not need this Microsoft Virtual WiFi Miniport Adapter running.
Otherwise, you can use this virtual adapter to create a WiFi hotspot for other devices to connect to your system’s internet connection. Now, decide whether you require this virtual adapter or not.
Besides, click here to figure out how to hack Xfinity wifi.
Part 2: How to Create a Wireless Access Point via Command Prompt
To turn your Microsoft Virtual WiFi Miniport Adapter into a wireless access point, you can take the help of the Command Prompt.
To make this virtual adapter a wireless access point, follow the instructions below.
Steps to Create a WAP via Command Prompt:
With the help of Command Prompt, you can easily turn Microsoft Virtual WiFi Miniport Adapter into a WAP. So, let’s have a look at some simple steps below!
Step 1: Navigate to the ‘Start’ tab
First, you need to open the menu ‘Start.’
Step 2: Hit Enter
After that, you have to put ‘cmd‘ within the search column and then hit the key ‘Enter.’
Step 3: Type the following commands
Next, put in “netsh wlan set hostednetwork mode=allow ssid=VirtualNetworkName key=Password” when the window pops up.
Then, name your Access Point as you desire in place of “VirtualNetworkName” and put the favorable password for this Access Point replacing “Password.”

Step 4: Hit Enter again
You need to enter “netsh wlan start hostednetwork” into the Command Prompt and then enter. It is going to enable the Access Point. After this, the Wireless Access Point would become visible to other users in the wireless network list.
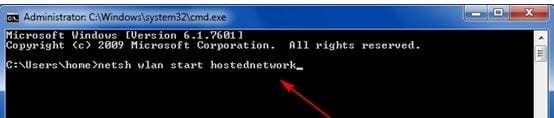
Step 5: Check the details
Now, put “netsh wlan show hostednetwork” into Command Prompt to check the details associated with the Wireless Access Point at all times.

Part 3: How to Resolve the ‘Microsoft Virtual WiFi Miniport Adapter’ on Missing
Several users have reported that the WiFi connection does not function when Microsoft Virtual WiFi Miniport Adapter goes missing. Most users come across this problem after they try to make a WiFi hotspot on a Windows PC.
Usually, this problem occurs due to the Virtual WiFi Miniport Adapter when it gets disabled by third-party software or removed by some mistake.
Microsoft Virtual WiFi Miniport Adapter acts as a virtual device, which exists only when users have succeeded successfully in creating the hosted network. When this virtual adapter goes missing, it won’t appear within the list of Adapter Settings or Device Managers.
If you are struggling hard to get back to Microsoft Virtual WiFi Miniport Adapter, this blog will assist you in troubleshooting this problem. Here are some effective methods that they can try to resolve this issue.
So, follow the below-mentioned methods in sequence until you get a solution that enables you to repossess your Microsoft Virtual WiFi Miniport Adapter. So, let’s get started without further ado!
Solution 1: Enable Ad-hoc Support 802.11n and Multimedia/Gaming Environment
Most of the users have successfully managed to fix the problem by just modifying the WiFi Adapter Settings.
When you enable Ad-hoc Support 802.11n and Multimedia/Gaming Environment, you can manage to stop the error ‘Microsoft Virtual WiFi Miniport Adapter missing’ from occurring.
So, here is a step-wise guide on enabling Ad-hoc support 802.11n and Multimedia/Gaming Environment from the Device Manager.
Steps on enabling Ad-hoc Support 802.11n and Multimedia/Gaming Environment:
Follow the instructions below to return your Microsoft Virtual WiFi Miniport Adapter when it goes missing!
Step 1: Tap the keys together
Initially, you need to tap the keys ‘Windows’ + ‘R’ to open the Run Command dialog box. After that, put in ‘devmgmt.msc‘ and press the Enter key to launch ‘Device Manager.’

Step 2:Select ‘Properties’
Within Device Manager, you need to expand the drop-down tab for Network Adapters. Next, right-tap on the WiFi adapter driver and select ‘Properties.’
Step 3: Tap on ‘Advanced’
In the menu ‘Properties,’ you need to expand the menu ‘Advanced.’
Step 4: Choose the ‘AdHoc 11n’ option
Now, use the menu within ‘Properties’ to choose ‘AdHoc 11n’ and set your value to the ‘Enable’ option.
After this, you have to repeat a similar procedure with ‘Multimedia/Gaming Environment’ and for ‘Ad-hoc support 802.11n.’

Step 5: Reboot the system
Lastly, you have to reboot the system and check if the problem has been fixed at startup or not. If your Microsoft Virtual WiFi Miniport Adapter is still missing, then move on to the next method to bring it back.
Solution 2: Enable the WLAN Service
By default, the WLAN service has to be enabled. However, there are several third-party applications, especially PC optimizers, which disable the service to free up resources on your system. Thus, the Microsoft Virtual WiFi Miniport Adapter goes missing.
To test out this theory, you can visit the screen of ‘Services.’ If this WLAN service isn’t enabled, then you have to modify this startup behavior and also modify it to ‘Automatic’ to ensure that you have this service enabled at all times.
Steps to enable the WLAN service:
So, here is a quick guide for performing this action more easily.
Step 1: Open the Run dialog box
Firstly, you must simultaneously press the tabs ‘Windows’ + ‘R’ to open up the Run dialog box. After that, enter “services.msc” and hit the Enter tab to open the screen ‘Services.’

Step 2: Tap on ‘WLAN’
Within the screen ‘Services,’ you need to scroll down through the services list and double-tap on the service known as ‘WLAN.’
Please note that if you are working with Windows 10, this service will appear as ‘WLAN AutoConfig.’
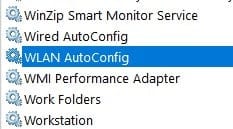
Step 3: Open the tab ‘General’
In the WLAN AutoConfig or WLAN window’s Properties, you need to navigate to the tab ‘General.’ From there, set your ‘Startup Type’ to the option ‘Automatic.’
Step 4: Reboot the system
Now, close down the window of Services and reboot the system. When the next startup follows, examine Device Manager to check if your Microsoft Virtual WiFi Miniport Adapter has shown up or not. If this problem persists, then you need to try out the next solution.
Solution 3: Enable WLAN with Command Prompt
If the solutions mentioned above did not prove effective for you, try this one. Let’s see if force starting WLAN through Command Prompt forces Microsoft Virtual WiFi Miniport Adapter to appear back.
Several users have successfully managed to fix this issue after employing an easy command within Command Prompt.
Steps to enable WLAN with Command Prompt:
To perform this action, go through the steps listed below.
Step 1: Tap ‘Windows + R’
Initially, you have to tap the ‘Windows’ + ‘R’ keys together to open up the Run Command box. Now, press the keys ‘Ctrl + Shift + Enter’ simultaneously and then select ‘Yes’ at the User Account Control (UAC) prompt to open Command Prompt with administrative privileges.
Step 2: Type the command
Next, enter the command “netsh wlan set hostednetwork mode=allow” in the Command Prompt window and press Enter to start the WLAN service.
Step 3: Check the adapter
Lastly, check if your Microsoft Virtual WiFi Miniport Adapter has returned within the ‘Network Devices.’ If this adapter is still not showing up there, try the next one.
Solution 4: Restore the Point using the Previous System
With System Restore, you can revert your system to the previous state to get the Microsoft Virtual WiFi Miniport Adapter if the above solutions do not work for you.
The ‘System Restore’ feature enables Windows users to revert to the previous state. If Microsoft Virtual WiFi Miniport Adapter goes missing on your system, then this is what you need to do now.
Steps to restore WLAN using the previous system:
To restore your system to the previous state, the following steps are what you need to follow.
Step 1: Tap the ‘Windows’ + ‘R’
First, tap the keys ‘Windows’ + ‘R’ to open the Run dialog box. After that, put in “rstrui” and press the ‘Enter’ key to open the wizard of System Restore.

Step 2: Mark the box
Within the window ‘System Restore,’ you need to choose ‘Next’ at the prompt and then check the box against ‘Show more restore points.’

Step 3: Press the tab ‘Next.’
If available, choose the restore point dated before the disappearance of the Microsoft Virtual WiFi Miniport Adapter from your list of Network Devices. After that, press the tab ‘Next’ again.
Step 4: Tap on ‘Finish’
Lastly, tap on ‘Finish’ to start the restoring procedure. The system would start again, and the previous state would be mounted at the following startup.
Check if Microsoft Virtual WiFi Miniport Adapter has appeared back or not. If this adapter is still not there, the final method is what you try at last.
Solution 5: Perform a Repair Install or Windows Reinstall
If none of the above-mentioned ways worked for you to get back Microsoft Virtual WiFi Miniport Adapter, then a Windows reinstall is the only option left to you practically. If you are working with Windows 10, make this procedure a bit less painful by going for a repair install.
So, a repair install will reinstall all the components related to Windows, which allows users to keep their applications or personal files intact. If you are working on Windows other than Windows 10, the best way to resolve the Microsoft Virtual WiFi Miniport Adapter’s default behavior is to perform a neat Windows install.
Also read: Everything about Microsoft Wi-Fi Direct Virtual Adapter.
FAQs
Q1: Can I use the Virtual WiFi Miniport Adapter on Windows 10?
Yes, the Virtual WiFi Miniport Adapter feature is available on Windows 10 and other later versions of the Windows operating system.
Q2: Can I connect multiple devices to the virtual network simultaneously?
Yes, you can connect multiple devices, such as smartphones, tablets, and laptops, to the virtual network created by the Virtual WiFi Miniport Adapter.
Q3: Does the Virtual WiFi Miniport Adapter support WPA2 security?
Yes, the Virtual WiFi Miniport Adapter supports various security options, including WPA2, to ensure secure access to the virtual network.
Q4: Can I use the Virtual WiFi Miniport Adapter with any wireless network adapter?
The Virtual WiFi Miniport Adapter requires a compatible wireless network adapter with updated drivers. It’s recommended to check the manufacturer’s website for compatibility details.
Q5: How can I improve the performance of the Virtual WiFi Miniport Adapter?
To improve performance, ensure that your computer has sufficient system resources, such as RAM and processing power. Additionally, using a wired internet connection for your computer can alleviate the strain on the Virtual WiFi Miniport Adapter.
Conclusion
So, these were some of the effective solutions to bring back Microsoft Virtual WiFi Miniport Adapter when it goes missing for some reason from the Network Connections list. It is very simple to troubleshoot this issue using these methods.
Follow the first method in the first place and then move down to the other methods one after the other. Hopefully, you can fix this issue effectively after going for a repair install or Windows reinstall if nothing works for you.
Here, we also mentioned what Microsoft Virtual WiFi Miniport Adapter actually is. Along with that, we have listed some steps that will help you to create a Wireless Access Point from the Microsoft Virtual WiFi Miniport Adapter with the help of Command Prompt.
You need to find the virtual adapter if it does not show up in the Network Connections list using the abovementioned methods. Enjoy a wonderful computer experience now!




