What if your NVIDIA control panel keeps closing without letting you access its features?
You might start to feel so frustrated, for sure.
But the good news is that this article reveals the best workable solutions to fix that issue.
Overview
What does it mean if you cannot keep this Control Panel of NVIDIA from crashing? Simply put, you will be unable to use the many functions provided by the NVIDIA driver. Among these options are controls for the 3D display, PhysX, the refresh rate, color scheme, and G-sync.
Many of these options are only available through the dedicated control panel of NVIDIA. However, other functions can be accessed through the Windows Control Panel.
NVIDIA’s control panel may stop working if the program or graphics driver is not the most recent version. Nonetheless, we’ve outlined several causes of NVIDIA’s Control Panel crashes and provided fixes for them below.
Besides, have you already received an error message with the text “No AMD graphics driver is installed on Windows 10″? Here are the solutions for you.
Reasons Why Your NVIDIA Control Panel Keeps Closing?
There can be several reasons for your NVIDIA control panel keeps closing. Let’s get to know those reasons now.
- The control panel of NVIDIA is outdated.
- There is a conflict between the drivers or applications.
- The application files in the control panel are corrupted.
- Your version of Windows OS is outdated.
- Your graphics driver (NVIDIA) is outdated.
Also, here, we explain Nvidia backend processes, what they are, and why you might notice them in Task Manager. Just read carefully.
7 Simple Solutions to Try
Now, let’s get to the solutions you can try if your NVIDIA control panel keeps closing. These solutions are explained in the simplest possible manner so every reader can understand them.
First, see if the program continues functioning after you’ve closed it. Simply launch Windows Task Manager to accomplish this. Is the application already open, and are its files corrupted? In that case, it may malfunction and continue to operate in the system’s background.
So, to make it work, just try to terminate your NVIDIA Control Panel using your task manager. If that doesn’t work for you, just go ahead and try the fixes mentioned below.
01. Delete NVDRSDB1 and NVDRSDB0
Two files, nvdrsdb0.bin & nvdrsdb1.bin, are used by NVIDIA’s Control Panel to store system-wide and application-specific configurations, respectively. However, if these files become corrupted, the entire program may crash.
This corruption should be eliminated by deleting those files. When you relaunch the program, the PC will automatically recover the data that’s lost. If you delete these files, however, any adjustments you’ve made in the Control Panel of NVIDIA will be lost.
- Open your system’s file explorer by pressing the “Windows” and “E” keys at the same time.
- Now, you should navigate to the path “C:\ProgramData\NVIDIA Corporation\Drs.”
- Once you have done that, just delete the files named “Nvdrsdb1.bin” and “Nvdrsdb0.bin“.

- Then, you should go to the control panel once again and see if it works.
If the problem is related to those two files, the “NVIDIA control panel keeps closing” issue will be gone.
02. Open NVIDIA’s Control Panel with Administrator Privileges
If reinstalling the software after erasing those binary files fails, try starting it in administrative mode. To start an app in admin mode, the operating system will give it the highest priority.
Then, the system itself will assign all available resources to it first. Whenever an application is given a high-priority mode, the operating system will not allow it to be interrupted. That means other running processes won’t disturb the respective application so that it can run smoothly.
- Go to File Explorer.
- Then, go to “C:\Program Files\NVIDIA Corporation \Control Panel Client.” If not, select “C:\Program Files (x86) \NVIDIA Corporations\Control Panel Client“.
- Now, you should perform a right-click and select the option called “Run as Administrator.”

- If you can use the application with no crashing, adjust those settings and let it run as administrator.
- Then, right-click the nvcplui.exe. After that, go to Properties.
- Select “Compatibility.”
- Now, go to “Settings.” After that, go to “Run the program as an Administrator.”

- After that, hit “Apply” and choose “OK.”
03. Remove Any Application That Might Cause Conflictions
The Control Panel of NVIDIA may experience memory management problems if another program is utilizing the same resources.
This is more likely to occur with software that controls or monitors the resources of the graphics card.
Furthermore, assume that the problem appears after a new program is installed. If so, it may be the result of an error in NVIDIA’s Control Panel.
For testing purposes, it may be necessary to uninstall that program. You should do it before determining whether or not it can be used without crashing.
- Hit the “Windows” and “R” keys at the same time so you can launch “Run.”
- Next, enter the text “appwiz.cpl” and hit “Enter” to launch Program & Features.
- Select the program that can be the culprit. After that, you should hit “Uninstall” to proceed.

- You can then restart the PC. Then, select the option called “NVIDIA Control Panel.”
So, you can try the above solution if your NVIDIA control panel keeps closing.
04. Update the Graphics Driver
The control panel for NVIDIA doesn’t work unless you have an NVIDIA card installed.
If the respective driver has become outdated, there may be communication problems between the Control Panel as well as the driver. That will eventually result in a constant crash of the control panel.
- Open the official download center provided by NVIDIA.
- Go to Driver Downloads and select the product that should be downloaded to your system.

- Go to “Search” and hit “Download.”
- Then, extract the respective file and get it installed.
- Restart the PC. That should solve the “NVIDIA control panel keeps closing” issue.
05. Update Windows
It’s also possible that your outdated copy of Windows is causing the Control Panel to crash. Are you using an older Windows OS?
If so, there’s a chance that your device will not connect with the driver as well. This could lead to issues in NVIDIA Control Panel issues.
Mentioned below is how to update your Windows OS.
- Open the “Settings” app by pressing the “Windows” and “I” keys together.
- Now, you should select “Windows Update.” If you use Windows 10, select “Security and Update” and then select “Windows Update.”
- Select “Check for Updates.” If not, you should select “Install Updates.”
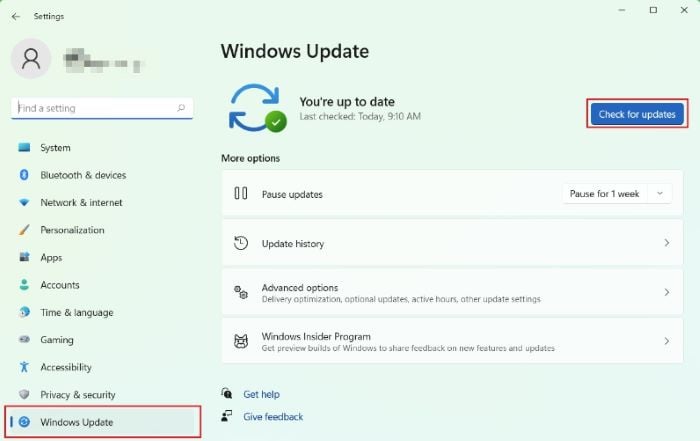
- When the process is completed, just restart the PC. Then, the updates that are already downloaded will get installed.
06. Uninstall NVIDIA Control Panel and Reinstall It
If you’ve tried everything else and the NVIDIA’s Control Panel still isn’t working, try reinstalling it. There’s a chance that the Control Panel’s executable file is corrupting the rest of the program.
This can happen if the installation process is interrupted or if the software is infected by malware. NVIDIA’s control panel must be removed and reinstalled if this is the case.
- Press both the “Windows” and “I” keys and select “Open Settings.”
- Select “Apps” and select “Apps & Features.”
- Tap on the three dots found on its control panel. After that, select “Uninstall.”

- At the completion of the uninstallation, launch Microsoft Store and download the control panel for NVIDIA.
- Then, run that application and see if it does crash.
07. Update Your Graphics Card Driver
If your NVIDIA control panel keeps closing because your driver isn’t updated, let’s update it. If you have a broken or outdated driver, there can be some issues associated with it.
Keep your drivers updated every at all times; doing so will save you a ton of headaches. You should visit NVIDIA’s website and locate the most recent appropriate installer for the respective model.
After that, you should follow the on-screen prompts to upgrade your graphic driver manually.
The best alternative to the lengthy, time-consuming manual process is Driver Easy. Driver Easy offers an automatic update feature that identifies and updates drivers effortlessly in no time. Furthermore, if a driver update goes wrong, you may easily roll back to an earlier point.
We suggest using a 3rd party driver updater if your computer’s display problems persist. A professional utility will update your PC’s drivers smoothly. In addition to that, it will also repair any that are faulty or missing.
Mentioned Below is How to Use Driver Easy
- Download Driver Easy on your PC and install it.
- Now, open Driver Easy and select the “Scan Now” option.

- Select Update All so the most accurate versions for all the drivers in your PC will be acquired. However, to update all the drivers at once, you must have the Driver Easy Pro version. If you have the manual version, you can update drivers one after the other.

Once the driver is downloaded, you should restart the PC and see what has happened. If the problem was related to drivers, the “NVIDIA control panel keeps closing” issue would be gone by now.
FAQs
- What is the NVIDIA Control Panel?
- The NVIDIA Control Panel is a software application used to adjust the driver settings of your NVIDIA graphics card.
- Why does the NVIDIA Control Panel keep closing?
- This issue can be caused by several factors, such as outdated GPU drivers, incompatible system updates, or conflicting software.
- How can I fix the NVIDIA Control Panel if it keeps closing?
- You can try updating your GPU drivers, reinstalling the NVIDIA Control Panel, checking for system updates, or disabling any conflicting software.
- How can I prevent this issue in the future?
- To prevent this issue, ensure your system and GPU drivers are up-to-date, and be mindful of potential software conflicts.
- Does NVIDIA regularly release driver updates?
- Yes, NVIDIA regularly releases driver updates to fix bugs and compatibility issues. Regularly checking for these updates is advised.
Conclusion
So, those are the solutions you should try if your NVIDIA control panel keeps closing. Please let us know if you have other issues related to NVIDIA Graphics Cards. We will cover them in a separate post in the future.




