AMD and Nvidia are the two main graphics card manufacturers on the market. Everything you see on your computer screen is processed through an AMD, Nvidia, or integrated graphics card.
So that this crucial piece of hardware can function properly, it uses something we call a driver. If you don’t install the driver, your graphics card simply won’t work. However, you might notice Nvidia back-end processes if you use an Nvidia card.
At first, these processes can be concerning. So, to put your mind at ease, we’ll delve into the Nvidia processes, how you can stop them from running, and other solutions to help you manage this issue.
What Are Nvidia Processes?
Computers that use an Nvidia graphics card typically also have a program known as Nvidia GeForce Experience. There are benefits to having this program, but with it, you’ll notice processes like nvbackend.exe running at all times.
This backend process is harmless and makes sure that any gaming settings you have defined in GeForce Experience are enforced when you play games. Since users largely use this software to optimize video games’ settings, it’s really useful.
Some people report that these Nvidia processes cause problems with their computers. Therefore you may want to end those processes or permanently remove the software.
Besides, if you have a problem with Bad Pool Caller, these are just for you.
How to Check if the Nvidia Backend Processes Are Running
First, how do you know if an Nvidia backend process is running? This is important for a few reasons, but mainly to be certain that you’re researching solutions for the right thing.
So, here’s how to see if your computer has any Nvidia processes running.
- #1 – Type “Task Manager” in the Windows search bar and open the top result. Alternatively, you can press CTRL + SHIFT + ESC on your keyboard.
- #2 – Click the “Processes” tab at the top of the Task Manager’s window.
- #3 – Click “Image Name” to sort the list alphabetically and scroll down to locate “nvbackend.exe.” Confirm that this is an Nvidia process by checking if the description shown is “Nvidia GeForce Experience Backend.”
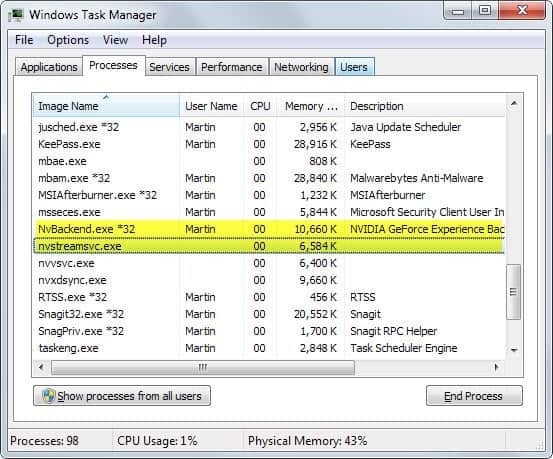
If you follow these steps and discover a process matching our description, the backend Nvidia process is running. At this point, you have a quick but temporary solution available: stop the process. Continuing from the above steps:
- #4 – Right-click on the process.
- #5 – Select “End Task” from the menu.
Doing this will only stop the Nvidia process from running for a short amount of time. Thus, ending the task isn’t a long-term resolution.
You might discover that more Nvidia processes are running too. For example, nvstreamsvc.exe is another process from Nvidia. Its primary use is for streaming gameplay (e.g., to an Nvidia Shield or online streaming).
Stopping this process is also possible but not ideal if you intend to use any streaming features that your graphics card can handle.
Permanently Stop Nvidia Backend Process
Permanently stopping the process isn’t as simple as ending a task. Currently, the best method of stopping the Nvidia backend process is to uninstall Nvidia GeForce Experience.
Here’s how you can uninstall this software on a Windows computer:
- #1 – In the Windows search bar, type “Uninstall a program” and select the relevant result.
- #2 – All computer programs should now be shown on the screen. Scroll down the list and find Nvidia GeForce Experience.
- Note: you mustn’t uninstall the Nvidia Graphics Driver, HD Audio Driver, or PhysX System Software. These are all important software components for your graphics card.
- #3 – Click on the software, and above the list, click “Uninstall/Change.”
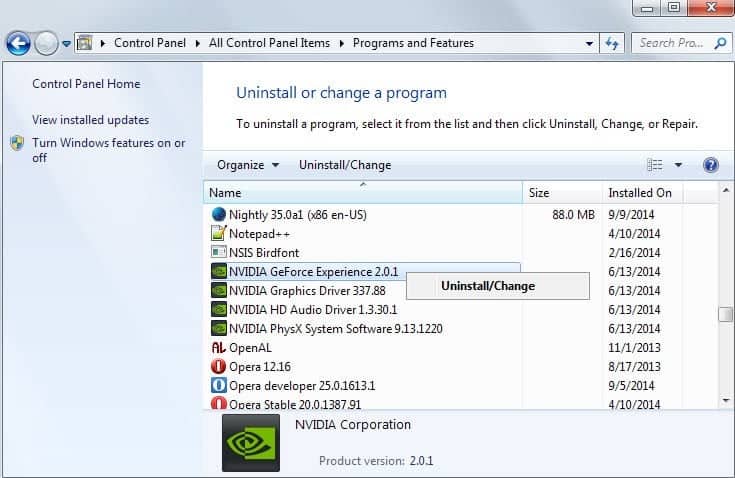
- #4 – Nvidia’s uninstall manager will walk you through the rest of the steps for the uninstallation.
By uninstalling it, you will no longer have access to features that came with Nvidia GeForce Experience (including GameStream or the game setting optimization). You can open up Task Manager again (via CTRL + SHIFT + ESC) and check whether the Nvidia backend process is running.
Is Nvidia GeForce Experience Required?
Before you follow the steps above, you might be wondering, “hold on, don’t I need to have Nvidia GeForce Experience installed on my computer for the graphics card to work?”. Since Nvidia installs the program automatically with your drivers, it’s safe to assume that this is the case.
However, it isn’t a requirement. The only prerequisite software your graphics card needs is:
- Nvidia Graphics Driver
- HD Audio Driver
- PhysX System Software
Generally, there aren’t any Nvidia backend processes for these, so you won’t find them on the Task Manager process list. Uninstalling these will effectively “null” your graphics card until you reinstall them on your computer.
So, Nvidia GeForce Experience is not a requirement. But it can be incredibly useful due to the features it comes with.
How to Stop Only NVStreamSVC.exe Process
You can also stop this by adding to our previous comments regarding the other Nvidia backend process, nvstreamsvc.exe.
Unlike the nvbackend.exe task, stopping this will require a slightly different approach.
- #1 – Type “Run” in the Windows search bar or click the Windows Key + R keyboard shortcut.
- #2 – Enter “services.msc” and click OK.
- #3 – Browse the list of services and find “Nvidia Streamer Service.” Click on the “Name” column header to sort the list alphabetically and make this easier.
- #4 – Right-click on the service and select “Properties.”
- #5 – From the “Startup type” dropdown menu, choose “Disabled.”
- #6 – Finally, click “Stop” to cease the running service and “OK” to exit the menu.
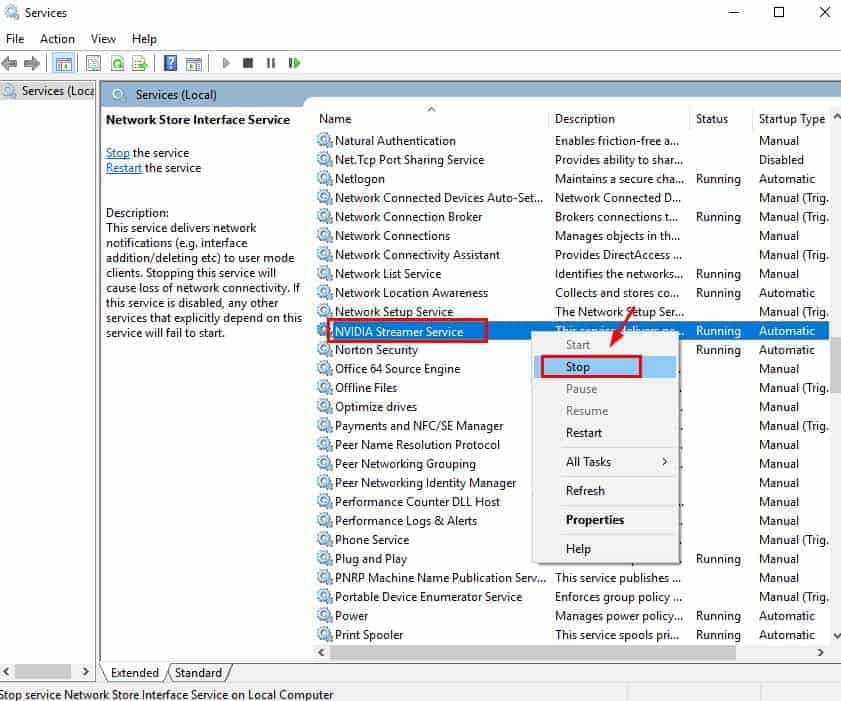
Doing this prevents the nvstreamsvc.exe process from automatically running when you power on the computer. Unless you intentionally start it or reinstall the Nvidia components, it won’t be running at all.
Updating Your Nvidia Drivers
Users can fix many Nvidia graphics card problems by just updating the drivers. Nvidia frequently releases new drivers for all graphics cards to ensure any bugs are fixed. This includes the Nvidia backend using more resources than we might like.
Driver Easy is a suitable program for updating your Nvidia drivers or any computer drivers.
- Driver Easy automatically detects computer hardware and the most recent drivers
- A free trial is available to users who don’t want to buy Driver Easy
- Using Driver Easy prevents users from installing the wrong drivers
Driver Easy is the quickest solution for anyone wanting to maximize their computer’s performance by keeping all of their drivers updated.
How to Update Nvidia Drivers
Rather than manually learning to update Nvidia drivers, follow these steps to use Driver Easy.
- #1 – Download, install, and launch Driver Easy.
- #2 – Click “Scan Now” on the program’s interface, and a driver scan will begin.

- #3 – Once the scan is complete, it’ll notify you if any new drivers are available for your computer’s hardware. Click “Update” from the menu on the left.
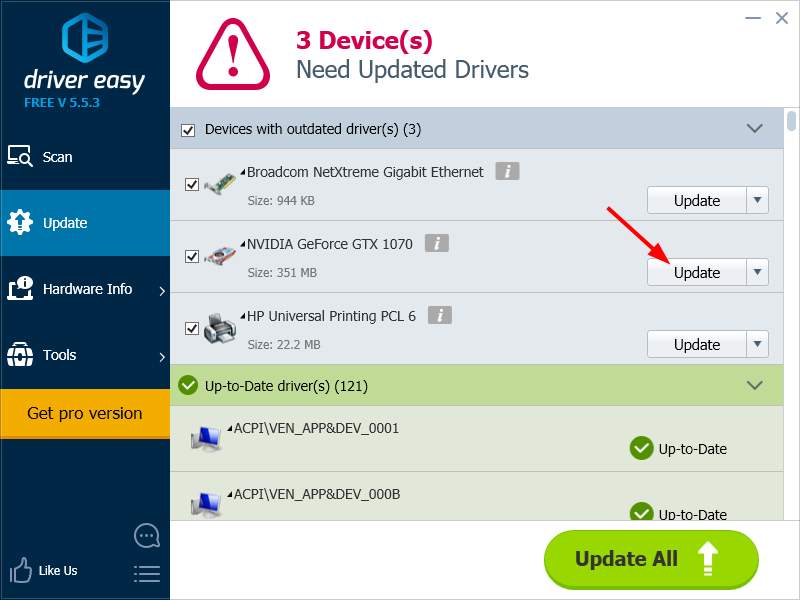
- #4 – The list of out-of-date drivers will be shown. If you have the pro version of Driver Easy, you can click “Update” or “Update All” to automatically update them.
If you’re not certain of your drivers, using a solution like Driver Easy makes it easy to find out. You don’t have to research your current drivers, and if you see that your Nvidia driver isn’t up to date, you can quickly update it to the most recent version.
Optimal Settings for Nvidia Graphics Card
To maximize the performance of your Nvidia graphics card while minimizing the impact of Nvidia Backend, consider the following optimal settings:
- Power Management: Set the power management mode to “Prefer Maximum Performance” in the Nvidia Control Panel. This ensures that your graphics card operates at maximum performance levels.
- Game Optimization: Disable automatic game optimization within the Nvidia Control Panel if you prefer to manually adjust game settings. This reduces the CPU resources used by Nvidia Backend during game analysis.
- Telemetry Data: If you’re concerned about data collection, you can disable telemetry data sharing within the Nvidia Control Panel. This may reduce the overall CPU impact of Nvidia Backend.
Benefits of Controlling Nvidia Backend
By effectively managing the Nvidia Backend process, you can experience several benefits, including:
- Improved System Performance: Controlling the CPU usage of Nvidia Backend helps prevent performance issues and ensures smoother operation of your computer.
- Enhanced Power Efficiency (Laptops): Reduced CPU usage leads to improved battery life on laptops, allowing you to use your device for longer periods without charging.
- Customization and Optimization: By fine-tuning Nvidia settings and optimizing your graphics card’s performance, you can achieve better visuals and smoother gameplay in games and other graphics-intensive applications.
Frequently Asked Questions (FAQs)
Q1: Can I permanently stop the Nvidia Backend process?
A1: While you can temporarily stop the Nvidia Backend process, permanently disabling it may result in the loss of certain Nvidia-related functionalities. It is recommended to explore alternative solutions or adjust settings rather than completely stopping the process.
Q2: Will stopping Nvidia Backend affect my games?
A2: Stopping Nvidia Backend may temporarily disable automatic game optimization and some other Nvidia-related features. However, it should not have a significant impact on your games’ performance.
Q3: Is Nvidia Backend a virus or malware?
A3: No, Nvidia Backend is not a virus or malware. It is a legitimate component of Nvidia’s graphics driver software. However, if you encounter suspicious processes with similar names, it is advisable to run a security scan to ensure your system’s safety.
Q4: How often should I update my Nvidia graphics drivers?
A4: It is recommended to regularly check for driver updates and install them when available. Nvidia releases driver updates to improve performance, fix bugs, and introduce new features. Keeping your graphics drivers up to date ensures optimal performance and compatibility.
Q5: Are there any alternative graphics card options to Nvidia?
A5: Yes, there are alternative graphics card options available from manufacturers such as AMD. It’s always worth researching and comparing different graphics cards to find the one that best suits your needs and budget.
Conclusion
Usually, when the Nvidia backend is running, it isn’t something you need to worry about. Sometimes users notice this process using more CPU or Memory than it should be, which can be concerning.
Fortunately, it is fixable. Ending the process or updating your Nvidia drivers won’t inconvenience you any further.




