While most Android smartphones are fitted with batteries with large capacities, most users would still complain about how their Android system is draining their batteries. There might be several reasons why your device’s batteries run out so quickly.
However, most of these cases have witnessed that the problem lies in the core system of your smartphone. Once you fix the system up, you will be able to resolve the Android System battery drain problem, and this is what this guide is all about.
In this guide, you will be taught how to prevent your smartphone’s battery from draining out so quickly. If it works out, your battery will last a lot longer, and you will be able to use your device for more amount of time without the need to charge it in quick durations.
Let us go through some of the methods of fixing this problem:
Part 1: Fixing the problem of Android system battery drain with one click
If you wish to avoid the hassles of traveling from one place to another to fix this small issue, you can make use of dedicated repair software that can fix the Android system battery drain problem. If you manage to fix the core system, all the problems in your smartphone will be sorted out.
You can make use of ReiBoot for Android to fix your Android system battery drain problem. This software will help you repair all sorts of core problems in your smartphone.
One of the several major benefits of the software is that you can fix your entire OS, thereby cleansing your device of Android system battery drain problems and other system corruptions.
Here is how you can use the software to fix any Android problem:
1. First, you need to turn on the USB debugging. To do this, head towards Menu, then Settings, and then Developer’s options; once here, connect your smartphone to your computer and download the software. Launch the program and tap on the option ‘Repair Android System.’
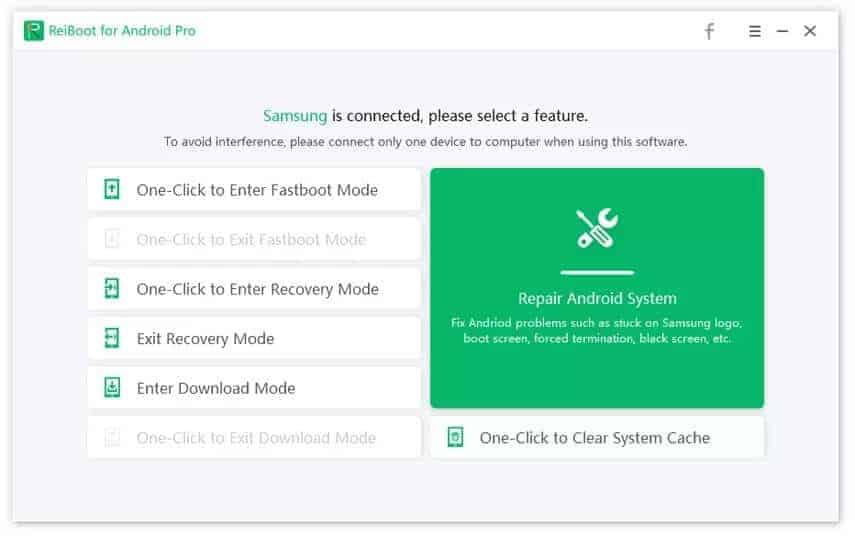
2. On the following screen, tap Repair Now to start the repair operation for your smartphone device; here, you will be asked to enter some details about your device. Enter all the needed details and tap on Next. This will start downloading firmware for your device.

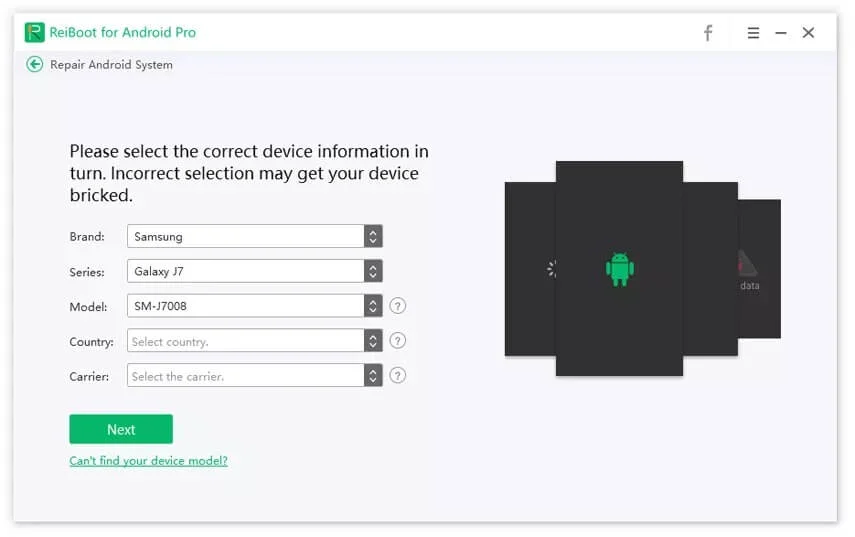
3. After the firmware has been downloaded successfully, you need to tap on the Repair Now button, followed by Continue to begin the repairing process.
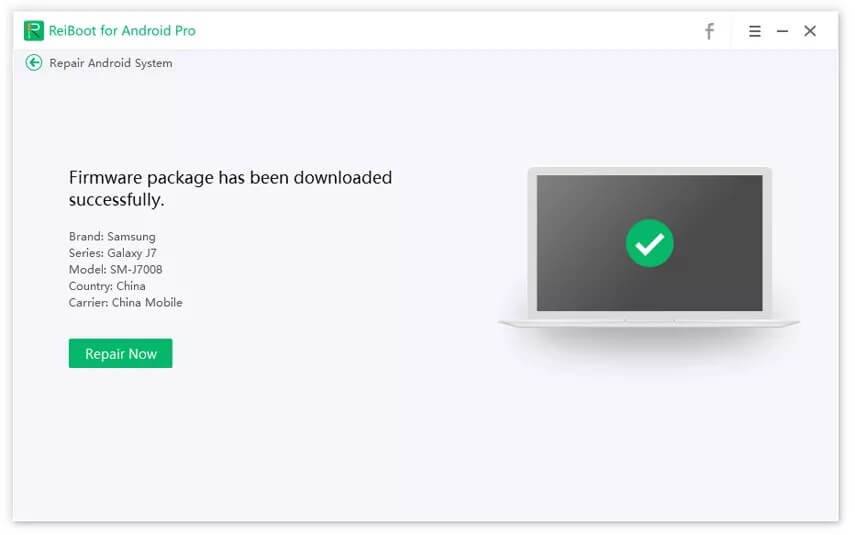
4. Once the process has begun, you will be able to see the live status of the repair operation on your smartphone. Once the device is repaired, you need to tap on the Done button to complete the entire process.
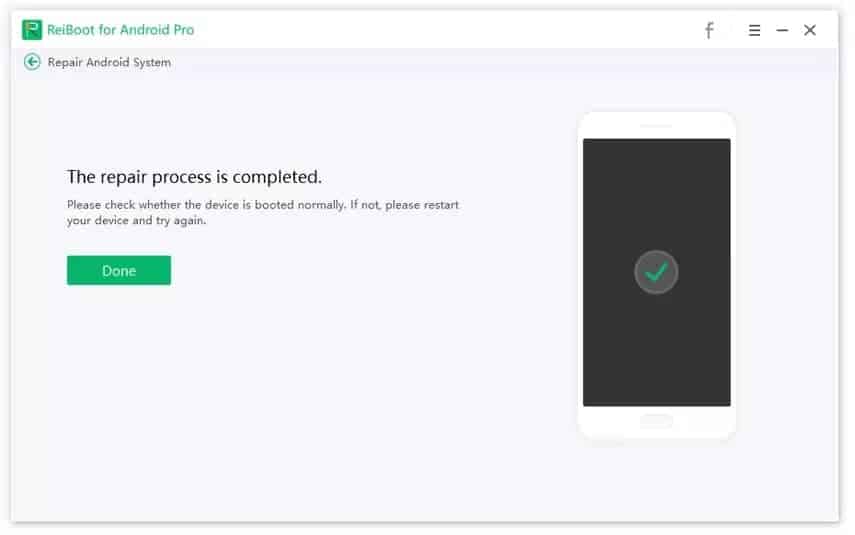
Part 2: Other useful solutions and tips for fixing the Android system battery drain
While the above is certainly a good way to solve the Android system battery drain problem, there are also some other ways that you can use to fix the issue. Some of them include the following:
Clearing the cache from Settings
At times, not clearing the cache from Settings can cause your smartphone to accumulate many cache files and can lead to some software or battery-related problems. It is recommended that you clear these files because they occupy precious phone memory and are not of much use.

To do this, you need to head to the Menu of your smartphone. Here, navigate towards Settings and then to Apps & Notifications. Tap on any app and then on Clear Cache. Repeat the process for all the apps from where you wish to clear the cache files.
Adjust display settings to fix ‘Android System Battery Drain’
While a vibrant and bright screen is always great to look at, it is certainly not great for your device’s battery life. High brightness settings can contribute to your Android system battery drain problem.
You need to make use of the Auto-Brightness feature that adjusts the brightness of your screen to the ambient light around; almost every phone has this option. You can also manually set the brightness of the screen.
To perform this action, you need to head to the Settings Menu. Here, you will be able to see the Brightness & Display option. Here, you will find the options of Auto-Brightness and also the manual brightness setting.
It is recommended that you opt for the automatic brightness option. Also, setting a brightness slider in the notification dropdown will help you solve the Android system battery drain problem quickly.
Clear down Google Play Services Data
While most people do not know this, the Google Play Services on your smartphone occupies and stores a lot of data on your device’s memory. This causes a lot of strain and burden on the phone battery and might possibly be one of the reasons why your device has the Android system battery drain issue.

To clear Google Play Services data, you need to tap on Menu, then Settings, then Apps & Notifications, and then Google Play Services. Here, you need to head to Storage and tap on the Clear Storage button. This will clear all the data for the services on your smartphone.
Uninstall useless apps to fix ‘Android System Battery Drain’
If there are apps on your smartphone that you are not using anymore, it is recommended that you get rid of them. Apps on your device utilize a lot of resources and can possibly be one of the reasons behind your Android system battery drain problem.

To remove unwanted apps, you need to head to the Apps & Notifications in the Settings menu. Look for the apps that you are not using anymore and tap on the Uninstall option to remove them from your device.
Disable Automatic Backup to Fix ‘Android System Battery Drain’
Backups can begin automatically and start using your smartphone’s resources; they can either run on autopilot or as per the instructions provided. However, this process can be one of the reasons behind your Android system battery drain problem.
If you disable this action, you should be able to buy your device some minutes of extra battery standby time.
The automatic backup feature can be disabled from the backup option; this option can be found in the Settings menu.
Check GPS and location settings
If you make use of navigation apps frequently, you will know that the GPS can cause fast battery draining on your smartphone. However, some apps also make use of this feature, even when running in the background. Disabling the location services completely is not always feasible, but recommended if you want to extend your device’s battery life.
Head over to the Settings menu and toward Security & Location. Here, tap on Location and switch the mode to Device Only. For Android Pie phones, you need to disable the Bluetooth and Wi-Fi Scanning options. You can also disable access to apps that are not used frequently and do not require location services at all times.
Wipe clean the System Cache to Fix the ‘Android System Battery Drain’
Similar to your apps, the processing system of your smartphone creates and saves cache files. If you do not delete these files regularly, they can multiply in size and number and will contribute to your Android system battery drain problem. Right now, you will notice that there are thousands of cache files simply sitting in your device and causing Android system battery drain problems.
Thankfully, there is one way of removing these unwanted files. You can make use of Reiboot for Android, which will aid you in removing the cache files with a single mouse tap.
Here is how the software works:
From the Settings menu, you need to enable USB debugging. From here, you have to head towards the Developer options and connect your smartphone to your computer. Then you will have to download the software and launch it on your computer.
Once the software launches, you need to click on the option that reads One-Click to Clear System Cache

From here, you will have to wait for the software to start functioning and clearing down your system cache files. Once the cache has been cleared, the system will let you know.

There, you are all ready. Your system cache files have been expelled from your smartphone device. You will not face any Android system battery drain problems.
Frequently Asked Questions
What is Android System Battery Drain?
Android System Battery Drain is when your device’s battery drains faster than normal due to various factors such as background apps, unoptimized settings, or high screen brightness.
Why is my Android battery draining so fast?
Your Android battery may be draining fast due to several factors such as background apps, high screen brightness, unoptimized settings, or outdated system software.
How can I check what’s draining my Android battery?
You can check what’s draining your Android battery by going to your device settings and looking at the battery usage statistics.
How can I prevent my Android battery from draining quickly?
You can prevent your Android battery from draining quickly by managing your apps, adjusting your settings, and keeping your system updated.
Are there apps to help monitor battery usage on Android?
Yes, there are several third-party apps available on the Play Store that can help you monitor your device’s battery usage.
Conclusion
If you are looking for a quick solution for your Android system battery drain problem, the methods explained above are the best.
This guide will provide you with all the fixes you need to repair the battery drainage issue on your Android-based smartphone.




