Are you facing Video TDR Failure issue while working on your computer system or playing a video game? Do you know that you can fix this error by yourself?
In this article, we have mentioned various solutions to fix stop code video TDR failure on Windows 10.
Getting interrupted by a Blue Screen of Death (BSOD) error is the worst thing that can happen while you work on your computer system. It gets more frustrating when you encounter the same error over and over again.
Most Windows users will relate to the fact that errors on Windows are tough to tackle when you don’t know the exact reason behind them.
What is Video TDR Failure?
There are many errors that you might encounter while playing a game or working on your computer, and one of them is Video TDR Failure. This Blue Screen of Death error might occur due to different reasons. It shuts down your system completely and prevents you from accessing anything except restarting the system.
However, this self-shutting down mechanism helps to prevent your computer hardware from getting corrupted and data lost. The major problem that the non-technical person faces is detecting the roots of the error code.
For instance, Video TDR Failure is one of the BSOD code errors that occur on your computer system with NVIDIA graphic cards. It freezes your computer system, and the screen turns blue, preventing you from opening any file or folder on your system.
It displays a warning message saying ‘Your computer ran into a problem and needs to restart.’ Along with this message, it shows you nvlddmkm.sys as the corrupted file. The full name of nvlddmkm.sys driver is NVIDIA Windows Kernel Mode Driver.
PS: let’s figure out how to fix the issues like Video_Dxgkrnl_Fatal_Error.
10 Ways to Fix Stop Code Video TDR Failure on Windows 10
It is indeed frustrating when you aren’t able to understand anything. That is why we have included ten methods to solve this error code.
1. Restart Windows in Safe Mode
This is the simplest and quickest way to encounter this issue. If you don’t know the process to start a computer in safe mode, follow the below-given steps carefully.
1: Press the start button of your computer and turn it on and off three times in order to trigger the troubleshooting mode.
2: Now, navigate to ‘Troubleshoot’ and click on ‘Advance options.’ After that, tap on ‘Startup Settings.’
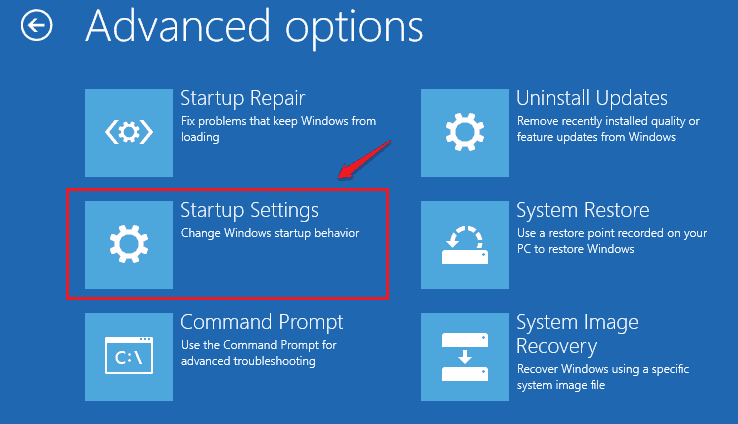
3: Press the ‘Restart’ button and wait for a bit.
4: Press the ‘F5’ key on your keyboard to enter into a ‘Safe Mode with networking.’
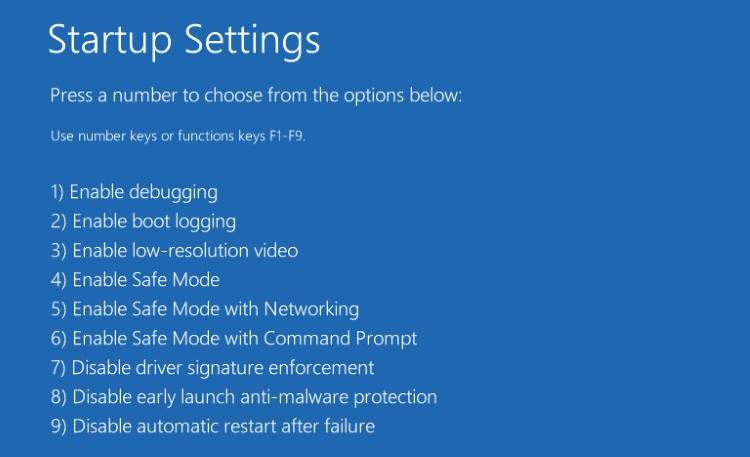
5: After your computer system boots, check whether the error persists. If the error still occurs, instead of the ‘F5’ keypress ‘F4’ enter into the ‘Safe Mode without networking’ feature.
2. Perform a Clean Boot
If the first solution helps you to stabilize Windows and save your computer from showing stop code Video TDR Failure, you need to perform a clean boot in your system to remove the services and startups which are corrupted and problematic.
Follow the below steps to do so.
1: Follow the first solution in order to start a computer system in a ‘Safe Mode.’
2: After that, tap the ‘Start’ button and click on the ‘System Configuration’ to launch it.

3: Go to the ‘General’ section and select the ‘Selective Startup’ option.
4: Disable the ‘Load startup items’ and ‘Load system services’ configurations.
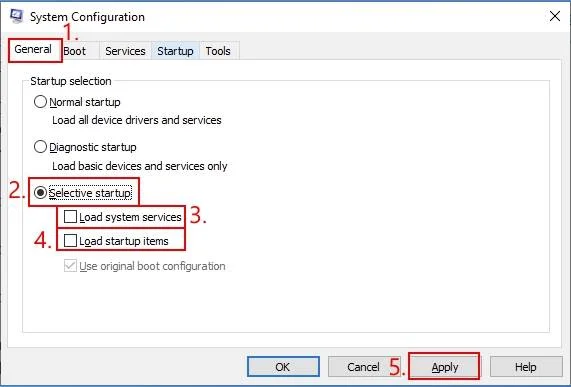
5: Tap on the Apply button and then click on the ‘Startup’ section.
6: In the Startup section, select ‘Open Task Manager.’

7: Now, one by one, click on all the ‘Enabled’ options to ‘Disable’ them.

8: Reboot your Windows and check whether Video TDR Failure occurs or not.
3. Run Windows Update System
In case you haven’t checked for a system update, then you must do it now. It is important to use Windows updates from time to time so that you do not miss any critical updates in your Windows.
Windows Update system is an important component of your Windows operating system and helps you check all the pending updates.
However, if the automatic system updates option is disabled on your PC, you can manually update your system.
Following are the steps that will help you to manually update your computer system.
1: Click on the ‘Start’ button and search ‘Check for updates,’ then press ‘Enter.’

2: Select the ‘Check for Updates’ option and wait till it processes.
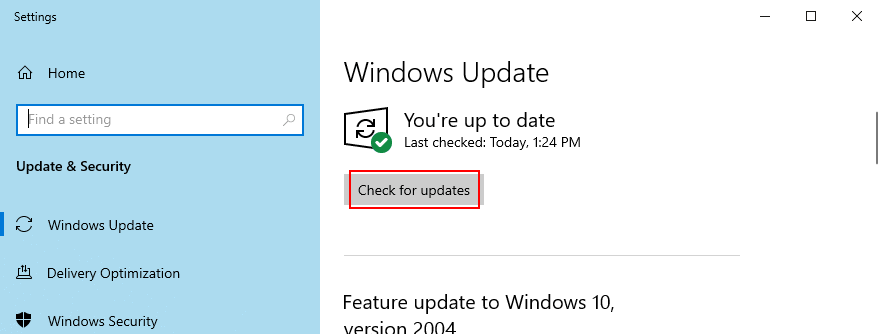
3: In case Windows find any file or folder, click on the ‘Download‘ button.

4: Now wait until it updates the system or downloads the pending program.
5: Restart your PC and check whether the stop code Video TDR Failure persists.
4. Disable or Remove Overclocking Software
Memory overclocking software is used to improve the gaming experience. When the computer system gets hot due to heat generation and is unable to cool down system, your PC shows a BSOD error and automatically shuts down in order to prevent hardware damage and data loss.
In such a case, you need to disable any overclocking tool, including CPU-Z, GPU-Z, and MSI Afterburner, and reset your PC’s clock configurations to default.
5. Reset BIOS to Default
Your PC’s BIOS incorporates a wide varieties customized setting that supports your computer in improving the performance of the system. However, this method will not work if you have changed the settings of BIOS, like caching and overlooking.
This might trigger the BSOD error code, and Video TDR Failure on Windows 10 will occur.
You can solve this issue by following the steps.
1: Start your computer system.
2: You need to quickly click on the key shown on your computer screen before the system boots. It will direct you to the BIOS setup.
3: Go to the advanced BIOS section.
4: Search and enable the option in order to set BIOS to default.

5: Click on the ‘Save’ button and exit from the window.
After completing the above steps, please restart your computer system and check whether the error persists.
6. Update Windows BIOS
If you are yet updated with Windows BIOS, we will recommend you do it as soon as possible. To carry on this process, you just need three things USB drive, the internet, and of course a computer system.
1: Connect a USB drive to your computer system.
2: After that, perform a clean boot, click on the key displayed on the screen, and it will direct you to the BIOS setup.
3: Search for the BIOS manufacturer, installation date, and version in the main interface of BIOS.
4: Now, use this information and restart your problematic computer system, or you can use a different computer system with an internet connection. Open the browser and navigate to the website of the BIOS manufacturer.
5: Search for the version that supports your Windows operating system and download it.
6: Copy that file into your USB drive.
7: Now, return to the main section of the BIOS menu. You must back up the current version of BIOS just for safety and save it on your hard drive or USB drive.
8: Use the system firmware update program to update BIOS. Make sure you do not shut down or restart the computer during this process.

Wait until the operation is completed and restart your computer system to check if Video TDR Failure occurs.
7. Restore the nvlddmkm.sys Drive File
Somewhere on the computer system, NIDIA keeps a backup of nvlddmkm.sys file, you just need to search for that file and copy and paste it into your problematic computer system.
Following are the steps that will help you to overwrite corrupted nvlddmkm.sys file.
1: Press Windows and E keys on your keyboard to open the ‘Window Explorer’ widow.
2: Type %SystemRoot%\System32\Drivers.
3: Search for nvlddmkm.sys file and change it to nvlddmkm.sys.old.
4: Now, search for pane in Windows Explorer and click on the ‘This PC’ option.
5: Now, go to ‘Search This PC’ and find nvlddmkm.sy_.
6: Copy this file nvlddmkm.sy_.
7: After that, press the Windows and R keys together to open a Run an administrator dialog box. Enter cmd in the dialog box and hit ‘Enter.’ This will open a Command Prompt.
8: Type the chidr desktop command and hit Enter.
9: Then, type expand –r nvlddmkm.sy_ nvlddmkm.sys and hit Enter.
10: After running these two commands successfully, exit from the Command Prompt.
11: Copy the nvlddmkm.sys file from your desktop.
12: Again, navigate to %SystemRoot%\System32\Drivers and paste that file.
13: Try to restart your computer system again and see Video TDR Failure on Windows 10 still occurs.
8. Clear Temporary Files and System Cookies
If the above solutions are not helping you to solve this BSOD error code, there might be a problem with the temporary files or system cookies. You must clean these unwanted data to make space for new data files. If your system gets too stuffed, it leads to Video TDR Failure on Windows error.
In order to remove these temporary files from the system, you can download CCleaner software. In case you don’t want third-party involvement, use the Disk Cleanup utility, which is already available in Windows.
Follow the steps thoroughly to clean unwanted data with the help of the Desk Cleanup utility.
1: Go to the Windows ‘Start’ menu and type Disk Cleanup in the search box.
2: Now, select the drive where Windows operating system is installed (usually C:) and click on the ‘OK’ button.
3: Choose the below files and delete them.
- Download Program Files
- Temporary Internet Files
- Temporary Files

4: Please click on the ‘OK’ button and then ‘Delete Files’ for confirmation.
Now check whether you still encounter the error code.
9. Reinstalling Graphic Adapter
When the graphic adapter is not installed into your system properly, you might come across a Video TDR Failure error. You can easily fix this issue; just follow the below guide.
1: Right-click on the ‘Start’ menu and choose ‘Device Manager.’
2: Click on the ‘Display adapters’ option to expand it.
3: Right-click on the display adapters option and choose ‘Uninstall device.’
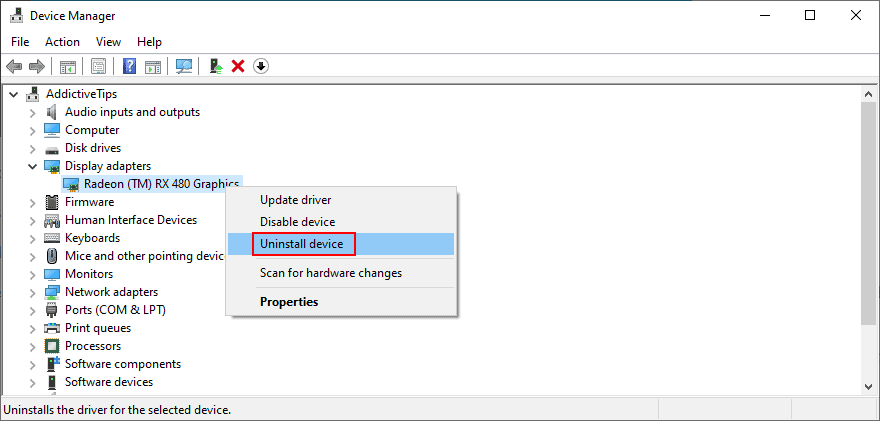
4: Now, start your computer system again, and the operating system will automatically install the adapters that are missing.
10. Update the GPU Drivers
If you are still struggling to solve this problem, you must check graphics drivers. Sometimes, when graphic drivers are not properly installed or not updated, it triggers a Video TDR Failure error code on your computer system. However, you can update the obsolete graphic drivers.
1: Go to Device Manager and right-click on the ‘Display adapter’ option. Then choose ‘Update driver.’

2: Select ‘Search automatically for drivers.’
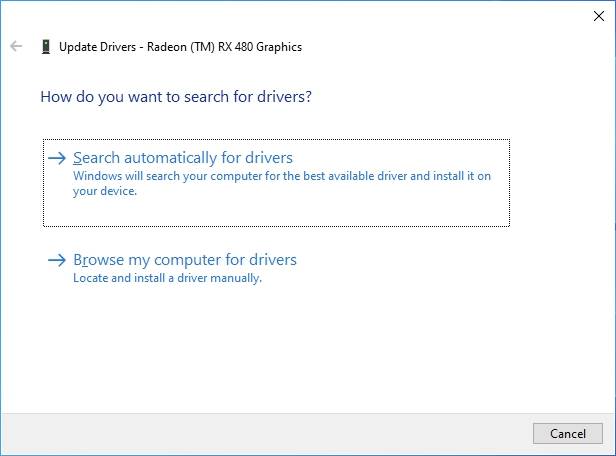
3: If you see the message ‘The best drivers for your device are already installed,’ select ‘Search for update drivers on Window update.’ In case you have already completed all the system updates, you don’t have to do it again.
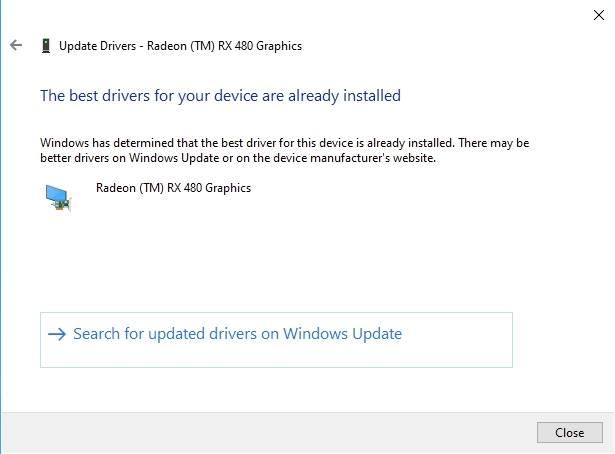
4: Restart your computer system to check whether the system drivers are successfully updated. This might help you to fix the stop code Video TDR Failure.
You should also know that many times system is unable to find the new drivers in the database or when it uses the Windows Update component. In such a case, click on the GPU adapter in
Device Manager and switch to the ‘Driver’ tab. Navigate the driver manufacturer, installation date, and version. You can use this information to visit the website of the driver’s manufacturer and install the new driver.
Alternatively, you can use ‘driver updater’ to carry out this process if you find the above solution tough. ‘Driver updates’ automatically scan the obsolete drivers and offers you to install the new version of them.
Preventive Measures to Avoid Video TDR Failure Error
To prevent the Video TDR Failure error from recurring, consider implementing the following preventive measures:
- Regularly update your graphics drivers to ensure compatibility and stability.
- Avoid overclocking your graphics card beyond its recommended limits.
- Maintain a stable power supply and adjust power settings to meet your graphics card’s requirements.
- Keep your system protected with up-to-date antivirus software to prevent malware infections.
- Perform regular maintenance, including cleaning the dust from your system’s components and ensuring proper cooling.
Frequently Asked Questions
1. What is Video TDR Failure? Video TDR Failure is an error message that appears on Windows when the graphics card driver stops responding for an extended period, causing a timeout detection and recovery failure.
2. How can I fix the Video TDR Failure error? To fix the Video TDR Failure error, you can try updating your graphics drivers, adjusting power settings, disabling overclocking, checking for hardware issues, scanning for malware, reinstalling DirectX, disabling hardware acceleration, and performing a system file check.
3. Can outdated graphics drivers cause Video TDR Failure? Yes, outdated or incompatible graphics drivers can lead to the Video TDR Failure error. It is essential to keep your graphics drivers up to date for optimal performance and compatibility.
4. What should I do if the Video TDR Failure error persists after troubleshooting? If the error persists after following the troubleshooting steps, consider seeking professional assistance. It could indicate a more complex issue that requires advanced diagnosis and repair.
5. How can I prevent the Video TDR Failure error in the future? To prevent the Video TDR Failure error, regularly update your graphics drivers, avoid overclocking your graphics card, ensure stable power supply and power settings, use reliable antivirus software, and perform regular system maintenance.
Conclusion
So, these are ten solutions for fixing Video TDR Failure on Windows 10. If you don’t know the exact cause of the problem, try all the above solutions one by one to see which one helps you. If you have a different solution, comment down below and let us know.




