Have you ever experienced or heard of an error called ndis.sys failed? If yes, this article comprises solutions to resolve this issue and help you out.
Even if the answer is ‘NO,’ and you are a Windows user, you should keep reading this article. That is because such an error can occur without prior notice, and you will find it annoying.
So, knowing a solution to such an issue would always be handy. That is exactly why we encourage you to read this article.
What Exactly ndis.sys Is?
Ndis.sys is a system file in the Windows operating system. It is associated with Network Driver Interface Specification. It is an essential part of the operating system to run smoothly.
This system file is located in C:\Windows\System32\drivers. This file is not supposed to affect the performance of your PC.
Also, it is not supposed to cause any other form of trouble. However, in the practical world, things can often go astray and create some issues on your computer.
You shouldn’t disable ndis.sys file at all. Ndis.sys is an essential file for the smooth functioning of your computer system. If ndis.sys is down by any chance, it will automatically start in most cases.
Therefore, if ndis.sys causes a BSOD error or critical latency; the best thing is to troubleshoot it without disabling it.
Besides, click here to fix the 0x0000007f blue screen error and learn more about Device Association Framework Provider Host and Browser_broker.exe.
Reasons Behind ndis.sys Failed Errors
To be frank, it is really difficult to track down how the ndis.sys bluescreen error emerges. It can be due to bad drivers, corrupted system files, deleted system files, malware infections, registry errors, etc.
The list can be pretty long. Therefore, it is strongly advised to fix different types of fixes (mentioned below).
In addition, if you are bothered because of nvlddmkm.sys error on your computer, this article explains how to fix this issue even if you are a novice.
How to Fix ndis.sys Failed Error?
It is needless to mention, how annoying ndis.sys error is. So, you will have to find a way to overcome the respective issue as soon as possible.
It is needless to try all the methods if you succeed with one solution. However, since there can be different causes behind this issue, it is good for you to learn them all.
01. Perform a Virus Scan
We recommend you perform a malware or virus scan as the first step. With such an approach, you can get rid of all the potential malware that causes the issues. You should get a good virus guard to do that and then update it to the latest version.
Then, you should scan the computer (especially the C drive). After performing the scan, you will have to restart the computer (most virus guards demand the same). Then, check if the computer runs as usual.
02. Disable the Security Software Temporarily
In certain cases, the security software can end up causing issues in ndis.sys. To verify that, you can simply disable the security software and see if everything is fine.
Such errors can mainly occur due to security software conflicts on your computer. Some individuals use more than one security software in their systems, thinking it gives better protection.
Meanwhile, some individuals install new virus guards and ignore installing the previous ones. Whatever the case is, having two programs as security tools can cause various conflicts.
So, it is better to disable the security program temporarily and see if the problem is gone. Before disabling the virus guard, however, it is important to read the instructions provided by the developer.
If disabling works, you should permanently remove the respective tool and install a new one. If not, you should contact the developer and ask for a solution.
Note: After disabling the virus guard, you should be very careful when surfing the web and doing other tasks. For instance, preventing USB drives on the computer is better after disabling the virus guard.
Also, avoiding downloading files and opening email attachments is recommended when the virus guard is disabled.
Also, here are the best fixes for you to fix the Win32kfull.sys bluescreen error.
03. Keep the Drivers Updated
Outdated drivers are another reason that can cause ndis.sys failed error in your computer system.
Also, the same issue can occur if you use the wrong driver on a device. You will simply have to update the driver or install the correct one to get rid of this issue.
There are two options to consider when updating or reinstalling drivers; manual or automatic update. When it comes to manual installation or updating of drivers, it takes a considerable amount of time.
In most cases, finding drivers and updating them one after the other is tiresome. In that case, you can use a professional tool to update drivers automatically. Driver Easy is one of the best driver updater software tools today.
With Driver Easy, you don’t need to worry about the version of your operating system. Instead, you can let the software handle it.
It will automatically recognize outdated or missing drivers and find reliable sources to download the respective drivers. Such an approach eliminates the error of installing the wrong drivers.
With Driver Easy software, you have two options to consider (Free and Pro versions). You can download and install all the drivers from reliable sources using the Free version. However, the only catch with the Free version is that it requires you to update drivers one by one.
If you go for the Pro version, you can download and install new drivers and updates with the two-click oWindowsperation. Also, Driver Easy offers a 30-day comprehensive money-back guarantee.
To fix the ndis.sys error using Driver Easy, you must have access to the computer despite ndis.sys error.
How to use ‘Driver Easy’ and Fix ndis.sys Failed Error.
- Make sure that the computer is turned off properly.
- Then, enter the safe mode based on your Windows system.
- For Windows 7: Press the Power Button on the system unit and F8. This will open up Advanced Boot Options.
- Navigate to Safe Mode with Networking using the arrow keys on the keyboard. Then, select the same by pressing the ‘Enter‘ key on the keyboard.

- If you are using Windows 8 or 10: turn on the computer, and when it boots, turn it off. You should do this until you see the ‘Preparing Automatic Repair‘ option.

- Then, click on the option called ‘Advanced Options.‘

- Select ‘Troubleshoot.’

- Once again, go to ‘Advanced Options‘.

- Select the option called ‘Startup Settings.’

- Choose ‘Restart.’

- Press key ‘5‘ on the keyboard so you will select ‘Enable Safe Mode with Networking.’

- Now, download and install Driver Easy software. Then, launch the software. After launching the software, you will see that it performs a scan. The purpose of this scan is to detect faulty drivers in your computer.

- Now, click on the option ‘Update‘ next to each outdated driver. The software will find the latest driver from the internet and download it to your computer. However, in the Free version, you will have to update them one by one. If you need to Update All the drivers using a two-click operation, you should go for the Pro version.
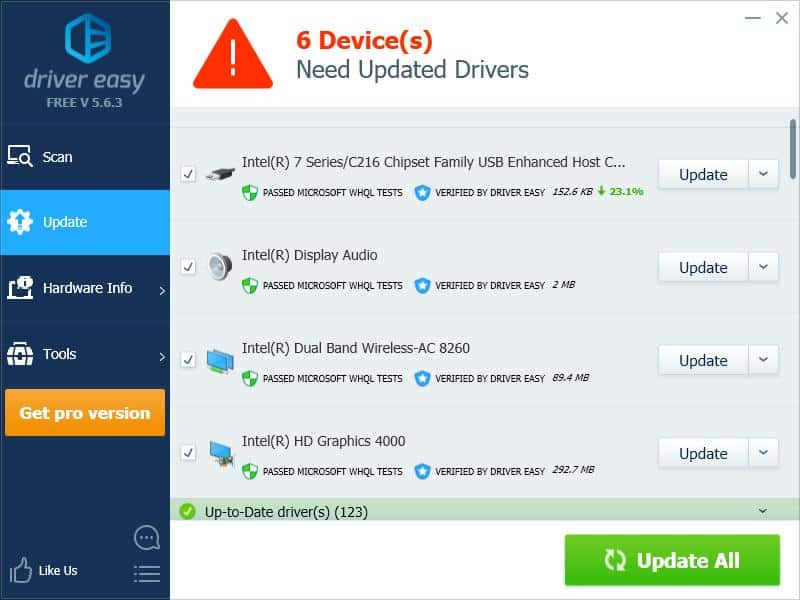
- Once the drivers are updated, you should restart the computer and see if the issues are fixed.
04. Run the System File Checker
If you are still looking for a solution, you must try the System File Checker. Through this, you can find potentially corrupted system files that cause ndis.sys failed error.
To run the System File Checker, follow the steps below.
- Boot the computer using the Windows installation media.
- Now, enter the language and region preferences. Click ‘Next.’

- Click on the option called ‘Repair your computer.’

- Launch Command Prompt. Follow the steps below depending on your Windows version.
- Windows 10: Select troubleshoot and then go to Command Prompt.


- Windows 7: Select ‘Use Recovery Tools….‘ (the first item). Then, go to the Windows 7 system from the list. Click on ‘Next.’ Click on Command Prompt.
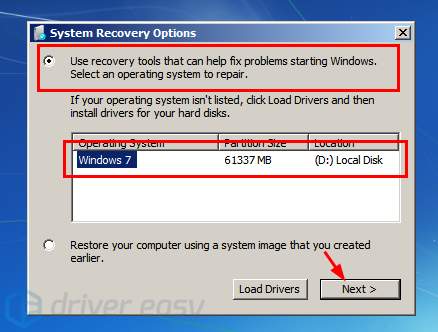

- After launching the command prompt, you should type ‘sfc/scannow‘ and hit ‘Enter.’ Now, you will see that the System File Checker Utility scans the computer and repairs it.

- Now, Exit Command Prompt and restart the computer.
Additional Tips to Prevent ndis.sys Failed Error
To prevent future occurrences of the ndis.sys failed error, consider the following tips:
- Keep your operating system and drivers up to date.
- Install a reliable antivirus program and regularly scan your system.
- Avoid downloading files from untrusted sources.
- Use caution when connecting to public Wi-Fi networks.
- Keep your computer physically clean and free from dust.
By following these preventive measures, you can minimize the risk of encountering the ndis.sys failed error.
FAQs
Q1: Is the ndis.sys failed error exclusive to a specific Windows version?
No, the ndis.sys failed error can occur on various Windows versions, including Windows 10, Windows 8, and Windows 7.
Q2: Can I manually replace the ndis.sys file to fix the error?
It is generally not recommended to manually replace system files, such as ndis.sys. System file replacement requires advanced knowledge and can lead to further system issues if not done correctly. It’s best to rely on automated troubleshooting methods or seek professional assistance.
Q3: Will reinstalling the network adapter driver fix the ndis.sys failed error?
Reinstalling the network adapter driver can sometimes resolve the ndis.sys failed error if the issue is caused by driver-related problems. However, it’s recommended to update the driver first before opting for a complete reinstallation.
Q4: Why is it important to keep the computer dust-free to prevent the ndis.sys failed error?
Accumulated dust can hamper the cooling efficiency of your computer’s hardware components, including the network adapter. Overheating due to excessive dust can cause various issues, including network connectivity problems.
Q5: Can a faulty network cable cause the ndis.sys failed error?
Yes, a faulty network cable can disrupt the network connection and trigger the ndis.sys failed error. Ensure that your network cables are in good condition and properly connected.
Conclusion
The ndis.sys failed error can be a frustrating issue that affects your network connectivity and system performance. By understanding the common causes and following the troubleshooting steps outlined in this article, you can resolve the error and restore stable network functionality to your computer.
Remember to stay proactive in preventing future occurrences by keeping your system up to date and implementing security measures.




