If the error dxgkrnl.sys blue screen of death is popping up on your Windows; then, you are not alone. Many Windows 10 users are facing this error.
But, no worries, you do not have to take the technical support because you can fix this error by yourself.
This error may occur when you are watching movies or playing a game. What are the causes of this error? How fix it?
If you are trying to find the answers to these questions, then you have arrived at the right place. Read on to fix Windows 10 dxgkrnl.sys BSOD error.
Why Does dxgkrnl.sys Blue Screen of Death Error Occur?
Dxgkrnl.sys blue screen of death error indicates the graphic display issue in your computer. Plus, if your PC has corrupted files or other hardware problems, then you may also encounter the blue screen of death error. The error is directly related to the DirectX driver.
Below are the solutions that will help you to solve Windows 10 dxgkrnl.sys BSOD error if you can enter safe mode or boot into Windows 10 after the error occurs.
PS: if you are facing the Windows NDIS.SYS blue screen error, here are the top solutions for you.
Solution 1: Keep Windows Updated
It is highly recommended to update Windows 10 to avoid unwanted problems and errors like dxgkrnl.sys BSOD error. You must update Windows 10 on your PC when the new update is introduced.
Follow these four steps to update Windows.
#1: Press Windows + X keys and click Settings.

#2: Click on the option ‘Update & Security.’
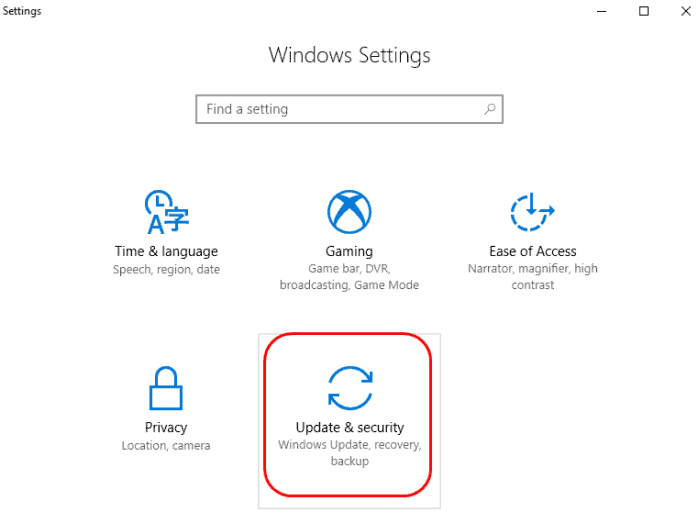
#3: Select the ‘Check for Update‘ option to allow Windows to search for the patches for your PC.
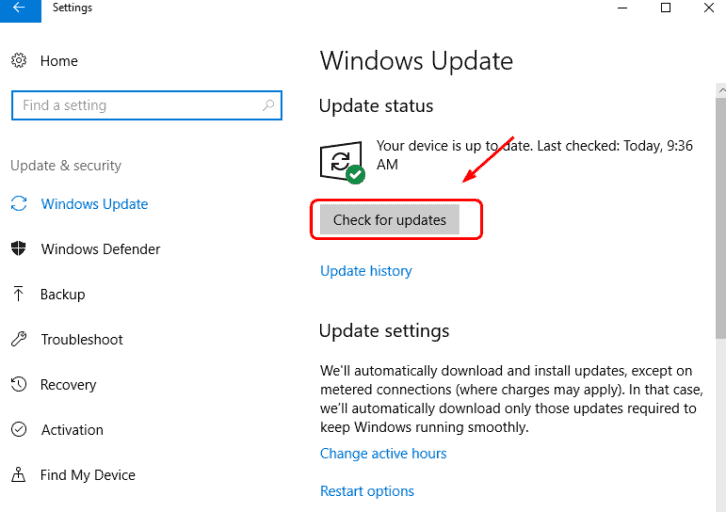
#4: Search for the latest update option and download it. Wait for the installation of the new version, and then restart your computer. After restarting your computer, it will show the new version installation completion.
Solution 2: Reinstall or Update Graphic Driver
The main cause of the Windows 10 dxgkrnl.sys error is when the operating system of your PC does not support the graphic driver version.
The system might not support the software or vice versa. In this case, it is best to reinstall the latest version of the graphic driver software, which supports the operating system.
In case you have not updated this software for a long time, you must update it or uninstall the current graphics card and install the latest version of the software.
However, if your PC is showing this error after installing the latest version of the graphic driver, uninstall the latest version and reinstall the older version instead.
Also, if you are bothered by the registry_error blue screen on Windows, click to fix it easily now.
Follow the Below Steps to Uninstall the Current Driver and Install the Latest Version of the Graphic Driver.
#1: Click the Windows Start and select Device Manager from the Start menu.
#2: Search for the option Display adapters and click on it to expand it.

#3: Right-click on the option Graphic driver and click on uninstall option to remove the current graphic driver from the system.
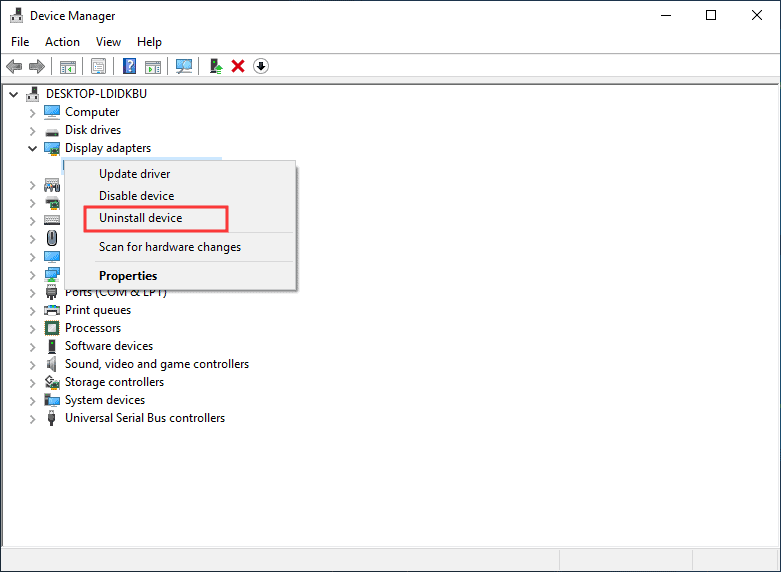
#4: Follow all the steps mentioned on the page to uninstall the device.
#5: Visit your graphic driver software page to download and install the latest version of the driver. For instance, if you use the NVIDIA GPU graphic driver, then go to the download page of the NVIDIA display driver.
#6: This is the crucial step. You must properly select the latest version of the graphic driver and select the correct version of your PC operating system to avoid any further errors. After selecting in the right corner, click the ‘Search’ bar.

#7: Lastly, click the ‘Download‘ button to download the new version of the graphic card driver. After installing the graphic driver, check whether the dxgkrnl.sys BSOD error has disappeared.

Expert Tip: If you are finding it difficult to install a new version of the graphic driver or think it is time-wasting, you can take help from other graphic card driver manager software to install a new version of the driver. It will automatically install the latest version of the driver for the graphic card. You can easily find one on the internet and download it.
Solution 3: Run DirectX Diagnostic Tool
The dxgkrnl.sys is related to the DirectX Graphics driver. Therefore you can fix this issue by running DirectX Diagnostic Tool on your Windows 10 system.
Follow these steps to run DirectX Diagnostic Tool on your computer system.
#1: From the below-mentioned methods, choose one to launch this Tool on your computer.
- Press the ‘Windows‘ and ‘R‘ keys at the same time to open a ‘Run‘ dialog box and enter ‘dxdiag,’ then press ok.
- Click on the Start Menu and open ‘Window PowerShell.’ Type ‘dxdiag‘ and press the ‘Enter‘ key.
- Launch ‘Command Prompt‘ and type ‘dxdiag.exe‘ and press the ‘Enter‘ key.
- Press ‘Windows‘ and ‘S‘ together to open a Window search box and type ‘dxdiag‘ and press the ‘best match’ button.
#2: Let the DirectX Diagnostic Tool scan your system and wait patiently till it finishes the work. When the scanning is finished, the main interface will open. The interface contains a lot of information.

#3: You can switch to the System, Display, Sound, and Input options and detect the problem if any. Each option contains detailed information; for example, if there is any display or multimedia problem, or audio problem on your PC, the tool will scan and fix the errors. You can find all this information in the ‘Note‘ box below the page.
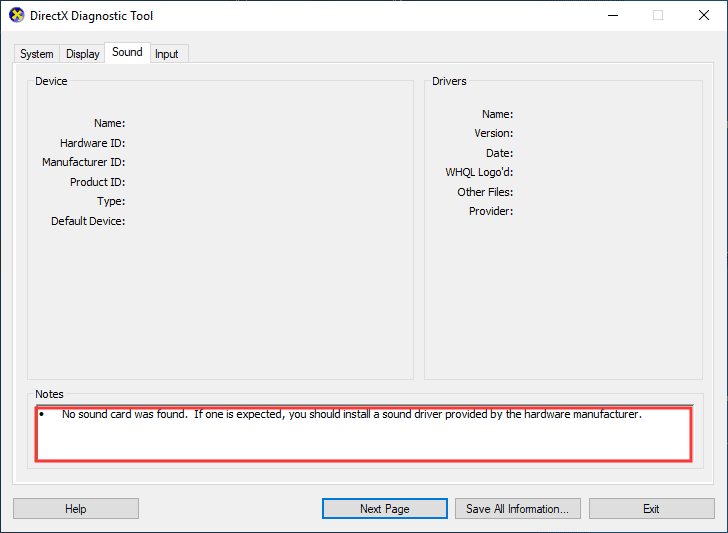
Furthermore, if you want to share the information with others for troubleshooting, click on the ‘Save All Information’ button. It will automatically save the full diagnostic report directly on your system.
With the help of the DirectX Diagnostic Tool, troubleshoot different hardware problems and fix the dxgkrnl.sys BSOD error. Run DirectX Diagnostic Tool to know if it works. If this method does not help you to get rid of the error, try another method.
Solution 4: Run System File Checker
Another major cause of dxgkrnl.sys BSOD error is the corrupted file that your PC might have. In this case, use System File Checker on your computer to analyze and correct the error.
You can find this software on your PC. If you are clueless about this software and do not know how to run ‘System File Checker,’ then follow the below steps.
#1: In the Windows Start search box, type in ‘cmd‘ to open the Command Prompt. Right-click on the Command Prompt and click on ‘Run as administrator.’

#2: Then type ‘sfc/scannow‘ and press the ‘Enter‘ key in order to run the tool. Wait until the tool scan and fix all the corrupted files. After completing the scanning process, verify that dxgkrnl.sys Blue Screen of Death error disappears.

Solution 5: Run DISM Command
Running DISM Command will also help your system get rid of all corrupted files from your PC and thus will help you fix the dxgkrnl.sys BSOD error.
If the System File Checker failed to scan the corrupted system files and fix them, you can use this method to encounter the error.
Follow these steps to use DISM Command.
#1: Press Windows and S at the same time to open the Windows search box.
#2: In the search box, type ‘cmd‘ to open the Command Prompt and select ‘Run as administrator.’
#3: Type the following commands one by one in the search box and press the ‘Enter‘ key after each command.
- DISM /Online /Cleanup-Image /CheckHealth
- DISM /Online /Cleanup-Image /ScanHealth
- DISM /Online /Cleanup-Image /RestoreHealth
Wait patiently until DISM completes the scanning and fixing of the corrupted files on your system.
Solution 6: Check Hardware Failure
If the above solutions are not helping in fixing the error, then you must take your PC to the repair store. Sometimes due to a faulty RAM module or motherboard, this error keeps on displaying on Windows 10.
However, before taking your system to the repair store, you must do one last thing, which is to turn off NVIDIA surround in case you use the NVIDIA graphics driver card. Here is how you can do it.
Press Ctrl+Alt+R or Ctrl+Alt+S on your keyboard to turn off the NVIDIA graphics driver card. If the key combinations are not helping in turning off NVIDIA graphic card, then you need to boot it with another monitor, and it will automatically turn it off. Recover Data from the system with dxgkrnl.sys BSOD error
Recover the Data from the System with dxgkrnl.sys BSOD Error
We highly recommend using MiniTool Partition Wizard Pro Ultimate in order to recover data from your PC with dxgkrnl.sys Blue Screen of Death error. MiniTool Partition Pro Ultimate is a professional data recovery and hard drive manager software.
It will help you recover data on USB, SSD, and HDD and recommend when to resize or move partitions, restore lost partitions, extend partitions, convert NTFS to FAT32, and so on.
Buy MiniTool Partition Pro Ultimate and install it on your normal system.
After Installing This Software, Follow the Steps Below to Retrieve System Data with dxgkrnl.sys BSOD Fault.
#1: After installing this software, click ‘Bootable Media,’ which you will find in the upper right corner of the main page to create a USB drive.

#2: After clicking on ‘Bootable Media,’ press WinPE-based media with MiniTool plug-in and then USB Flash Drive to create a new bootable USB drive. After burning the drive successfully, click on the ‘Finish‘ button to end the process.
#3: Connect the USB drive with your system with dxgkrnl.sys BSOD error. Then restart your system and enter BIOS so that you can set the drive as a first boot option. After that, boot the system from the drive.
#4: Then MiniTool Partition Wizard Pro Ultimate software will be automatically loaded into your system. If not, click on ‘Partition Wizard‘ present on the MiniTool PE loader page and manually load the software.

#5: Click on the Data Recovery option on the main page of the MiniTool Wizard Pro Ultimate.

#6: On the Data Recovery page, search for the partition, which includes important files, and press Scan to search the partition.

#7: After scanning, all the recovered files will be displayed all together. Search for the files you want to recover and click Save.

#8: After selecting all the files, you must save the files on a different drive. It is strongly recommended to use a different disk because the data may be overwritten. You must save the files on an external drive.

FAQs (Frequently Asked Questions)
- Q: What is the Dxgkrnl.sys error in Windows 10?
- The Dxgkrnl.sys error is related to the DirectX graphics kernel subsystem in Windows 10. It can cause system crashes, blue screen of death (BSOD), and other performance issues.
- Q: How can I update my graphics drivers in Windows 10?
- You can update your graphics drivers by visiting the manufacturer’s website and downloading the latest drivers for your specific graphics card model. Alternatively, you can use driver update software to automate the process.
- Q: Can malware cause the Dxgkrnl.sys error?
- Yes, malware infections can disrupt system processes and lead to the Dxgkrnl.sys error. It is important to run regular malware scans using reliable antivirus software.
- Q: Is it safe to use registry cleaner tools?
- While registry cleaner tools can help remove invalid or corrupted entries, it is crucial to exercise caution. Make a backup of the registry before making any changes and use reputable registry cleaner software.
- Q: When should I seek professional help for the Dxgkrnl.sys error?
- If you have tried the recommended methods and are still experiencing the error, it is advisable to seek professional assistance. Qualified technicians can diagnose and provide personalized solutions for your specific situation.
Final Thoughts
If you are facing dxgkrnl.sys BSOD error, then tries the above solution to fix the problem. We have not only covered fixing dxgkrnl.sys BSOD error but also provides you with detailed information for recovering the lost data from the PC.
In case you have different methods of solving this error, then feel free to tell us in the comment section below.




