WhatsApp has become an essential communication tool for staying connected with friends, family, and colleagues. Many businesses also rely heavily on WhatsApp to interact with clients, manage remote teams, and provide customer support. Over time, these conversations can accumulate tens of thousands of messages packed with important information, cherished memories, and critical attachments.
But what happens when you need to export your WhatsApp chats to another device, create a comprehensive backup, or share a conversation with someone else? WhatsApp’s built-in export features have some frustrating limitations. While you can export up to 40,000 messages without media or 10,000 messages including media, this may not be sufficient for users with extensive chat histories.
Fortunately, there are several methods to overcome these restrictions and successfully export more than 40,000 WhatsApp messages. In this guide, we’ll walk you through WhatsApp’s native export tools, show you how to use cloud storage services like Google Drive and Dropbox for larger exports, and introduce powerful third-party applications designed for conveniently transferring and backing up WhatsApp data.
Whether you’re switching to a new phone, wanting a secure backup of your chats, or need to retrieve an old conversation, we’ve got you covered. By the end of this article, you’ll be equipped with the knowledge and tools to easily export even the lengthiest WhatsApp histories. Let’s dive in!
WhatsApp’s Built-in Export Limitations
WhatsApp offers a handy export feature that allows you to save individual chats and share them via email or other apps. However, there are some caps on how much data you can export at once using this method:
- When exporting without media (photos, videos, documents, etc.), the limit is 40,000 messages per chat
- If you choose to include media attachments, you can only export up to 10,000 messages in one go
For many users, these restrictions are sufficient for occasionally sharing specific conversations. But if you have a WhatsApp history spanning years and hundreds of thousands of messages across multiple chats, the built-in tools simply aren’t practical. You’d have to repeatedly export chats in small chunks, carefully keeping track of where you left off each time.
Additionally, WhatsApp’s native exporter doesn’t give you a consolidated backup file containing all your chats. The messages are exported as a plain text file, while media attachments are compressed into a ZIP archive. To create a comprehensive backup or migrate your entire WhatsApp history to a different device, you’ll need to use other methods.
Methods for Exporting WhatsApp Chats
Depending on your needs and device, there are a few different ways to export WhatsApp chats beyond the default 40,000 message limit. Let’s look at the most common methods and evaluate their strengths and weaknesses.
Using Email (up to 10,000 messages with media)
One of the easiest ways to quickly export a WhatsApp conversation is by sending it to yourself via email. Here’s how to do it on Android and iOS:
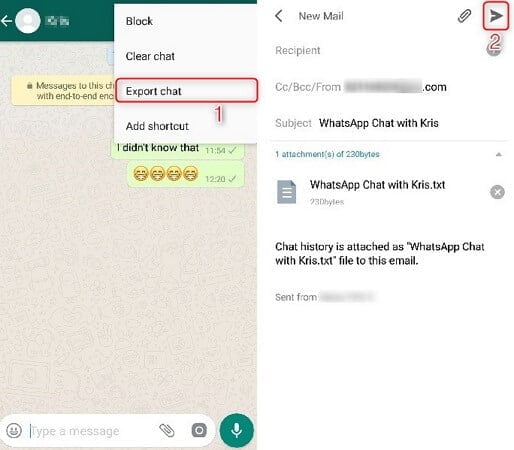
Android:
- Open the WhatsApp chat you want to export
- Tap the three-dot menu icon and select “More“
- Choose “Export chat“
- Select “Without media” (up to 40,000 messages) or “Include media” (up to 10,000 messages)
- Pick “Gmail” from the share menu and send the email to yourself
iPhone:
- Open the chat you wish to save and tap the contact/group name at the top
- Scroll down and select “Export Chat“
- Choose “Without Media” or “Attach Media“
- Select “Mail” in the share sheet and email the chat to yourself
The main advantage of using email is that it’s quick and doesn’t require installing any additional apps. You can easily save the exported chat file from your email to your computer or other devices.
However, there are some notable drawbacks. First, you’re limited to 10,000 messages per export when including media attachments. Second, you can only export one chat at a time, which is extremely tedious for backing up multiple conversations. Finally, the exported chat is in a plain text format that isn’t easily readable or searchable.
Using Google Drive or Dropbox (up to 2 GB)
If you need to export a larger WhatsApp chat, including all the media files, you can use cloud storage services like Google Drive or Dropbox. Here’s the general process:
- Make sure you have the Google Drive or Dropbox app installed on your phone and that you’re signed in
- Open the WhatsApp chat you want to export
- Tap the contact/group name at the top and choose “Export Chat“
- Select “Without Media” or “Include Media“
- Choose Google Drive or Dropbox from the share menu
- Wait for the upload to complete, then access the exported chat from the cloud storage app
Using cloud storage allows you to export larger chat histories up to around 2 GB in size. It also keeps the chat and media files neatly organized in a single folder, making it easier to view and share the exported data.
However, uploading large WhatsApp exports to the cloud can be slow and may consume significant mobile data if you’re not on Wi-Fi. You also need to make sure you have enough free space in your cloud storage. If WhatsApp backups are stuck or not working properly, refer to this troubleshooting guide: WhatsApp Backup Stuck.
Third-Party Apps for Bulk Exporting
While the previous methods work well for exporting individual chats, they’re not ideal for creating full backups of your entire WhatsApp history. This is where specialized third-party apps come in handy. These tools are designed to conveniently backup and export all your WhatsApp conversations, along with their media attachments, in just a few clicks.
Two of the most highly-rated and reliable options are WatsGo and iCareFone for WhatsApp Transfer. Both apps offer a user-friendly interface, support for both Android and iOS devices, and the ability to backup and restore your complete WhatsApp data.
In the next sections, we’ll show you how to use each of these applications to export more than 40,000 WhatsApp messages with ease.
Exporting 40,000+ Messages with WatsGo
WatsGo is a powerful and intuitive tool for managing your WhatsApp data across devices. Its backup feature allows you to save all your chats and media to your computer, preserving the original quality and file formats. You can then view, export, and restore the backed-up data anytime you need.
Here’s how to use WatsGo to export your entire WhatsApp history:

- Download and install WatsGo on your PC or Mac
- Connect your Android or iOS device to the computer via USB
- Launch WatsGo and select “WhatsApp” from the main menu
- Select “Backup” from the options on the left
- Choose your device and click “Back Up Now” to initiate the process
WatsGo will now start backing up all your WhatsApp chats and media files. This may take some time depending on how much data you have. Once the backup is complete, you can view its contents by clicking “View Backup List”.
From here, you can browse through your backed-up chats, export individual conversations or the entire backup as HTML/CSV files, and restore the data to any compatible device. WatsGo makes it incredibly simple to safeguard and transfer your WhatsApp history, without any limits on the number of messages or attachments.
Using iCareFone Transfer to Backup and Export Chats
Another excellent choice for exporting large WhatsApp chat histories is iCareFone for WhatsApp Transfer. This versatile application allows you to backup, export, restore, and transfer WhatsApp data between Android and iOS devices. It’s fast, secure, and can handle even the biggest chat archives without breaking a sweat.
To backup and export your WhatsApp chats with iCareFone, follow these steps:
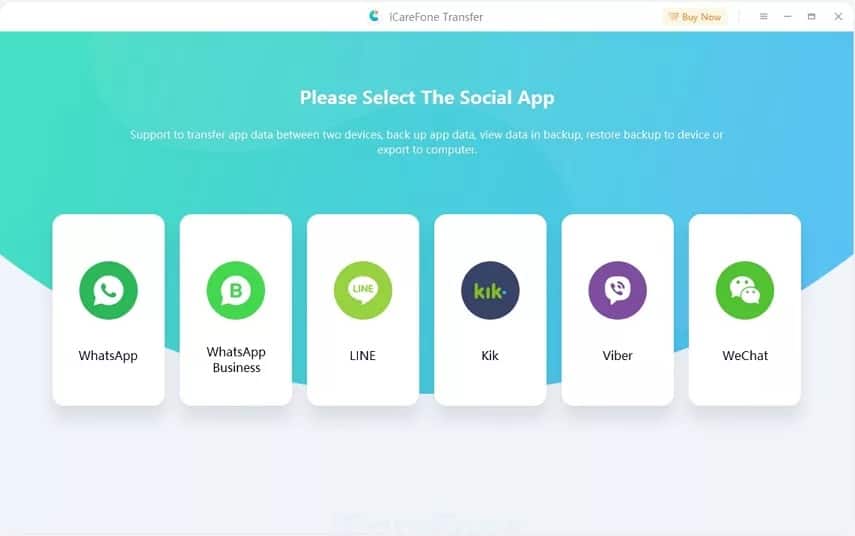
- Download and install iCareFone on your computer
- Connect your phone to the PC/Mac via USB and launch the app
- Select “WhatsApp” and then choose “Backup” from the menu on the left
- Pick your device model (Android or iPhone) and click “Back Up Now”
- Wait for iCareFone to create a complete backup of your WhatsApp data
Once the backup is finished, you can view its contents, export chats as HTML/CSV/PDF files, print conversations, and restore the data to your device. iCareFone makes it easy to maintain regular backups of your WhatsApp history and access your messages whenever you need them.
It also provides useful features for transferring WhatsApp data between different devices and platforms. For example, you can use iCareFone to transfer WhatsApp messages from iPhone to OnePlus or import WhatsApp chat from one Android phone to another.
Tips for Managing Large WhatsApp Chats
In addition to regularly backing up and exporting your WhatsApp data, there are a few best practices that can help you manage large chat histories more effectively:
- Archive old chats: If you have inactive conversations cluttering up your WhatsApp inbox, consider archiving them. This hides the chats from your main chat list while still preserving their contents. You can always unarchive a chat if you need to access it again.
- Use WhatsApp’s storage management tools: WhatsApp has built-in features to help you identify and remove unnecessary files and large attachments that are taking up space. Go to Settings > Storage and Data > Manage Storage to review and delete items you no longer need.
- Be selective about saving media: While it’s great to save photos and videos from cherished moments, not every meme or GIF needs to be kept forever. Be mindful about which media files you choose to download and back up. To save space, you can also convert HEIC images to JPEG which have a smaller file size.
- Consider third-party cloud backups: Services like Google Drive and iDrive offer automatic WhatsApp backup options. While these have their own storage limits, they can provide an additional layer of protection for your chat history.
By implementing these tips alongside regular exports and backups, you can keep your WhatsApp chats organized, efficient, and secure.
Another important aspect of WhatsApp security is protecting your privacy. Be cautious about who can view your WhatsApp profile and information. Check out this guide to see who viewed your WhatsApp profile.
Conclusion
Exporting large WhatsApp chat histories may seem daunting at first, but with the right tools and techniques, it’s actually a breeze. Whether you opt for WhatsApp’s built-in email export, transfer chats via cloud storage, or use a dedicated app like WatsGo or iCareFone, you have plenty of options to safely backup and share your important conversations.
Remember, WhatsApp chats often contain precious memories, critical information, and sentimental value. By regularly exporting and backing up your messages, you’re safeguarding your data against loss due to device issues, accidental deletion, or other unforeseen circumstances.
So don’t wait until it’s too late – start implementing a solid WhatsApp export and backup strategy today. Your future self will thank you for preserving those meaningful conversations and moments shared with the people that matter most.
For more WhatsApp tips and tutorials, like how to send large videos on WhatsApp or troubleshooting WhatsApp video call issues, check out our other guides. Stay connected and stay safe!




