“WhatsApp backup stuck” can obviously make users annoyed specifically when it happens all of a sudden. Are you reading this article expecting a solution for it?
If so, the good news is that you are spot on! We will explain how to get it solved without much confusion. So, continue reading and learn how to do it.
Why is WhatsApp backup important?
Before we delve into the issue of a stuck WhatsApp backup, let’s understand why backing up your WhatsApp data is crucial. WhatsApp backup ensures that your messages, multimedia files, and settings are securely stored.
This backup can be a lifesaver in case of a lost or damaged phone, accidental deletion of conversations, or when switching to a new device. It allows you to restore your chat history effortlessly and continue conversations seamlessly.
Common issues with WhatsApp backup
While WhatsApp backup is generally a smooth process, there are a few common issues that users may encounter. Let’s discuss them briefly:
- Backup process taking too long: Sometimes, the backup process can be time-consuming, especially if you have a large amount of data to back up. This can lead to frustration and anxiety among users who are eagerly waiting for the backup to complete.
- Backup failure: Occasionally, the backup process may fail due to various reasons such as network connectivity issues, insufficient storage space, or software glitches. This can be particularly troublesome as it puts your data at risk.
- Insufficient storage: WhatsApp backups require free space on your device’s internal storage or cloud storage services like Google Drive or iCloud. If your device or cloud storage is running low on space, the backup process may get stuck or fail altogether.
WhatsApp backup stuck on iPhone
If you are facing a WhatsApp backup issue on your iPhone, there could be several causes for this problem. Let’s explore some possible reasons and the corresponding troubleshooting steps:
- Network connectivity: Ensure that you have a stable internet connection, preferably Wi-Fi, to perform the backup. Poor network connectivity can lead to a stuck backup or backup failure.
- Insufficient iCloud storage: If you use iCloud to back up your WhatsApp data, make sure you have enough storage space available. If your iCloud storage is full, consider upgrading to a higher storage plan or managing your existing storage by deleting unnecessary files.
- Outdated WhatsApp version: Check if you are using the latest version of WhatsApp from the App Store. Outdated versions may have compatibility issues, which can hinder the backup process.
WhatsApp backup stuck on Android
Android users may also encounter issues with their WhatsApp backup getting stuck. Here are some potential causes and steps to resolve the problem:
- Insufficient internal storage: Verify that your device has enough free space to accommodate the WhatsApp backup. Clear unnecessary files or move them to external storage if needed.
- Google Drive storage limit: If you back up your WhatsApp data to Google Drive, ensure that you have sufficient storage available. If you are reaching the storage limit, you may need to upgrade your Google Drive storage plan or manage your existing data.
- Incorrect Google account: Double-check that you are signed in with the correct Google account that you used for WhatsApp backup. Using a different account can prevent the backup from progressing.
Use an Alternative Method If Your WhatsApp Backup Stuck
Do you see your WhatsApp backup stuck and create a backup of your WhatsApp data? If so, it is recommended to create a backup of the data with an alternative method. In this case, you can use a professional third-party tool to get it done.
The most reliable option you can use here is MobileTrans – WhatsApp Transfer due to various reasons. This tool can easily take a backup of the chats, documents, photos, videos, group data, etc. related to WhatsApp.
PS: if you want to export more than 40000 Messages, here are the top solutions for you.
Key Features Associated with MobileTrans – WhatsApp Transfer.
- MobileTrans can create backups of WhatsApp data from phone to computer with one click.
- It can create backups of WhatsApp chat history, images, videos, and attachments from phone to computer.
- MobileTrans is compatible with Android and iOS devices alike.
- You can use it to move WhatsApp chat history from an iPhone to iPhone or Android to Android. Also, it can transfer data from iPhone to Android and Android to iPhone as well.
- Convenient user interface
How to Use Mobiletrans and Create a Backup of the Whatsapp Chats?
- First, you should connect your iPhone or Android to your computer. Then, launch MobileTrans on the same computer to proceed.
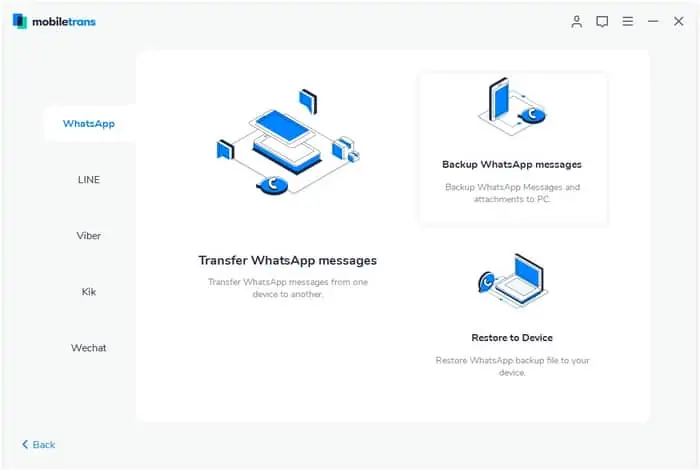
- After that, please go to the “WhatsApp Transfer” section. Then, choose the option labeled “backup your WhatsApp chats” from here. Now, MobileTrans will automatically detect your device and start to display the varieties of data it can back up.

- Once everything is set up correctly, just click on the button labeled “Start.”
- Now that you have pressed the “Start” button, MobileTrans will start to scan your WhatsApp data. Please hold on for a couple of minutes. Also, make sure that you don’t disconnect the device until the process is completed. When the backup has been created successfully, you’ll be notified.
- It is also possible to restore WhatsApp backup later on to another device as well. To do that, connect the device, go to the “WhatsApp Transfer” module, and select the option “Restore WhatsApp backup.” Once you have done that, just select the backup file. Then, wait until it is restored to your phone.
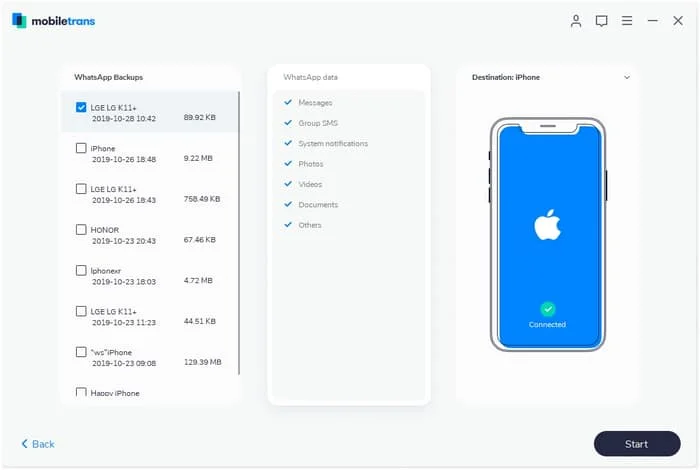
So, that’s the most appropriate option to use if WhatsApp backup is stuck on your device.
PS: if you are bothered with issues like WhatsApp not working on Android, here are the top solutions.
Other Solutions to Try If WhatsApp Backup Stuck
Apart from using WonderShare MobileTrans, there are other solutions to use if the WhatsApp backup is stuck. Mentioned below are those options for your information.
01. Make Sure That There Is Enough Free Space on iCloud
It is always better to check if there is enough free space in your iCloud storage before proceeding. If it is running low on free space, it cannot complete the backup process.
In that case, you will have to access iCloud Settings first. Then, check the amount of space remaining.
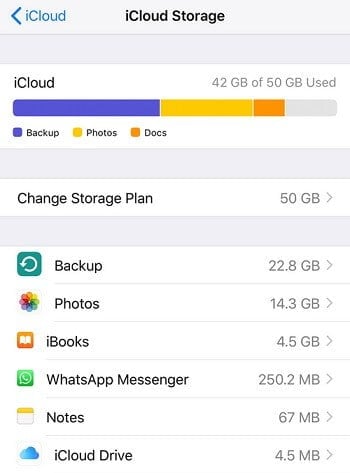
02. Reset the Network Settings to fix ‘WhatsApp Backup Stuck’
In certain cases, users experience that their network settings are overwritten, probably due to some mistakes. Eventually, it will cause WhatsApp backup to get stuck on the respective device.
If that is the issue, you can fix it simply by resetting the device’s network settings. To get it done, you should go to “Settings,” select “General,” and tap on “Reset.” Then, tap on the “Reset Network Settings” option.
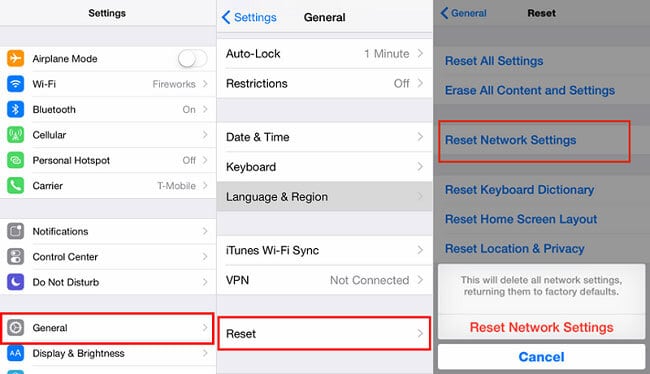
03. Check If Their Server is Down
Even if the probabilities are pretty low, the chances are that iCloud’s servers might be down. For instance, Apple can purposely stop iCloud’s support for maintenance for a short while. In order to get it confirmed, you should check the official Status page of Apple.
It gives enough information related to the current status of the server. If there is an issue, you should proceed with it later on.
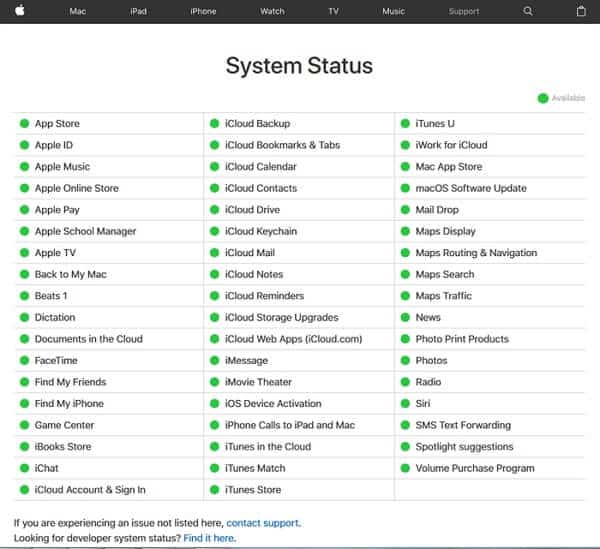
04. Get Rid of the Existing iCloud Backup (if Any)
If you already have an iCloud backup, then it may interfere and make it stuck. To get this issue fixed, you should follow the steps below.
First, you should go to iCloud Settings and then head to Storage. You should then go to Backup and delete your existing backups. Once you have done that, you can launch WhatsApp and then create a backup of your data again.

05. Force Restart Your iOS Device to Fix ‘WhatsApp Backup Stuck’
You can consider this method one of the most convenient solutions you can try. In fact, implementing a force restart can be the solution for various minor glitches associated with your iOS device.
At the completion of the restart, your device’s power cycle will be reset. Then, it will help get rid of the unwanted cache data. Mentioned below is how to force restart your device. Please note that the method varies depending on the version of your iOS device.
For iPhone 6S and older devices
- First, press the “Power” and “Home” buttons simultaneously and hold them. Be sure to hold them for about 10-15 seconds so the device will restart.

For iPhone 7, 7 Plus
- You should press the “Power” button and “Volume Up” buttons simultaneously and hold them for about 15 seconds. Release the buttons when the device is restarted.

For iPhone 8 and newer models
- Press the “Volume Up” button and release it quickly. Then, press & release the “Volume Down” button as well. After that, press the Side button & hold it so the device will be restarted.

06. Update the Firmware to Fix WhatsApp Backup Stuck
If the iPhone runs on an unstable iOS version, you should update it immediately. That is because outdated firmware can end up causing various issues. Please follow the below simple guide to doing it.
- Go to Settings and head to General. Then, go to Software Update & get the latest software update.
- Now, go to “Download and Install.”
- Wait for a while, so the device will restart.
- Now, check if the issue is resolved.

07. Take an iTunes Backup
If there are several chats on iCloud, you should try taking a backup on iTunes. To get it done, just connect your iPhone to the system. Then, you should launch iTunes and select the Summary section.
When you are under the Backups section, you should click on the “Back Up Now” button. After that, please make sure that you take the backup on “This Computer” but not the cloud.
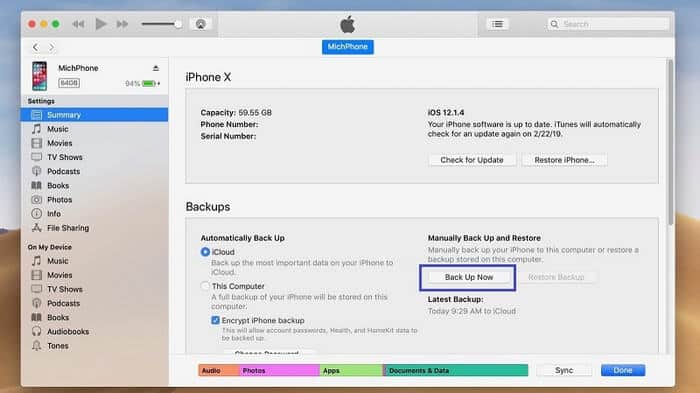
By the way, let’s figure out how to fix a stuck iPhone by updating iCloud settings.
Methods You Can Use to Repair a Stuck Whatsapp Backup on an Android
WhatsApp backup stuck issue can appear on Android devices as well. If that is the case, please consider following the steps below and getting it repaired.
01. Check if There is Something Wrong with the Linked Google Account
Before moving to other complex solutions, you should check if there is something wrong with the Google account.
To check it, Go to Settings of WhatsApp and then go to Chats as well. Then, select Chat Backup and tap on the option called “Account.” Check if the account is active. If not, go to an active account.

02. Exclude the Videos Stored in the Backup to Fix Whatsapp Backup Stuck
Thankfully, WhatsApp allows you to include or exclude videos in its backup. If there are too many videos, it will take up a large space. So, to fix this issue, you can exclude the videos from the backup.
To do it, go to WhatsApp Settings and select Chats. Then, go to Chat Backup and disable the feature that includes videos.

03. Prevent the App from Running in the Background
In some cases, the app itself can get stuck and make the backup stuck. It can often happen when it runs in the background. So, to address this issue, you should go to App Switcher.
Then, if WhatsApp is running, just quit it by swiping. Then, you should relaunch the app and see if you can access WhatsApp backup.
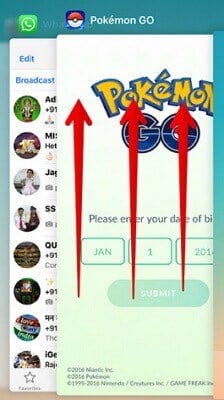
04. Sign off from WhatsApp Beta to Fix WhatsApp Backup Stuck
For Android users, please sign-up for the WhatsApp beta program and experience new updates before others. However, the Beta version may end up causing some issues.
So, you can opt out of the Beta program and see if you can access WhatsApp Backup.
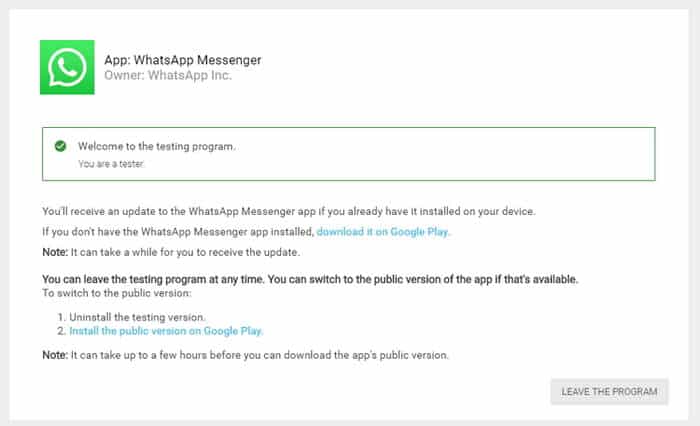
05. Clear the App Cache to Fix WhatsApp Backup Stuck
Sometimes, your app cache can become a problem and prevent you from accessing WhatsApp backup. So, the best solution here is to clear the WhatsApp cache.
Mentioned below is how to do it. Go to Settings & select the Application Manager. Then, you should choose WhatsApp from the list. Go to Storage and tap “Clear Cache.”

06. Update Google Play Services
Even if you are not using Google Play Services, it may affect the functionality of the apps. So, it is important to keep it updated all the time.
Some individuals say that they were able to fix it easily with this method. So, to get it fixed, go to Google Play Store, look for the Play Services, and update it.

07. Delete the Existing WhatsApp Backup on Google Drive
If there are multiple backups on Google Drive, it may lead to various issues. WhatsApp backup stuck is one of those issues. To get it fixed, you should delete those backups.
Go to your Google Drive and locate the gear icon. That will take you to Settings. Once the Google Drive settings are accessed, go to “Manage Apps.” Then, select WhatsApp’s Options and clear the app data from here.
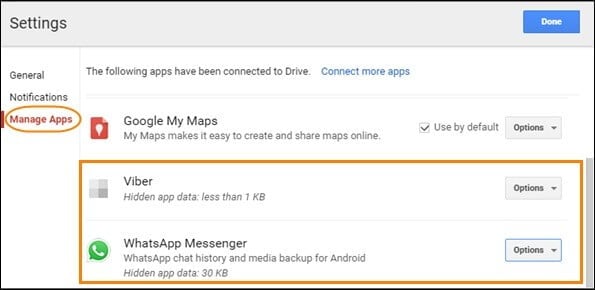
08. Update WhatsApp to Fix ‘WhatsApp Backup Stuck’
The final solution to fix the WhatsApp backup stuck issue is to update the WhatsApp app. If your app is outdated, it will lead to various issues.
So, the best thing is to update it and see. Launch Play Store on your phone, and search for WhatsApp. Then, tap on the option called “Update” option.

Conclusion
In conclusion, encountering a stuck WhatsApp backup can be frustrating, but it is a solvable issue. By understanding the common causes and following the troubleshooting steps outlined in this article, you can resolve the problem and ensure that your WhatsApp data is safely backed up. Remember to regularly perform backups and keep your WhatsApp application updated to avoid any potential issues in the future.
FAQs
- Q: Is it possible to cancel a WhatsApp backup in progress? A: Yes, you can cancel a WhatsApp backup in progress by going to the backup settings within the WhatsApp application and selecting the “Cancel Backup” option.
- Q: Will restarting my device help resolve a stuck WhatsApp backup? A: Yes, restarting your device can help resolve temporary glitches and network connectivity issues that might be causing the backup to get stuck.
- Q: Can I manually backup my WhatsApp data? A: Yes, you can manually initiate a WhatsApp backup by going to the settings within the WhatsApp application and selecting the “Backup” option.
- Q: How long does a WhatsApp backup usually take? A: The duration of a WhatsApp backup depends on the amount of data you have and the speed of your internet connection. It can range from a few minutes to several hours.
- Q: Can I restore my WhatsApp backup on a different device? A: Yes, you can restore your WhatsApp backup on a different device by signing in with the same phone number and verifying it. This will allow you to transfer your chat history and multimedia files to the new device.




