As a Samsung Galaxy phone owner, you likely rely on the built-in camera for capturing life’s special moments. But what if you kept getting the dreaded “Camera failed” error message every time you tried to take a photo?
Don’t panic! In this detailed guide, we’ll walk you through the top solutions for resolving the camera failed issue on Galaxy smartphones. Follow these tips, and you’ll be back to taking crystal clear pictures in no time.
Why Does the “Camera Failed” Error Appear on Samsung Phones?
Before we dive into the fixes, let’s first understand what causes the camera failed problem in the first place. Here are some of the most common culprits:
- Software bugs or glitches: Issues with the Camera app, OS or firmware. Updating can often resolve.
- App conflicts: Other apps accessing the camera can prevent the Camera app from working properly.
- Outdated app: Failing to update the Camera app regularly can lead to malfunctions.
- Storage issues: Insufficient storage space prevents the camera from saving photos/videos.
- Hardware problems: Faulty camera module or motherboard components like the ISP chip.
- Authentication errors: Problems verifying the Camera app due to software corruption.
- System overheating: Using camera in hot environments can cause temporary failure.
- Battery saver: Restricts camera usage to save power. Disable if causing issues.
- Incorrect permissions: Camera access disabled for the Camera app itself.
- Poor network connection: Slow/unstable connection interrupts camera functions.
So in a nutshell, software glitches, hardware faults, app conflicts, outdated software, overheating, and permission issues are the most likely culprits behind the camera failed problem on your Samsung device.
10 Ways to Fix Camera Failed on Samsung
Now that you know what’s causing the problem, let’s look at some proven solutions to get your Samsung camera working again:
1. Restart Your Phone
One of the simplest fixes is to restart your Samsung phone. This refreshes the entire system and clears out minor glitches that could be preventing the camera from functioning normally.
- Press and hold the Power button to bring up the power menu.
- Tap Restart to reboot your phone.
- Wait for your phone to restart completely.
- Open the Camera app and check if the error persists.
A phone restart fixes camera failed issues in many instances. It’s a good first step before trying anything else.
2. Force Stop the Camera App
Sometimes, software issues within the Camera app itself could be the culprit. Force stopping the app shuts it down completely. When you relaunch it, the app reloads fresh in the memory.
- Tap the Camera app icon and select the (i) info icon.
- Choose Force Stop from the App Info screen.
- Launch the Camera app again to see if force stopping resolved the issue.
This refreshes any glitches causing the camera failed error without losing your settings.
3. Clear Camera App Cache and Data
Over time, corrupted temporary data and caches get stored within the Camera app, leading to improper functioning. Clearing the cache and app data erases this faulty data completely.
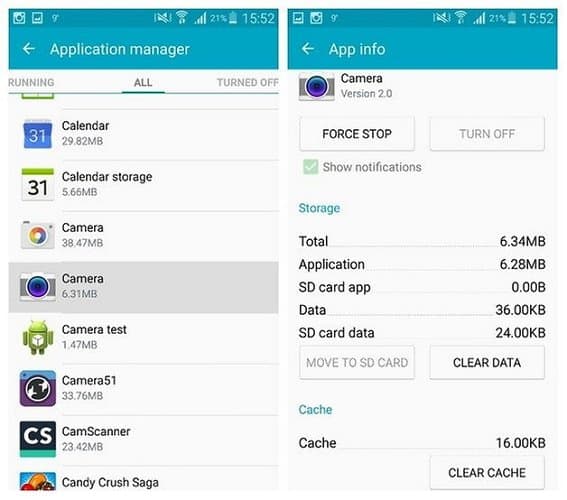
To clear cache:
- Open Camera app info
- Tap Storage > Clear Cache
To clear data:
- Within App Info, tap Storage > Clear Data > OK
This fixes software crashes and authentication errors. You’ll have to redo your camera settings afterwards.
4. Check Camera App Permissions
On Android 10 and above, apps need explicit permission to access device cameras. If you had earlier denied this permission to the Camera app itself, it obviously won’t work.
- Open Camera app info screen
- Tap Permissions > Allow access to the camera
Granting camera permissions is necessary for the app to function correctly.
5. Disable Battery Optimization for Camera
To save battery life, Android phones restrict background activities of power-hungry apps like the camera. This could be the reason behind camera failure.
- Go to Settings > Apps
- Tap More options (3 dots) > Special access
- Select Optimize battery usage > All apps
- Locate Camera app and turn off battery optimization
This stops your phone from forcing the Camera app to shut down in the background.
6. Check for App and System Updates
Having the latest app and firmware is crucial for avoiding camera bugs. Outdated software usually contains unpatched glitches.
To update apps:
- Open Play Store > Menu > My Apps & Games > Update all
To update system:
- Go to Settings > Software update > Download updates
Install available updates, especially security patches which fix camera issues.
7. Switch Off Battery Saver Mode
Just like battery optimization, Samsung’s Battery saver mode also limits camera usage to conserve power. Turn it off to rule out any conflicts.
- Pull down notification panel and tap Power mode
- Select Normal mode
With battery saver disabled, camera gets unrestricted access to device resources.
8. Free Up Storage Space
Lack of storage prevents the camera from saving photos and videos, showing the error instead. Transfer media files to cloud or SD card to free up space.
- Go to Settings > Device care > Storage
- Tap FREE UP to remove unneeded files
- Manually delete old photos and videos
15-20% free space is ideal for camera to work properly without storage constraints.
9. Test Camera in Safe Mode
Booting in safe mode loads only the essential apps and services. If camera works in safe mode, then installed third-party apps are likely responsible.
To enable safe mode:
- Press and hold the Power button
- Tap and hold Power off
- Tap OK to restart in safe mode
If the issue disappears in safe mode, uninstall problematic third party apps.
10. Reset Camera Settings to Default
If all else fails, resetting the Camera app restores factory settings. You’ll have to redo all your configuration, but it might just fix underlying issues.

- Open Camera app
- Go to Settings (gear icon) > Reset settings
- Confirm reset
This clears any corrupted data or incorrect customization within the Camera app.
When to Take Your Phone for Repair
If you’ve tried the solutions above extensively but the camera failed error persists, it’s time to take your phone for professional repair. Hardware faults like camera module damage, faulty motherboard, etc. require repair or replacement of the affected components.
Contact an authorized Samsung service center for thorough diagnosis and fixing of any hardware defects causing the camera failure. For software issues, they can perform a software repair using factory tools.
Getting professional help is advised if:
- Problem persists after troubleshooting steps
- Phone has suffered physical damage
- You get “Camera module has stopped” error
- Front and rear cameras both don’t work
- Safe mode camera also fails
- You lack technical knowledge for advanced debugging
Don’t attempt complicated DIY repairs on your own that could further damage your phone. Qualified repair experts can properly identify and resolve the exact issue.
Key Takeaways and Next Steps
- Restart your Samsung phone as a first step to troubleshoot the camera failed problem.
- Force stop Camera app, clear cache/data and update software to fix software crashes.
- Check permissions, disable battery saver, free up storage to remove restrictions.
- Test in safe mode to isolate problematic third party apps.
- Reset camera settings to defaults if needed.
- Take your phone for professional repair if hardware damage is suspected.
Following these fixes diligently should help you get rid of the ‘camera failed’ error for good. Click some nice pictures with your Samsung camera after troubleshooting!
Now you’re equipped to handle this commonly annoying issue on your Galaxy phone. Share any other handy camera troubleshooting tips in the comments!
Besides, here are the best solutions on how to unlock a Samsung phone without the code for your info.
Frequently Asked Questions (FAQ) About Fixing Samsung Camera Failed
Q1. Why does my Samsung Galaxy S9 camera say failed?
If your Samsung Galaxy S9 shows the camera failed error, potential causes could be app conflicts, software bugs, low storage, system overheating or battery optimization restricting camera usage. Try the troubleshooting steps in this guide to fix it.
Q2. Does safe mode fix camera failure?
Yes, booting your Samsung into safe mode often resolves camera failure issues caused by third party apps. Check if the error persists in safe mode. If not, uninstall problematic apps that could be interfering with the camera.
Q3. What should I do if clearing cache didn’t fix Samsung Camera?
Some other steps to try after clearing cache include updating apps/software, removing battery optimization for Camera, checking permissions, resetting app settings and rebooting your phone into safe mode. If the error remains, contact Samsung support.
Q4. Why does my Samsung camera say moisture detected when there’s no moisture?
The fake moisture detected error usually happens due to a faulty USB port. Try cleaning the USB port thoroughly and using a wireless charger instead. If the error persists, contact Samsung service to replace the affected USB port.
Q5. How can I fix Samsung Camera Error Code 3?
Error code 3 indicates camera hardware failure. First try troubleshooting steps like clearing cache, testing in safe mode, etc. But if the issue persists, visit a Samsung authorized service center to get the camera module replaced.
Q6. Why does my Samsung flip camera fail to work?
On Samsung flip phones, check for debris or damage in the camera hinge mechanism. Also update software, remove battery optimization, check app permissions, etc. Get the flip mechanism serviced if fault persists after troubleshooting.
Q7. How do I enable camera access on my Samsung?
Go to Settings > Apps > Camera > Permissions and allow access to camera and storage. You can also use the quick settings shortcut to toggle camera access on your Samsung phone as needed.
Q8. What should I do when my Samsung Camera lens error won’t go away?
If the camera lens error persists even after standard troubleshooting, your camera module is likely faulty. Take your phone to an authorized service center for replacing the defective camera module.
Q9. Why does my Samsung Galaxy S21 camera fail to focus?
Camera focus issues on the S21 could be due to faulty OIS (Optical Image Stabilization), a dirty lens, software glitches, or the laser autofocus not working correctly. Try cleaning the lens first. If issue remains, get the camera module replaced.
Q10. How to fix Samsung Camera app that has stopped?
Force stop the Camera app, clear cache and data, check for app updates, and restart your phone. If the Camera app still doesn’t open, boot into safe mode to isolate problematic apps interfering with Camera. Uninstall such apps if found.
PS: Click to switch if you face Samsun keyboard has stopped, or Process System isn’t Responding.
In Closing
We hope these comprehensive solutions help you get your Samsung phone’s camera back up and running. Don’t let camera failures stop you from capturing life’s best moments. Implement the appropriate fix based on your specific issue for smooth, glitch-free photography.




