WhatsApp, with its over 2 billion active users worldwide, has become an indispensable communication tool for many. However, like any technology, it can sometimes encounter issues.
Whether you’re facing connection problems, message sending failures, or app crashes, this comprehensive guide will walk you through the most effective troubleshooting steps to get your WhatsApp up and running again.
1. Check Your Internet Connection
The most common culprit behind WhatsApp issues is a poor internet connection. Before diving into more complex solutions, ensure your device has a stable connection to the internet.

- Test your connection by opening a web browser or another app that requires internet access.
- If you’re on Wi-Fi, try switching to mobile data or vice versa.
- Move closer to your Wi-Fi router or to an area with better cellular coverage.
- Restart your router if you’re experiencing persistent Wi-Fi issues.
Pro Tip: If you’re using a VPN, try disabling it temporarily, as VPNs can sometimes interfere with WhatsApp’s connectivity.
If WhatsApp is still not connecting after trying these steps, you may want to check out our detailed guide on troubleshooting WhatsApp connection issues for more advanced solutions.
2. Restart Your Device
A simple restart can often resolve minor software glitches affecting WhatsApp’s performance. This process refreshes your device’s system and clears temporary issues.
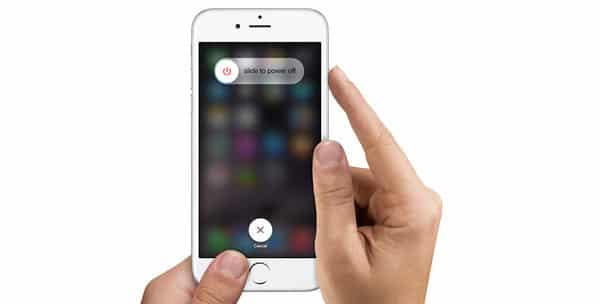
For Android devices:
- Press and hold the power button.
- Tap “Restart” or “Reboot” from the options that appear.
For iPhones:
- Press and hold the side button and either volume button.
- Slide to power off, then turn your device back on after a few seconds.
3. Update WhatsApp
Running an outdated version of WhatsApp can lead to compatibility issues and missed bug fixes. Ensure you’re using the latest version available.
To update WhatsApp on Android:
- Open the Google Play Store.
- Search for WhatsApp.
- If an update is available, tap “Update.”
To update WhatsApp on iPhone:
- Open the App Store.
- Tap your profile icon.
- Scroll down to see available updates.
- If WhatsApp is listed, tap “Update” next to it.
Keeping your app updated can often resolve issues like WhatsApp video calls not working. If you’re still experiencing problems with video calls after updating, check out our dedicated troubleshooting guide.
4. Clear Cache (Android)
For Android users, clearing the app’s cache can resolve performance issues caused by accumulated data.
- Go to Settings > Apps > WhatsApp.
- Tap on “Storage & cache.”
- Select “Clear cache.”
This process removes temporary files without deleting your personal data or chat history.
5. Reinstall WhatsApp
If the above steps haven’t resolved your issue, consider uninstalling and reinstalling WhatsApp. This can fix problems caused by corrupted app files.
Important: Before uninstalling, ensure you’ve backed up your chats to avoid losing important conversations. If you’re having trouble with backups, our guide on fixing WhatsApp backup issues can help.


To reinstall:
- Uninstall WhatsApp from your device.
- Restart your device.
- Download and install the latest version from your app store.
- Log in and restore your chat backup if prompted.
6. Check for WhatsApp Outages
Sometimes, the issue might not be on your end at all. WhatsApp can experience server-side problems affecting users globally.

- Visit Downdetector to check for reported outages.
- Check WhatsApp’s official Twitter account for any announcements about service disruptions.
If there’s a widespread outage, the best course of action is to wait for WhatsApp to resolve the issue on their end.
7. Reset Network Settings
Resetting your device’s network settings can resolve persistent connectivity issues.
For Android:
- Go to Settings > System > Reset options.
- Tap “Reset Wi-Fi, mobile & Bluetooth.”
For iPhone:
- Go to Settings > General > Reset.
- Tap “Reset Network Settings.”
Note: This will remove saved Wi-Fi passwords, so be prepared to re-enter them.
8. Update Your Phone’s Operating System
An outdated operating system can cause compatibility issues with WhatsApp. Ensure your device is running the latest available version.
For Android:
- Go to Settings > System > System update.
- Check for and install any available updates.
For iPhone:
- Go to Settings > General > Software Update.
- If an update is available, download and install it.
9. Verify Your Phone Number
Ensure your phone number is correctly verified in WhatsApp settings. An incomplete verification process can prevent proper app functionality.
- Open WhatsApp and go to Settings.
- Tap on your account at the top.
- Verify that your phone number is correct.
- If needed, tap “Change number” and follow the prompts to re-verify.
10. Contact WhatsApp Support
If you’ve tried all the above steps and are still experiencing issues, it’s time to reach out to WhatsApp support directly.
- Open WhatsApp and go to Settings > Help > Contact us.
- Describe your issue in detail, including the steps you’ve already taken to troubleshoot.
- Submit your report and wait for a response from the support team.
Data Recovery and Backup Solutions
If you’ve lost important messages or data during the troubleshooting process, don’t panic. There are solutions available:
- If you need more comprehensive data recovery options, explore our WhatsApp data recovery solutions.
- For those having trouble accessing their WhatsApp backups, our WhatsApp backup extractor guide might be helpful.
Frequently Asked Questions
Q: Why can’t I send or receive messages on WhatsApp? A: This is often due to internet connectivity issues. Ensure you have a stable connection and try the troubleshooting steps outlined above.
Q: How do I know if WhatsApp is down? A: Check Downdetector or WhatsApp’s official social media channels for outage reports. If many users are reporting issues, it’s likely a server-side problem.
Q: Can I use WhatsApp on multiple devices? A: Yes, WhatsApp now supports multi-device use. You can link up to four devices to your account, in addition to your primary phone.
Q: What should I do if WhatsApp keeps crashing? A: Try clearing the app’s cache, updating to the latest version, or reinstalling the app. If the issue persists, check for any conflicting apps or update your device’s operating system.
Q: Is it safe to use third-party WhatsApp mods? A: While third-party mods can offer additional features, they’re not officially supported and can pose security risks. If you’re considering using them, read our article on the best WhatsApp mods to understand the pros and cons.
Conclusion
WhatsApp issues can be frustrating, but most can be resolved with the steps outlined in this guide. Remember to start with the basics like checking your internet connection and restarting your device before moving on to more advanced troubleshooting methods. By following these steps, you should be able to overcome most WhatsApp problems and get back to seamless communication with your contacts.
If you continue to experience persistent issues, don’t hesitate to reach out to WhatsApp support for personalized assistance. With patience and the right approach, you’ll have your WhatsApp up and running smoothly in no time.




