Due to various reasons, you will have to transfer installed programs and files into different partitions of your computer. However, many individuals wonder how to do it and look for reliable solutions.
Well, the truth is that doing it manually would be a painstaking task for many individuals. Therefore, it is much better if you can use a special software tool to do it. When it comes to such software solutions, there are several options to consider.
However, selecting the best option of the rest can be a pretty difficult task, particularly for a novice user. After a considerable amount of research, we ended up with a handy tool called SymMover for this purpose.
What Exactly is SymMover?
In a nutshell, SymMover is a powerful and handy software tool that can be used to transfer files. The best thing about this software is that it can even transfer installed software as well.
Thanks to SymMover, you don’t have to redownload or reconfigure the installed programs on your computer. Instead, you can transfer the respective files with ease.
With the assistance of SymMover, the process of transferring programs is made simple. The files you transfer will actually remain within the original location. However, the computer will recognize that the files are transferred into a different partition.
In other words, SymMover makes the computer think that the files are transferred to a different location. Such an option will be exceptionally handy if you have a limited storage capacity, which is built-in.
For instance, think that you have an SSD (Solid State Drive) with a limited capacity. If not, think about a situation where you just don’t like to have the applications running from your HDD. Under such conditions, a tool like SymMover will become very handy.
PS: here, you will figure out how to easily fix the errors as your Windows license will expire soon.
How to Make Use of SymMover?
Now, let’s take a look at how to use SymMover software. To make it run without any issues, you need to have a computer with the following requirements.
- It must have an operating system that is newer than Windows XP. Operating systems like Windows Vista, Windows 7, and Windows 8 are perfectly compatible with this software.
- You must have Administrator privileges to the computer.
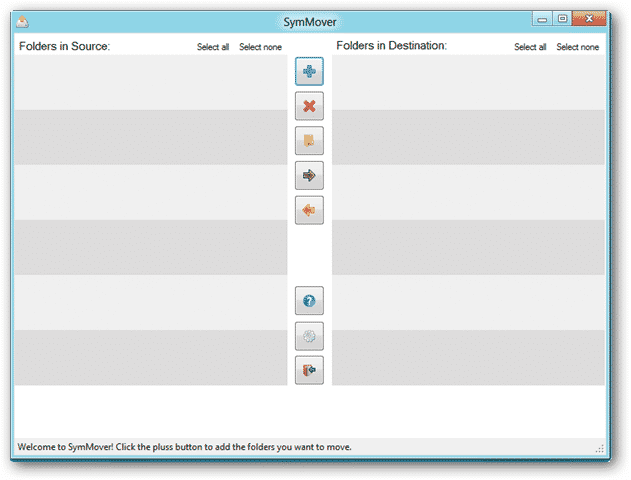
As long as your computer meets the above requirements, you can start the process with SymMover. When you launch SymMover for the first time, you will be able to see a window with empty slots.
You can have the program opened and refer to the instructions mentioned in this article. Even with the icons themselves, you will be able to identify the functionalities. However, it is better to mention the functions below to make the process even easier.
In order to add a program, you can press the blue-color plus sign. This option is located towards the middle of the window that appears when starting SymMover.
When you click on that option, you will be able to see a list of moveable applications. In other words, you can see the programs that can be moved to a different drive. If not, you can simply move the folders with files as well.
You should select the other tab at the top of the window to do that.
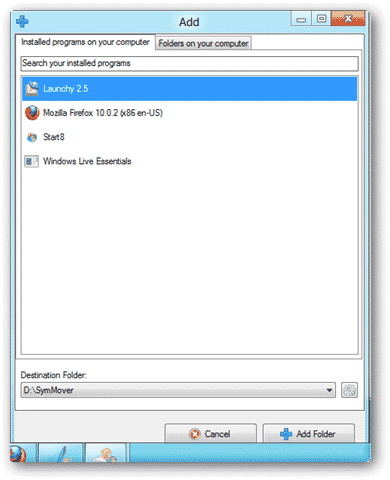
After selecting the application that is to be moved, it will appear in the left column.
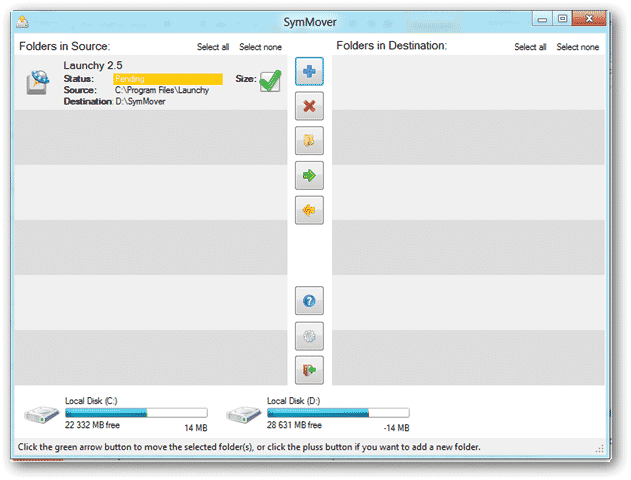
In order to get a file moved or a program moved, you should press the arrow. This arrow is pointing towards the right, so it is easily recognizable.
You will then see a confirmation window. This will appear with the question of whether you are sure to move to the program’s destination. So, rethink if you really need to move it and make your move.
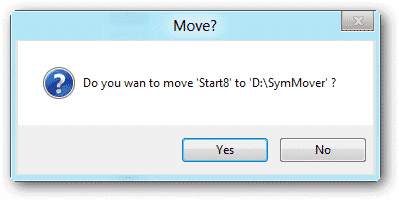
Once the program is moved, you will not be able to determine a significant difference in its performance. As we mentioned before, the program actually doesn’t move it back.
Instead, SymMover will make the computer ‘think‘ that the program is operating from a different location. Well, if you feel like moving it back, you should apply the process in the exact opposite way.
You should launch the software (SymMover) and select the program on the right side. Then, you should click on the arrow that faces the left.
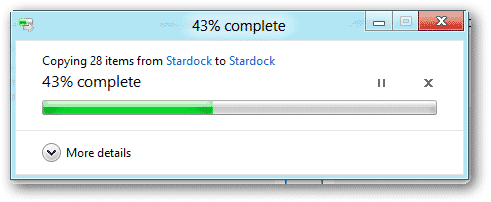
Configurations
If there is a specific folder that you wish to move, you can do it without any hassle. Changing the destination of a folder is a pretty simple task with SymMover. You will see that there is a small gear icon (representing ‘settings‘).
This is located at the bottom row of icons (toward the center of the main window. You will see a couple of tabs with that. On the first tab, you will see the settings (configurations) of the settings folder.
Besides, if you have an issue with your PC ran into a problem and need to restart it, click to fix it now.
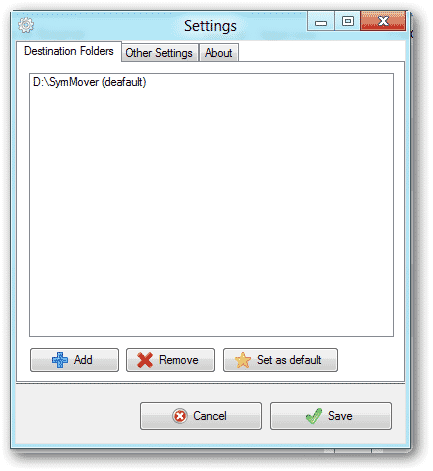
Reasons for you to use SymMover
As a matter of fact, there are several reasons for an individual to use a tool like SymMover. Mentioned below are some of the reasons why a person might opt for such a tool.
- Having a hard drive that has a small capacity and you cannot upgrade it.
- You are using applications in other partitions since you are using the dual boot option.
- You need to save disk space.
- And you just need to transfer the apps and see how it works.
Alternatives to SymMover
While SymMover is a fantastic tool, there are alternatives like SteamMover, Application Mover, and FolderMove. However, each comes with their unique features and requirements. It’s all about finding what works best for your needs.
FAQs
- Is SymMover free?
Yes, SymMover is free to use. - Can I use SymMover on my Mac?
As of now, SymMover is only available for Windows operating systems. - Does SymMover work with all applications?
While SymMover works with most applications, some system-embedded applications might not move successfully. - What happens if I delete the symbolic link?
Deleting the symbolic link may cause the application to stop working correctly. It’s recommended not to tamper with the symbolic links created by SymMover. - Can SymMover move games?
Yes, SymMover can move games as well. However, for a seamless experience, you might want to consider using SteamMover for moving Steam games.
The Bottom Line
As you might notice, SymMover is a simple tool that can come in handy in various cases. It can work as a space-saver as well. It is true that there are some apps that cannot be uploaded to a cloud version.
Whenever there is a space requirement on the new Windows machine, and you cannot use Cloud, SymMover becomes handy. In general, SymMover is a very useful tool for any Windows user.
If you like this article about SymMover, we kindly request you to leave a comment below. Please let us know if you know other solutions to move installed programs from one drive to another. Thanks for reading!




