For any Windows user, “your computer is low on memory“ or “Your PC ran into a problem and needs to restart” can be a dreadful message. If you have experienced this issue and are looking for a reliable solution, read this article.
Although the error message is expected to be disappeared after a restart, this annoying issue tends to persist. Therefore, many novice Windows users are frustrated to see this message thinking that it is unsolvable. Well, the good news is that this article is about solving this issue for good.
In this article, we intend to discuss the causes behind this error and the recommended fixes. There can be several causes behind the “Your PC ran into a problem and needs to restart” error. However, even if you don’t know the reason, you can still fix this error by following the instructions.
‘Your PC ran into a problem and needs to restart’ is a pretty common error that gives a blue screen. In general, the blue screen appears when your computer cannot function properly due to some reason or another.
As mentioned before, this error can occur due to various reasons. However, some causes are more popular than others. Microsoft themselves says that 7 out of 10 blue screen instances occur due to faulty driver codes. Meanwhile, about 1 of 10 instances occur due to issues related to hardware.
The Most Common Issues Can Be Listed Down As Follows.
- Troublesome external hardware that prevents the OS from functioning properly
- Outdated drives on the PC
- You haven’t updated Windows for a while
- A troublesome software program you have recently installed
- Overheated computer
Well, regardless of the cause, let’s take a look at how to fix this “Your PC ran into a problem and needs to restart” error.
Methods to Fix “Your PC Ran into a Problem and Needs to Restart”
From this point onwards, we will reveal five effective methods to fix this “Your PC ran into a problem and needs to restart” error. We don’t force you to try all of those methods. But we suggest you go through the methods and try whatever might fit your situation.
Besides, if you have an issue with the USB device not being recognized, click to fix it now. And learn more about Killer E2200 Gigabit Ethernet Controller downloads.
1. Identify and Get Rid of the External Hardware That Causes a Blue Screen
If the cause behind the problem is a faulty external hardware component, you should remove it. External hard drives, USB flash drives, etc. fall into this category.
Just remove the component from the port and restart to see if the problem is solved. A large number of users have succeeded with this simple trick.
2. Update the Outdated Drivers
If one or more drivers installed on your computer are outdated, that can cause a blue screen. To fix the error, the obvious step you should take is to update the drives. So, you should find the drivers that are outdated and get them updated to fix the issue.
Please note that you will have to log in to Windows on the faulty computer to do this. If you don’t have login permissions, you should restart the PC to Safe Mode and see if it works.
Updating the outdated drivers can be done manually. However, under practical circumstances, manual updates can take a considerable amount of time. Moreover, finding the outdated driver from the rest and downloading the perfect driver can be a difficult task.
Many of the users claim that they often download the wrong drivers or malware from random sources. If you need a convenient way to download the most appropriate drivers in no time, use a professional tool. In this case, we recommend Driver Easy.
Why Choose ‘Driver Easy’?
Driver Easy is a professional tool that is designed to install drivers conveniently on your PC. It can search for the precise driver for the outdated drivers.
The scanning feature of this software can quickly identify all the outdated drivers and download drivers from trusted sources. It doesn’t link your computer with malicious websites.
With Driver Easy, you will not face the problem of downloading the wrong driver. That means, it can save you a lot of time.
Updating the drivers using Driver Easy can be done using its free version as well. If you are prepared to download drivers one by one, you can use the free version of Driver Easy.
However, if you wish to update your drivers with two clicks only, you should buy Driver Easy. The paid version of Driver Easy also comes with a money-back guarantee (for 30 days). In addition to that, you get full support for the paid version.
Features of Driver Easy
Now, let’s take a quick look at the main features associated with Driver Easy.
- Fix all the drivers with two clicks
- It can fix all the missing and outdated drivers
- Millions of satisfied customers across the globe already
- Comprises of more than eight million official drivers
- It improves the performance of the computer and the stability
- It comes with a 30-day money-back guarantee
- All the drivers it downloads are from trusted, official sources
- It is developed to be compatible with Windows 7, 8.1 and 10
How to Update Drivers Using Driver Easy
Let’s see how to use Driver Easy and update the drivers on your Windows computer.
Step 1. Install Driver Easy
The obvious first step of this process is to download and install the software. You can visit the Driver Easy official website and download the software easily.
Then, you should get the software installed on the PC where outdated drivers are.
Step 2. Scan the Computer
Then, launch the software and click on the option labeled “Scan Now“. Then, Driver Easy will scan the computer and search for faulty drivers.
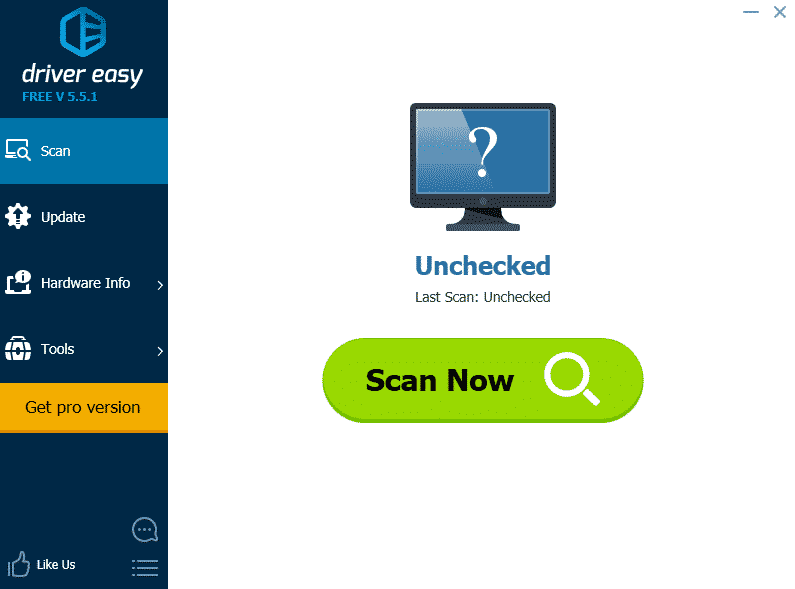
Step 3. Update the Drivers
After scanning is done, the outdated drivers will be listed. To update them all at once, you can click on the option labeled “Update All“. However, if you are using the free version of Driver Easy, you should click on “Update“.
The main difference between the free version and the paid version of Driver Easy is the amount of time saved.
The free version requires you to download drivers one at a time while paid version downloads them all at once. You can think of these characteristics and decide whether to go for the paid or free version.
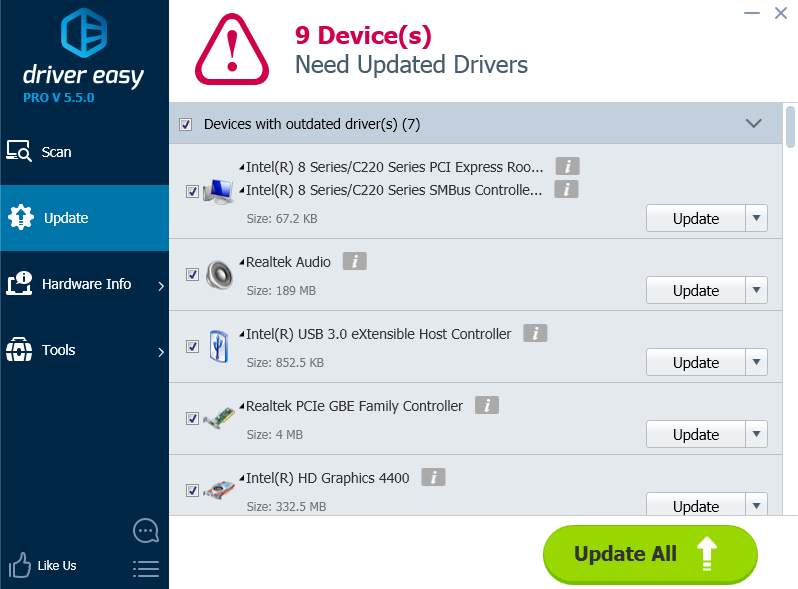
3. Check if There Are Windows Updates
If “Your PC ran into a problem and needs to restart” persists, you should check for Windows updates. Installing the latest Windows updates will fix many of the glitches your PC suffers currently.
Also, allowing timely Windows updates can make your PC more stable, more secure, and more efficient.
Make sure that you log into the PC with administrator privileges to install Windows updates. But if you don’t have a Windows update, you will have to log into Safe Mode and try it.
Well, if You Have Windows 10 on Your PC, You Will Have to Follow the Steps Mentioned Below.
Step 1. Switch on the computer and type the phrase “Windows Update” within the search bar. Then, you should click on the option “Check for updates“.

Step 2. Click on the button labeled “Check for Updates“.

Step 3. Once the checking process is completed, you should click on the option “install all updates“.
Step 4. At the completion of installing updates, you will have to check if the computer works smoothly.
If You Use Windows 7, the Updates Should Be Installed by Following the Method Mentioned Below.
Step 1. Go to the Start Menu and click on the option “All Programs“.

Step 2. Select the option “Windows Update“.

Step 3. Click on the option “Check for Updates“.

Step 4. Once the checking process is completed, you can install the updates.
Step 5. Now that the updates are installed. Then restart the computer and see if everything goes smoothly.
4. Get Rid of Recently Installed Software Programs
Do you experience the “Your PC ran into a problem and needs to restart” issue after installing new programs lately? If so, there is a chance that the newly installed programs are causing this issue.
So, it is a practical answer to uninstall the programs you have installed recently and see if it helps. You can easily do it by identifying the recently installed programs and uninstalling them.
5. Repair the Computer to Prevent Overheating
Another possible cause behind the “Your PC ran into a problem and needs to restart” error is overheating. Check if the computer has such an issue. If the heat exceeds 90 degrees of Celsius, that’s overheating. To monitor the amount of heat, you can use a heat monitor on your computer.
The most basic method to check if heating is the cause, keep your computer shut down for 30 minutes. Then, you can start the computer again and see if everything goes well.
If your computer constantly generates an excessive amount of heat, you need a permanent fix to that. Check if the cooling fan is working properly before everything else. A broken cooling fan is the most common reason behind an overheated computer.
Apart from that, broken heat sinks and dirty casings can cause abnormal heat within the computer. You can also consider taking your computer to a repair shop if you cannot handle it by yourself.
Besides, you may need to fix Windows NDIS.SYS blue screen error.
FAQs
- Q: What should I do if my PC keeps encountering the same problem even after restarting? A: If the problem persists, consider performing advanced troubleshooting steps like running system diagnostics, seeking professional assistance, or reinstalling the operating system.
- Q: Can a faulty power supply cause my PC to restart unexpectedly? A: Yes, a faulty power supply can lead to unexpected system restarts. Ensure that your power supply is functioning correctly and providing stable power to your PC.
- Q: How often should I update my drivers? A: It is recommended to update your drivers regularly, especially when new updates are available. Check the manufacturer’s website or use driver update software to keep your drivers up to date.
- Q: Is it necessary to have both antivirus software and a firewall? A: Yes, having both antivirus software and a firewall is crucial for comprehensive system protection. Antivirus software detects and removes malware, while a firewall monitors and controls network traffic.
- Q: Should I perform a system restore if my PC encounters a problem? A: System restore can be a helpful troubleshooting step if your PC was working correctly before the issue occurred. However, it’s important to note that system restore will not fix hardware-related problems.
Conclusion
Those are the methods you can use to overcome “Your PC ran into a problem and needs to restart.” You can go through the list once again and find the best method that addresses your situation.




