If you are reading this, you must see the issue of “unmountable boot volume” on your Windows 10 computer. You will be able to see this error while you are trying to get logged into the Windows 10 computer.
Such a situation can bring a lot of frustration to you. That’s because you cannot log into the computer and access your files. You cannot even continue with the work that you have been doing, as well.
You shouldn’t worry about unmountable boot volume Windows 10 issues because they can be fixed easily. We will also provide you with the steps you must follow to fix the issue on your own. All you have to do is to follow our recommendations and act accordingly.
Before proceeding to the steps, you will have to figure out what exactly is meant by the Boot Volume. Boot volume refers to a partition or location of your hard drive where the boot files are stored.
With that understanding in mind, let’s look at the factors responsible for leading you towards this issue.
Why Do You Get Unmountable Boot Volume on Your Windows 10 Computer?
Corrupted files stored on your hard disk can be the main reason you see this error on your computer. It can lead your hard drive to become unreadable.
In such a situation, it will also be unable to go through the boot files. Hence, you will end up seeing this error.
Your system files can get corrupted due to many different reasons. No matter why the system files have been corrupted, you will be able to see the unmountable boot volume error on the screen.
A hard drive that has been damaged can also create this error. Likewise, your system’s damaged RAM or incorrectly configured BIOS will lead to an unmountable boot volume error.
Also, if you have a Broken Computer, or are bothered with a 0x00000133 DPC_WATCHDOG_VIOLATION error, click here to fix them now.

How to Fix Unmountable Boot Volume on Windows 10?
There are several methods available for you to fix the unmountable boot volume error on the computer. Here are some most prominent solutions.
You can go through these solutions and pick the best one out of them to proceed with.
By the way, click here to fix the Critical_Process_Died error or Driver_Power_State_Failure issue with ease.
Reboot Your Computer to Fix the Unmountable Boot Volume on Windows 10
If you see an unmountable boot volume on the Windows 10 computer, you are encouraged to go ahead and reboot the system.
In most instances, your computer will be able to boot up successfully. That’s because temporary glitches in the operating system can cause it to display this error.
If the rebooting process didn’t provide positive results, you need to look at the other solutions we recommend.
PS: Here, you will learn more about resolving bad pool callers and clearing recent files on Windows 10.
Fix Your Master Boot Record to Fix Unmountable Boot Volume on Windows 10
The second solution available for you to overcome this issue would be to go ahead and fix the master boot record. That’s because this record is responsible for helping you to boot your Windows 10 computer normally.
If the Master Boot Record is not functioning properly, you will have to experience problems like this. Therefore, you need to think about fixing your Master Boot Record.
- To fix the Master Boot Record, you should turn on the computer using Windows 10 DVD or USB drive. You can download it from the official website and copy it to the pen drive.
- Once you boot the computer, you will be able to select the section called “Repair your computer“
You will then be able to select “Command Prompt.” - While on the command prompt, you should enter the command “bootrec/fixboot” and hit enter.
- You should restart/reboot the computer and see if the error has been fixed. You will need to be patient while your computer checks the hard drive before it fixes the issue.
Using The Automatic Repair
If you are not a tech person, an automatic repair can be considered the best option to fix the unmountable boot volume error you see on the Windows 10 computer.
- You will be able to find this in the Windows Setup Display. You can go to the bottom of the menu and click “Repair your PC.”
- Then you should click on the “Troubleshoot” option. When you come to the Advanced option display, you need to click “Startup Repair” and select Windows 10.
- As soon as you do this, the repair process will start. You just need to wait patiently until the process is completed.

Try To Repair With The Chkdsk Command
Chkdsk command is another proven method to repair the unmountable boot volume Windows 10 issue. This can help you fix the existing issues on your hard drive and overcome the issue you face on the computer.
- To begin this process, you will need to start the computer with a Windows 10 DVD or a USB drive. Then you need to go through the instructions on the screen and select the option “Repair your Computer.” You should select to repair the computer with Command Prompt.
- Once the command prompt is displayed on the screen in front of you, you need to enter “chkdsk/r c:” and then hit the enter button. You should do this if the boot files are stored in the C drive. If not, you will need to change the command accordingly.
- You will now be able to see it asking for your permission to run the Chkdsk command when you restart the computer. You should go ahead and restart/reboot the computer by entering “Y” on the command prompt. Then you will see your computer restarting and entering into the chkdsk search. Once the process is completed, you can see if you can boot your computer.
Reinstall Windows 10 On The Computer
If these methods didn’t provide any positive results, you would need to go ahead and reinstall Windows 10 on the computer.
- You must enter the Windows Setup and select the preferred language. Then you will have to click on the ‘Install Now” button. After that, you can simply follow the instructions shown on the screen.
How to Recover Data on the Computer?
If you go ahead and reinstall the version of Windows, you can lose some of the important files you have stored on the computer. Hence, you need to be mindful of it.
Please ensure you are not losing access to the important files you had on your computer. Even if that happens, you don’t need to worry about anything because the Tenorshare 4DDiG will be available there to assist you.
Tenorshare 4DDiG can be considered one of the most effective data recovery tools available out there for you to consider. No matter why you lose access to the important files you had stored on the computer, you will be able to go ahead and seek the assistance of Tenorshare 4DDiG.
Then you can gain access to the files without any difficulties. It can be considered a professional tool that can assist you with recovering lost or deleted data.
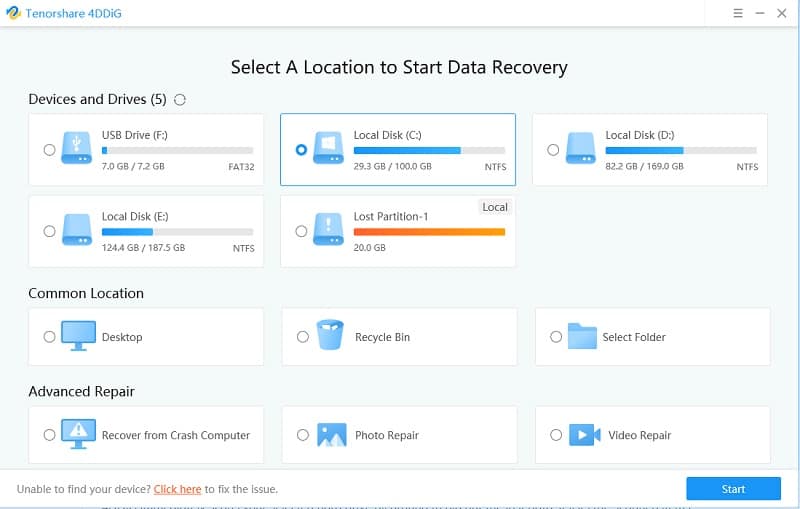
Key Features Of Tenorshare 4DDiG
- Tenorshare 4DDiG is one of the most efficient file recovery tools available out there for you to consider. That’s because it can assist you with recovering over 1000 different types of file formats. They include music files, documents, photos, videos, and many more.
- You will also be able to use 4DDiG to recover deleted files from any storage device. It can be an SD card, an external hard drive, or the internal hard drive that gives you problems. You will also have to go through a quick process when using this tool to get hold of deleted or lost data. You will fall in love with the short and effective process, which can help you to save a lot of time and effort.
- Before you buy 4DDiG, you will also be able to get a free trial and use Tenorshare 4DDiG. Once you are impressed with the features offered by this tool, you will be able to make the full payment and get your hands on it. Such a high level of flexibility is being offered to you by the tool.
Conclusion
The “Unmountable Boot Volume” error can be a frustrating roadblock to accessing your Windows 10 computer. However, by following the solutions outlined in this article, you should be able to resolve the issue and get your system up and running again. Remember to choose the appropriate solution based on the specific cause of the error. If you’re unsure or uncomfortable performing these steps yourself, it’s always a good idea to seek professional assistance.
FAQs
Q1: Can I fix the “Unmountable Boot Volume” error without losing my data?
A1: Yes, in some cases, using System Restore or repairing the Master Boot Record (MBR) may resolve the error without losing your data. However, it’s essential to back up your files before attempting any fixes.
Q2: Why did I encounter the “Unmountable Boot Volume” error?
A2: The error can occur due to various reasons, such as disk corruption, incompatible drivers, or system file issues. Identifying the specific cause can help determine the appropriate solution.
Q3: Will running Automatic Repair delete my files?
A3: No, running Automatic Repair should not delete your files. It focuses on fixing startup issues and does not affect your personal data.
Q4: Is it necessary to reinstall all applications after a clean installation of Windows 10?
A4: Yes, performing a clean installation erases all data on the system drive, including applications. You will need to reinstall your applications after completing the installation.
Q5: Can I prevent the “Unmountable Boot Volume” error from occurring again in the future?
A5: Regularly maintaining your computer, keeping your drivers and software up to date, and practicing safe computing habits can help minimize the chances of encountering this error again.




