DPC_WATCHDOG_VIOLATION is another variation of the BSOD error. If you are facing this error on your computer, then you are not alone; thousands of users have reported facing this error on their computers.
The 0x00000133 error has an unusual pattern of showing up on the computer. Some errors will give out some sort of signs before popping up on display. This one has irregularity when it comes to that; it will show up at any time.
In this article, you will get all the information regarding this error and what approach you should take to fix it.
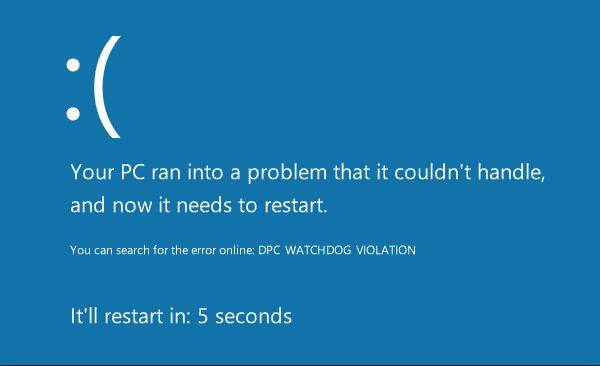
BSOD error can ruin your computer experience, especially if you are using it for the first time. Blue screen of death, appropriately titled, has everything in them to drive the user crazy.
While all BSOD errors share the same background, the blue screen’s error codes worsen the matter. That means you can fix some blue screens by following a simple procedure, but if the error code is different, you have to go through a lengthy process to get the system fixed.
The error code we are dealing with here is 0x00000133, a DPC_WATCHDOG_VIOLATION error.
Luckily, you don’t have to get scared here. DPC_WATCHDOG_VIOLATION is a common error and can be fixed following a simple procedure. This is one of the BSOD errors that may hit the computer hard, but it will be very persistent in the behavior.
Before we jump to the solutions, first, we have to understand all the elements of the error code. So you would have a better idea of what to do if the error 0x00000133 makes a comeback to the computer.
0x00000133 DPC_WATCHDOG_VIOLATION Error
While the cause behind this error is plenty most of the time, it happens on a computer due to the unsupported SSD firmware, old SSD driver version, and hardware incompatibility.
And sometimes, it happens because your system files are corrupted. If you are facing these errors on your computer, there is a way to go back to the older version, where you didn’t have to deal with the BSOD error.
Top Methods to Fix 0x00000133 DPC_WATCHDOG_VIOLATION Error
Method 1: Changing the SATA AHICI Driver
Changing the Family SATA AHCI driver to the standard SATA AHCI controller to fix the 0x00000133 error code. Follow the steps below to change your SATA driver.
- Press the Windows key + R to open Run on your computer. In the search box, type in ‘devmgmt.msc‘.
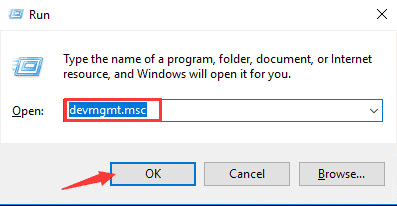
- This will open up the Device Manager box. Here you will see plenty of hardware being listed from top to bottom. Just expand the IDE ATA/ATAPI controller. Right-click on SATA AHCI Controller and hit ‘Update Driver.’

- When you click the updated driver, a window will open, asking you to choose the download search for the driver. You can either choose to browse my computer for the driver software or search automatically for updated driver software. The first one will have you install the driver from the internet; the second one will be from the local disk.
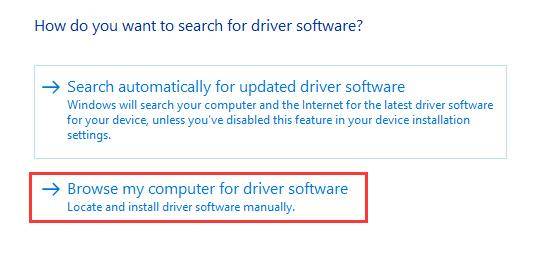
- Click on the standard SATA AHCI Controller and then hit Next.

- Restart your computer. This will get rid of the 0x00000133 error from your computer. If the problem persists, then switch to the next method.
Method 2: Update
One of the reasons for DPC_WATCHDOG_VIOLATION is drivers being outdated. This will lead to poorer performance in the hardware; you can get rid of the error by updating the drivers. This follows the same steps as the last method.
Make your way to the device manager; click the device you want to update here. Right-click on that device to update the driver.
By the way, here are the top solutions for the 0x800706ba error and error 0x80072f8f.
Method 3: Rollback to Fix 0x00000133
If you have recently made some changes to the hardware functionality or updated software, this might be the reason for the DPC_WATCHDOG_VIOLATION code that you see on the blue screen.
You can simply roll back the driver to the previous state. Again you have to follow the same old procedure to do it. Just go to the device manager, and select the device that you have recently updated; once you select the right driver, then right-click on it to get into the driver’s properties.
In properties, go to the driver tab to get the option ‘Roll back driver.’ This will reset the driver for that specific device. After the rollback, restart your windows to see if the problem was fixed or not. If it is not, switching to the next method will fix your problem.
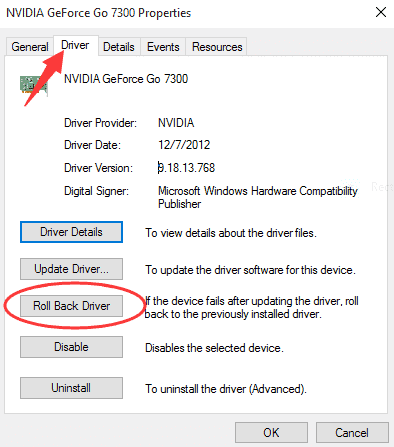
By the way, here are the top solutions for the boot device not found error.
Method 4: Repair to Fix 0x00000133
Windows operating system is equipped with all sorts of features to deal with the potential problems you will face daily.
BSOD error falls under the same circle of a problem that windows are equipped with a perfect function to deal with these particular problems.
To solve the DPC_WATCHDOG_VIOLATION error on your system, you have to run an SFC system file checker to repair the system files. As we know, corrupted system files are one of the reasons why you see 0x00000133 on your computer.
Follow the steps below to activate the SFC scan on your drives.
- Press Windows + R to launch the ‘Run.’
- Inside the search box of Run, type in ‘cmd.’ If you just press enter, the cmd will open without administrator privileges, but if you press Shift + Ctrl + Enter, this will open up the cmd with administrator mode.
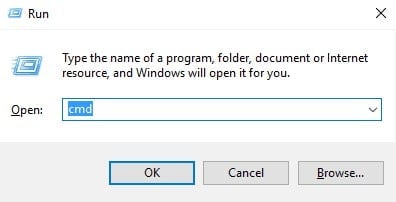
- In the cmd, type in SFC /scannow to start the process of scanning. This will take some time because it will scan through every bit of the system file inside your local drive.
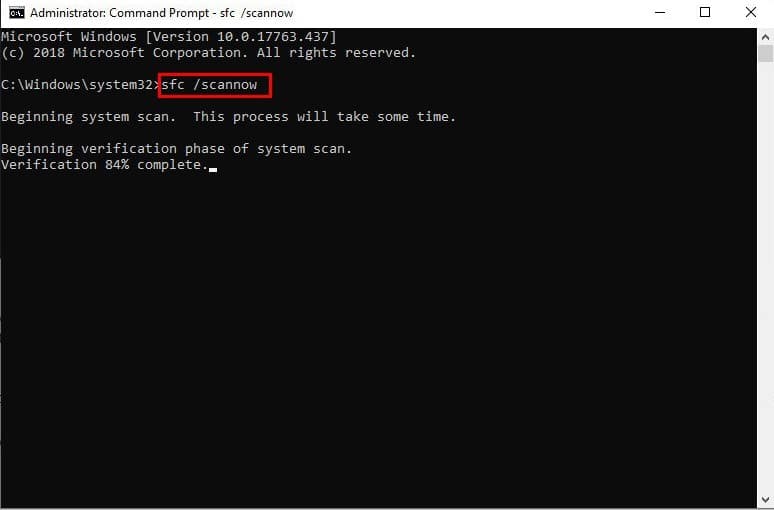
- Don’t worry; you don’t have to repair it afterward, as the SFC scanning system will handle that after it finishes scanning the whole drive for errors. And it will even perform a repair on the drive.
- Restart your computer to see if any changes have been made to your system, and see if the error 0x00000133 continues on your computer.
Method 5: Driver Checkups
A hardware problem is one of the reasons why you see DPC_WATCHDOG_VIOLATION on your system. In this method, you will learn how to do a drive check-up to see if there is an error clouding over the hard disk.
- First, open Run by pressing the Windows key + R. In the search box, type in ‘cmd,’ and press Enter with Ctrl and Shift.
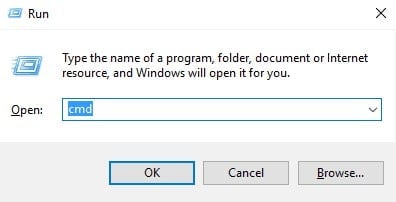
- In the command prompt, type in ‘chkdsk c: /f.’ After the scanning of the computer, the repair process will begin.
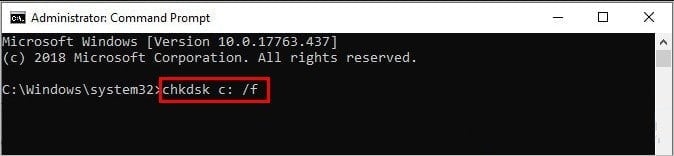
Method 6: Update
Updating has more chances to fix your problem right away without having you mess your head with the features. Doing it manually will consume a lot of your time and effort because you have to go through each device one by one until you reach the very end.
This may sound simple, but our computer nowadays is equipped with all sorts of features to keep our computer running for a long time while remaining affectability. Luckily there is software that can carry your burden on their shoulders.
Handling this software is not complex as they provide an easier-to-understand interface with swift navigation to all the functions without having you look for it.
Here we have two software that will fix your DPC_WATCHDOG_VIOLATION problem in your computer and boost the overall performance of your computer in no time.
Method 7: Fix 0x00000133 DPC_WATCHDOG_VIOLATION Error via Driver Easy
The first software we have here is Driver Easy; think of this software as a device manager of windows but with the ability to scan all the devices in the list and show you the appropriate drivers required to operate the driver.
If Driver Easy detects any preexisting driver installed for the device, it will find the latest version.
Don’t worry; it is not going to download all the drivers of the computer system without asking your permission.
After scanning, you still have the main control to use Driver Easy as you want it. You can select specific devices for the updates if you want to perform a selective download or update. That will save you data and time.
By selecting the right device, you can scan for the latest version of the driver for that device. So you continue using the device without worrying about stuttering on the device.
Follow the instructions below to install the Driver Easy software on your computer.
- Download the Driver Easy, and allow the app to run through the firewall so it won’t block the installer.
- Then install the app, and after installation, launch it. If you allowed the app to run through the firewall, you wouldn’t have to deal with any problems.
- On the main page of the app, you see a giant ‘Scan Now,’ click on it for the app to scan through all the devices connected to your computer.

- After some time, Driver Easy will find the right software for all of your devices. Again you don’t have to download all of them at once; you can just select the drive that you think is the most necessary to the least impacted, then download the software from there.
- After you select the appropriate driver for installation, click on update to start the process. This will automatically download the driver, and then you can manually install it.
- Another option, ‘Update All,’ means updating every system’s software all at once.
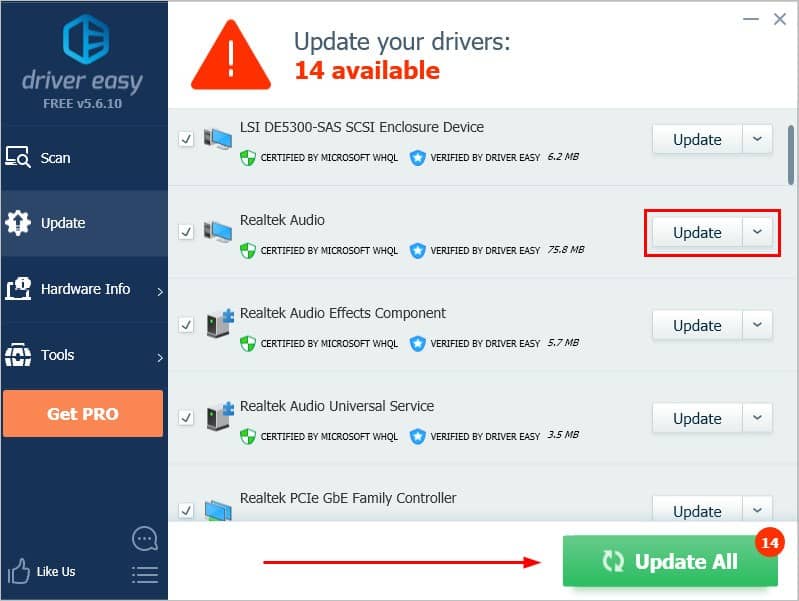
- This reduces the tremendous burden of installing each software on the computer. Still, to activate the Update All function in Driver Easy, you must get the software’s premium version.
By the way, if you wish to know how to fix the error of the system_thread_exception_not_handled, just click to read more.
Frequently Asked Questions (FAQs)
Q1. Can the DPC_WATCHDOG_VIOLATION error cause data loss?
A1. The DPC_WATCHDOG_VIOLATION error itself does not cause data loss. However, if the error is accompanied by a system crash, it is possible to lose unsaved data.
Q2. How can I prevent the DPC_WATCHDOG_VIOLATION error in the future?
A2. To prevent the DPC_WATCHDOG_VIOLATION error, make sure to keep your drivers and operating system updated, avoid overclocking, and regularly scan your system for malware.
Q3. Why does the DPC_WATCHDOG_VIOLATION error occur after a Windows update?
A3. Windows updates can sometimes introduce compatibility issues with certain drivers, leading to the DPC_WATCHDOG_VIOLATION error. Updating your drivers to their latest versions can often resolve this problem.
Q4. Is it necessary to reinstall the operating system to fix the DPC_WATCHDOG_VIOLATION error?
A4. Reinstalling the operating system should be considered as a last resort. Most of the time, the error can be fixed by following the solutions outlined in this article.
Q5. How long does it take to fix the DPC_WATCHDOG_VIOLATION error?
A5. The time it takes to fix the DPC_WATCHDOG_VIOLATION error depends on the underlying cause and the complexity of the solution. It can range from a few minutes to several hours, especially if professional help is required.
Conclusion
If you followed all the methods mentioned above, the error code 0x00000133 is now a thing of the past.
Most of the reason you see the BSOD error is due to the unsupported hardware and old drivers for the hardware.
If these things are not updated with the latest number, you immediately raise the chance of seeing an error such as BSOD DPC_WATCHDOG_VIOLATION in your system.
Take the right precaution for your computer if you do not want the error to appear on your computer again.




