Many Windows users get intensely panicked once they notice Driver_Power_State_Failure BSOD on their PCs.
This error specifically occurs when you restart Windows 10 PC or after installing a recent Windows update.
If you are facing the same issue and wonder how to overcome the issue, this article provides the solutions.
What is the Driver_Power_State_Failure error?
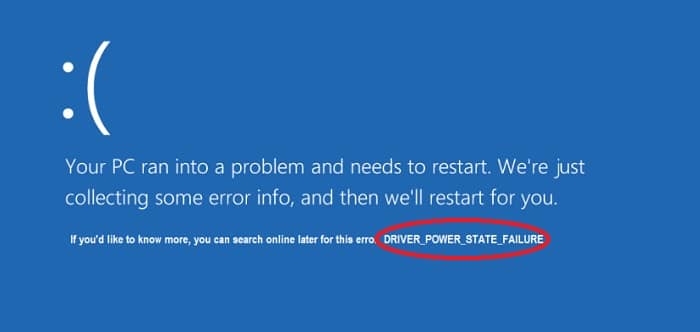
The error that comes with the code Driver_Power_State_Failure is not that rare among Windows users. Many individuals experience that issue at one time or another.
Well, if you are curious about the root cause of this issue, the culprit can be an incompatible driver. If any of your hardware devices installed on your computer has an incompatible driver, Driver_Power_State_Failure can trigger.
That is exactly why it is important to update the drivers of newly installed hardware through their official websites.
Even if you have updated the drivers, the error can occur if the system files are corrupted. Also, system drive issues and security software issues can trigger this issue on a Windows PC.
So there are several reasons behind this error, and it is important to know how to overcome them.
With that said, we will explain the best solutions to address this issue for good. The solutions we provide can resolve this problem and get your PC back in normal mode.
PS: if you are bothered by the errors like Unmountable Boot Volume on Windows 10, here are the best fixes for you.
How to fix Driver_Power_State_Failure on your Windows 10 PC?
Driver_Power_State_Failure issue appears on your PC with a blue screen. That is why many individuals often call it the “Blue Screen Error.” Well, you can resolve this issue even if you are not an expert in handling computer hardware issues.
As the most basic solution, you should remove all the external drives that are attached to the faulty PC. For instance, check devices like printers, scanners, external hard disk drives, etc., are attached to the computer.
If it is the case, detach them and perform a restart. If the issue is minor, you will notice that it is gone after this fix. That means issues like driver conflicts should be gone if you perform this fix.
But what if you get the Driver_Power_State_Failure on a laptop? In that case, you should force shut down the laptop. That means you should simply use the power button to shut down the laptop.
Remove the battery of the laptop and long-press the power button for 30 seconds. Then, you should insert the battery as you would normally do. Turn on the laptop and see if it gets started as it is used to be.
01. Go for a startup repair using the advanced options
If the problem persists, you should try a slightly advanced option. In this case, you are required go to choose Windows’ startup repair tool. This can be accessed through the run command in your Windows operating system without any hassle.
Mentioned below are the steps you should follow in order to access advanced options.
To access advanced options of Windows 10
- You will have to boot the computer from an installation media. If you don’t have Windows installation media, you can create one. There are plenty of tools to create a bootable USB or a DVD drive.
- Once you see the prompt on the screen, you should skip the first screen. Then, click on the option called “Repair Computer.”

- Next, you should click on the option called “Continue.” Select the option called “Troubleshoot” and then go to “Advanced Options.”

Begin the startup repair
Once you see the screen labeled “Advanced Options,” you can choose the Startup Repair option. This option will restart your Windows PC and then start to diagnose any issues on the system.
Mentioned below are some aspects that will be checked under this process.
- Settings of the system
- Potentially corrupted or incompatible drivers
- Corrupt boot configuration files on the system and its registry settings
- Issues associated with disk metadata (master boot record, partition table, or boot sector)
- Other issues with Windows update installations.
After performing a diagnostic, the system will start to fix potential errors. After the repair, Windows will restart. If the problem is fixed, your computer is supposed to start as it would normally does.
02. Boot your computer into “Safe Mode”
The above strategy would have fixed the potential issues associated with the startup settings of your computer. However, if your startup repair fails to fix the issue, you should try different possible methods.
In this case, you should try booting the computer into safe mode and proceed to a driver update. If not, you can perform a reinstallation as well.
You can boot your computer into safe mode simply by following the options mentioned below.
- As the first step, go to Windows Advanced Options. You can follow the steps mentioned in the previous fix to access Advanced Options.
- Click on the option called “Startup Settings.” Then, you should restart the computer.
- Now you will find a range of options. Press F4 on your keyboard so your Windows PC will start in Safe Mode.
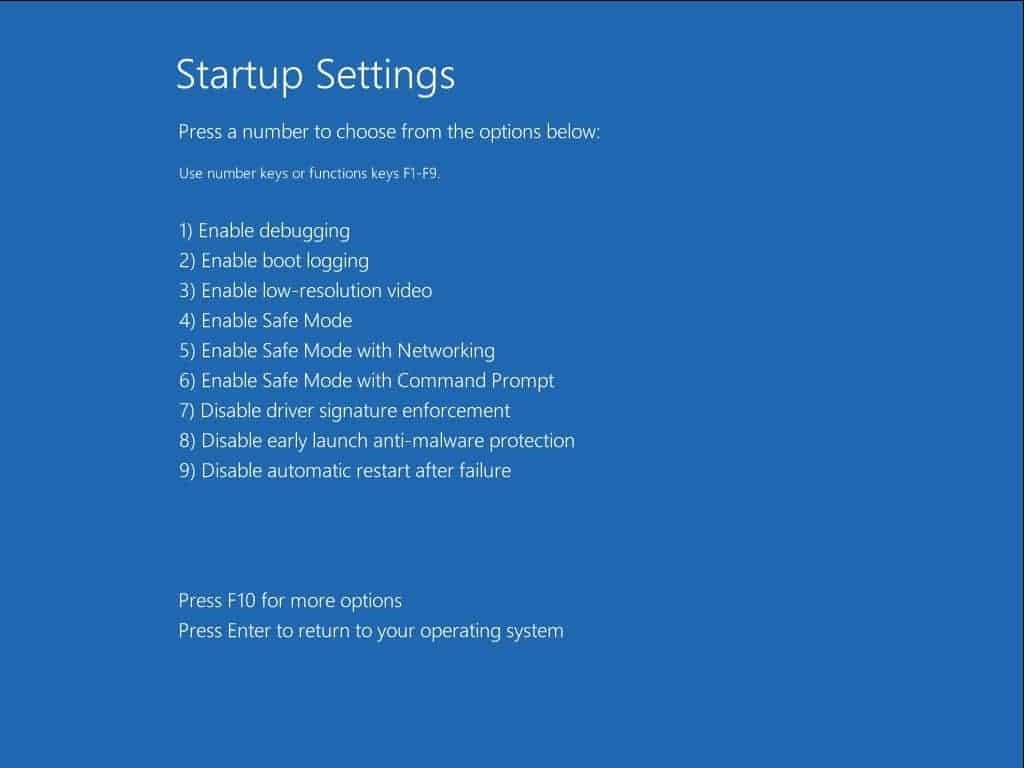
- Now that your computer is booted in Safe Mode, you should run the driver verifier. As a result, you can determine if any of your drivers are causing the issue. After determining the problematic drive, you can easily reinstall the driver and fix the BSOD error.
- Here’s how to run the Driver Verifier. First, go to Command Prompt with administrator privileges. Then, you should key in the text ‘Verifier’ and hit enter key. This will open up the driver-verified manager. On the newly opened window, you should choose the option “Create Standard Settings.” Then, hit “Next.”
- You can then select the option “Automatically select all drivers installed on this computer.” Then, click on the option labeled “Finish.”
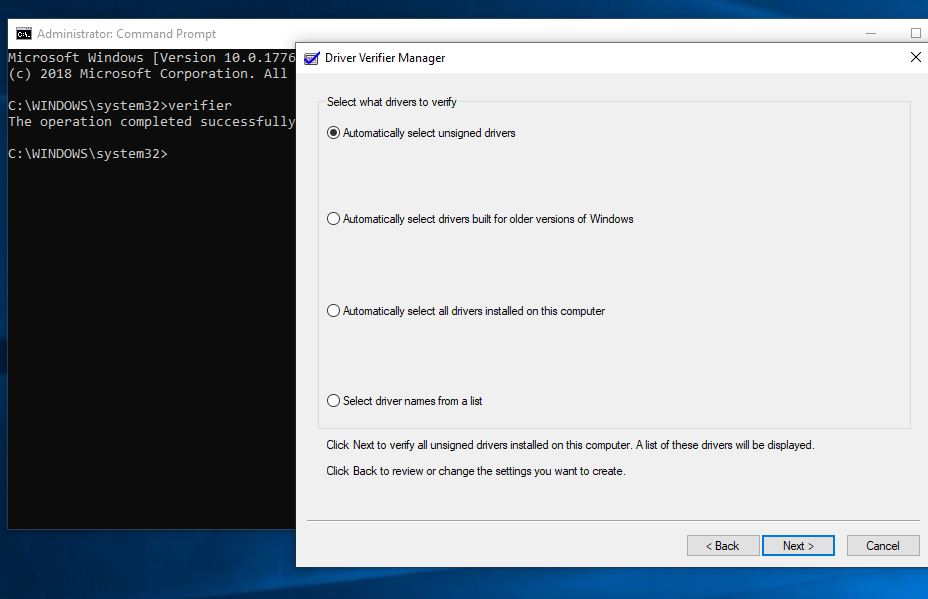
- If your computer asks for permission to restart the device, just allow it. This step is required to run Driver Verifier.
- It will take a couple of minutes, and the results will be displayed once it is completed.
- In the end, you will see which driver is corrupted. Then, you can repair the faulty driver using the latest version.
Updating or reinstalling Device Drivers
- Right-click on your Windows 10 Start Menu and choose “Device Manager.”
- Expand the problematic driver (which is indicated with a yellow triangle). Then, click on “Uninstall.”
- Click “Yes” when prompted and restart Windows.
- The system will automatically install the built-in driver. If not, you can visit the manufacturer’s website and download the latest driver on your PC.
If you find any difficulty in updating drivers, you can use a utility tool like Driver Easy. It can quickly search and download the latest and most compatible drivers for your computer.
03. Uninstall problematic software
Sometimes, the error can occur due to recent software installation. If so, you should get rid of the software and see if the Driver_Power_State_Failure error is gone.
- Go to Programs and Features.
- Uninstall the problematic software.
- Restart the computer.
04. Repair system files
In certain cases, the Driver_Power_State_Failure error can occur because of a damaged or corrupted system file. So, to overcome the issue, you should fix the erroneous system file.
Please follow the below steps to repair the files. Make sure that you log into the command prompt with administrator privileges.
- Press both the “Windows” and “R” keys on your keyboard simultaneously.
- Then, enter the text “CMD” in the box that appears.
- Click on the option called “OK,” so you will enter the command prompt.
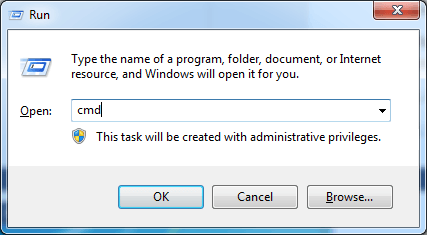
- You can now see the command prompt window. Just type the sfc/scannow command and hit “Enter.”

- At the completion of the verification, you should see a message. The message will tell if the issue can be fixed or not.
05. Reinstall a fresh Windows copy
If none of the above options have worked for you, the last resort is to reinstall your Windows OS. But, before you reinstall Windows, you must back up the files that are already saved on your PC.
Frequently Asked Questions (FAQs)
- Q: What causes the Driver_Power_State_Failure issue?
- The Driver_Power_State_Failure issue can be caused by outdated or incompatible drivers, hardware conflicts, power management settings, system file corruption, malware infections, or faulty hardware.
- Q: How can I update my drivers?
- You can update your drivers by visiting the manufacturer’s website for each component or by using driver update software.
- Q: Why is it important to disable power management settings?
- Disabling power management settings prevents conflicts between drivers and power-saving features, reducing the chances of encountering the Driver_Power_State_Failure error.
- Q: Can malware cause the Driver_Power_State_Failure issue?
- Yes, malware infections can disrupt system operations, including drivers, and lead to various errors, including Driver_Power_State_Failure.
- Q: When should I consider resetting Windows?
- Resetting Windows should be considered as a last resort when all other solutions have been exhausted and the Driver_Power_State_Failure issue persists.
Conclusion
So those are the practical solutions you can use in order to overcome the Driver_Power_State_Failure issue.
As we believe at least one of those fixes should resolve the issue and get your computer working again. If you have better solutions to address this issue, please share your knowledge with us in the comments section.




