Are you looking to streamline your email management by syncing your Gmail account with Mozilla Thunderbird? This comprehensive guide will walk you through the process step-by-step, ensuring a seamless integration between these two powerful email platforms.
Introduction: Why Sync Gmail with Thunderbird?
Mozilla Thunderbird is a free, open-source email client that offers a robust set of features for managing multiple email accounts. By syncing your Gmail with Thunderbird, you can:

- Access your emails offline
- Manage multiple email accounts in one interface
- Benefit from Thunderbird’s powerful organization and search tools
- Enjoy enhanced privacy and security features
Syncing Gmail with Thunderbird involves configuring the IMAP (Internet Message Access Protocol) settings, which allows you to access and manage your emails across multiple devices while keeping everything synchronized with Gmail’s servers.
Prerequisites: Before You Begin
Before diving into the sync process, ensure you have the following:
- IMAP enabled in your Gmail account
- The latest version of Mozilla Thunderbird installed on your computer
- Your Gmail address and password readily available
- A stable internet connection
Step 1: Configuring Your Gmail Account
First, you’ll need to enable IMAP in your Gmail settings:
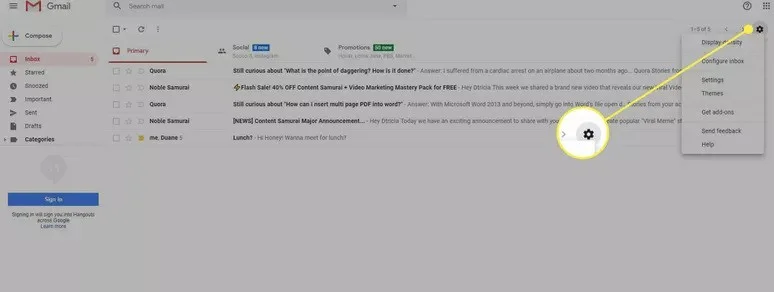



- Log in to your Gmail account in a web browser
- Click on the gear icon in the top right corner and select “See all settings“
- Navigate to the “Forwarding and POP/IMAP” tab
- In the “IMAP access” section, select “Enable IMAP“
- Scroll down and click “Save Changes“
If you’re having trouble accessing your Gmail account, you may need to perform a Gmail account recovery. This process can help you regain access to your account if you’ve forgotten your password or are experiencing other issues.
Step 2: Setting Up Gmail in Thunderbird
Now that IMAP is enabled, let’s add your Gmail account to Thunderbird:
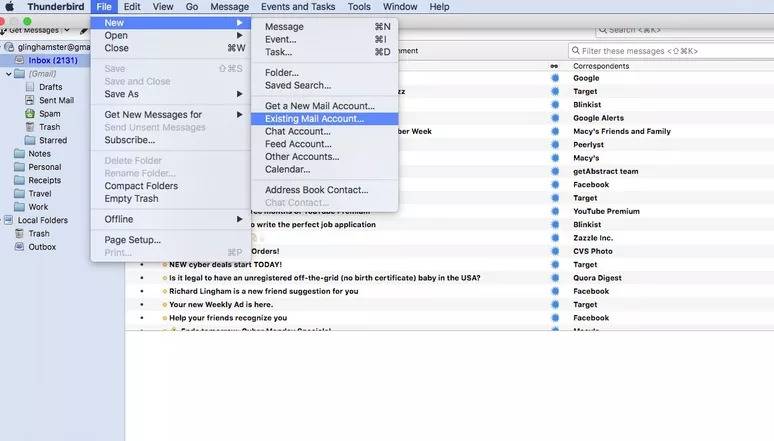

- Open Thunderbird and click on the menu button (≡), then select “New” > “Existing Mail Account“
- Enter your name, Gmail address, and password
- Click “Continue” and Thunderbird will attempt to automatically configure your account
- If prompted, choose “OAuth2” as the authentication method
- You’ll be redirected to a Google sign-in page. Enter your credentials and grant Thunderbird permission to access your Gmail account
If automatic configuration fails, you may need to enter the settings manually:
- Incoming server (IMAP): imap.gmail.com, Port: 993, SSL/TLS
- Outgoing server (SMTP): smtp.gmail.com, Port: 465 (SSL/TLS) or 587 (STARTTLS)
If you encounter a “Cannot get mail: The connection to the server failed” error, check out our troubleshooting guide for solutions.
Step 3: Syncing Gmail Labels and Folders
Gmail uses labels to organize emails, which appear as folders in Thunderbird. Here’s how to manage them:
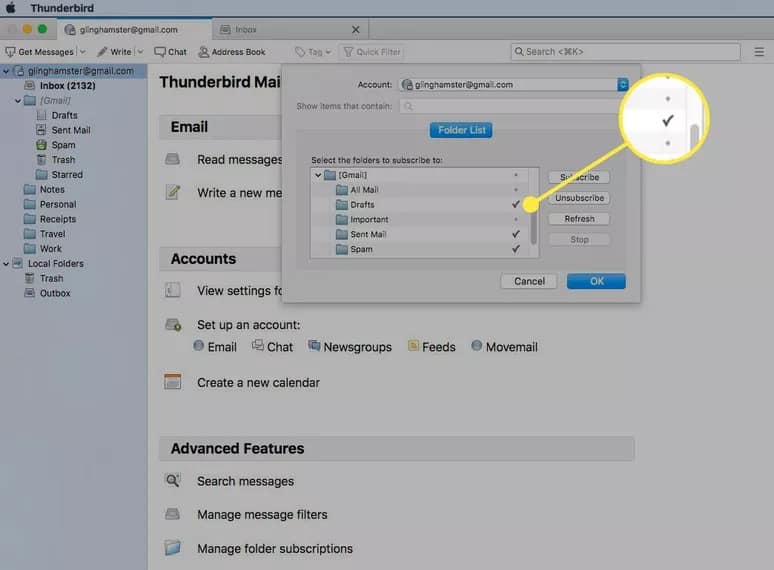
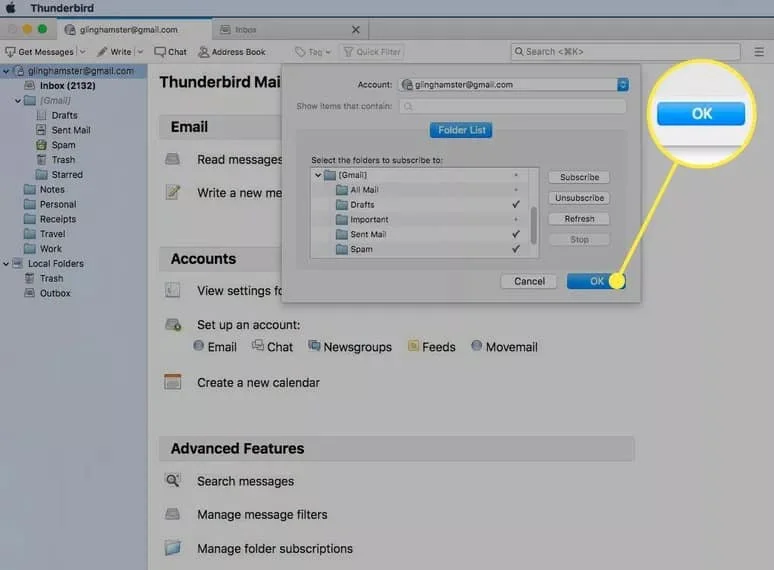
- In Thunderbird, right-click on your Gmail account name
- Select “Subscribe“
- Check the boxes next to the labels/folders you want to sync
- Click “OK” to save your changes
Remember that Gmail’s special folders like “All Mail,” “Sent,” and “Trash” will automatically appear in Thunderbird.
Step 4: Syncing Gmail Contacts
To sync your Gmail contacts with Thunderbird, you have two options:
- Use an add-on like “Google Contacts” or “gContactSync“
- Set up a CardDAV address book:
- Go to “Address Book” > “New” > “CardDAV Address Book“
- Enter your Gmail address and follow the prompts
Both methods will automatically sync your contacts, keeping them up-to-date across platforms. If you’re also interested in importing your Gmail contacts to your iPhone, check out our guide on how to import contacts from Gmail to iPhone.
Troubleshooting Common Issues
If you encounter problems during the sync process, try these solutions:
- Authentication errors: Ensure you’re using OAuth2 and that cookies are enabled in Thunderbird
- Connection issues: Check your internet connection and firewall settings
- Syncing conflicts: Review Google’s recommended settings for Thunderbird to avoid conflicts
- Outdated software: Make sure you’re using the latest version of Thunderbird
In case you’ve forgotten your Gmail password, never attempt to use a Gmail password cracker as this is illegal and can compromise your account security. Instead, use Google’s official account recovery process.
Advanced Tips for Power Users
Once you’ve mastered the basics, consider these advanced techniques:
- Optimize sync settings to reduce data usage and improve performance
- Set up multiple Gmail accounts in Thunderbird for centralized management
- Configure Thunderbird to work with Gmail offline for productivity on the go
- Learn how to send emails to undisclosed recipients in Gmail for increased privacy when sending group emails
Conclusion: Embracing Efficient Email Management
Syncing Gmail with Thunderbird offers the best of both worlds: Gmail’s powerful infrastructure combined with Thunderbird’s feature-rich desktop client. By following this guide, you’ve taken a significant step towards more efficient email management.
Remember to keep both Gmail and Thunderbird updated to ensure continued compatibility and security. With your accounts now in sync, you can enjoy a seamless email experience across all your devices.
Happy emailing!




