Without a functioning battery, our MacBook Pro laptops are nothing more than expensive paperweights. That’s why seeing the dreaded “Service Battery” warning message on your Mac can be so troubling.
In this comprehensive guide, we’ll explain exactly what the MacBook Pro service battery warning means, what to do when you see it, and how to maximize your battery’s lifespan to avoid problems in the future.
Understanding the MacBook Pro Battery
All modern MacBook Pro models use advanced lithium-ion battery technology. These batteries are designed to provide many hours of wireless web browsing and video playback on a single charge. But like all batteries, they have a finite lifespan.
Apple estimates that its MacBook Pro batteries will retain 80% of their original capacity for up to 1000 charge cycles. A charge cycle happens each time you discharge 100% of your battery’s capacity, whether all at once or over the course of a few days.
Your MacBook Pro constantly monitors the health and status of its battery. You can click the battery icon in the menu bar to see a quick overview, including the current charge level and any active energy-draining apps.
The Service Battery Warning Explained
If your MacBook Pro detects an issue with its battery, it will display one of several status messages when you click the battery icon:
- Normal: Battery is functioning normally.
- Replace Soon: Battery holds less charge than it did when it was new.
- Replace Now: Battery is functioning normally but holds significantly less charge than it did when it was new.
- Service Battery: Battery isn’t functioning normally and needs to be replaced.
Seeing the “Service Battery” warning is a sign that your battery has severely degraded and can no longer hold a charge well enough to meet Apple’s standards. This typically happens after your MacBook Pro exceeds its estimated cycle count lifespan.
What to Do If You See the Service Battery Warning
When you see the “Service Battery” warning on your MacBook Pro, here are the steps you should take:
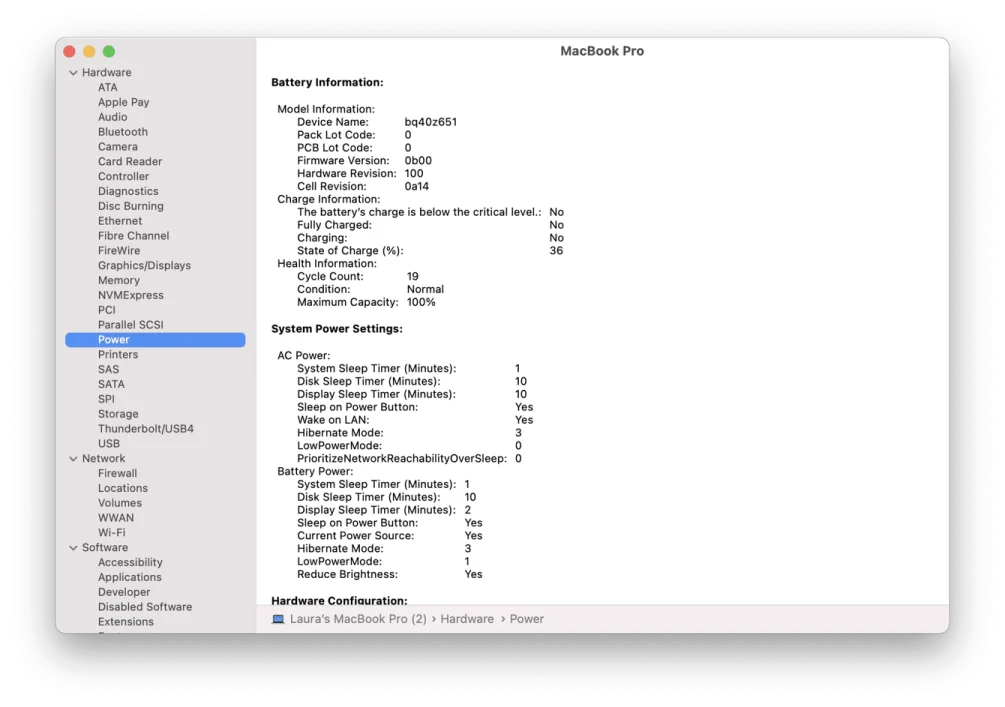
- Check Your Battery’s Health Information Hold the Option key and click the Apple menu. Choose “System Information.” Select “Power” in the sidebar to see your battery’s current cycle count, condition, and maximum capacity.
- Determine If You Need a Battery Replacement If your MacBook Pro’s cycle count exceeds or is approaching 1000, it’s likely time for a battery replacement. You can look up the exact cycle count limit for your specific model on Apple’s website.
- Contact Apple or an Authorized Service Provider Your MacBook Pro is eligible for a battery replacement at no charge if it’s covered by warranty or AppleCare+. Otherwise, Apple offers reasonably priced battery replacement services. Visit an Apple Store or authorized provider to explore your options.
While it’s possible to continue using your MacBook Pro with a degraded battery, you’ll likely experience significantly reduced battery life, so a replacement is recommended.
Tips to Extend Your MacBook Pro’s Battery Life
To maximize your MacBook Pro battery’s lifespan and avoid seeing the service warning prematurely, follow these tips:
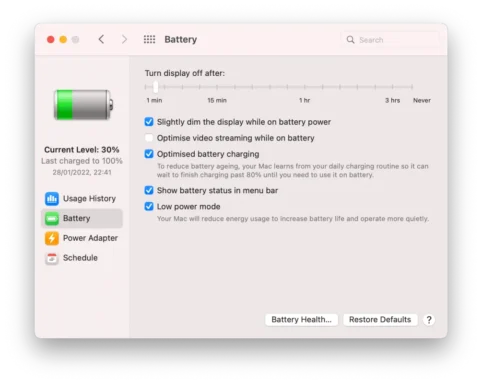
- Identify and Quit Battery-Draining Apps Some apps consume more energy than others. Use the Activity Monitor’s Energy tab or third-party tools like iStat Menus to see which apps are using the most juice. Quit these when not in active use.
- Optimize Your Energy Saver Preferences Open System Preferences and click Battery. From here you can set your display to turn off sooner, enable battery-saving features, and more to extend battery life.
- Adjust Brightness Dimming your display and turning off keyboard backlighting can significantly reduce battery drain. Adjust both in System Preferences or using your keyboard’s brightness keys.
- Keep macOS and Apps Updated Apple often includes energy-saving fixes and improvements in macOS updates. Keep macOS and your apps updated to take advantage of these optimizations.
- Use Power-Saving Modes When Needed Turn on Low Power Mode in Monterey and Ventura, or see this Apple support article to enable Power Nap mode in older macOS versions to automatically reduce energy use.
Other Common MacBook Pro Issues & Fixes
In addition to battery problems, MacBook Pro users may encounter other issues like:
- Screen flickering
- Mac stuck on Apple logo
- Trackpad not working
- Slow performance
- Erase process failed error
- Magic Mouse problems
- Lock screen issues
- Copy and paste not working
Check out the linked articles for guidance on troubleshooting these problems.
Key Takeaways
- The MacBook Pro “Service Battery” warning indicates it’s time to replace your battery.
- Check your battery’s health info to confirm if a replacement is needed.
- Extend your battery’s life by managing apps, settings, brightness and more.
- Keep macOS updated to get the latest energy-saving improvements.
- When needed, get a battery replacement from Apple or an authorized provider.
- Refer to the linked resources for help with other common MacBook Pro issues.
FAQ
How do I check my MacBook Pro’s cycle count?
Hold Option and click the Apple menu > System Information > Power to see the current cycle count.
Can I still use my MacBook Pro after seeing the service battery warning?
Yes, but expect significantly reduced battery life. A replacement is recommended.
Is DIY MacBook Pro battery replacement a good idea?
For most users, no. MacBook Pro batteries can be tricky to replace and doing so may void your warranty. It’s best to have a battery replaced by Apple or an authorized service provider.
How much does a MacBook Pro battery replacement cost?
Costs vary based on model. Check Apple’s battery service pricing page for up-to-date replacement fees. If covered by warranty or AppleCare+, there’s typically no charge.
What apps drain MacBook Pro battery the most?
Apps that are resource-intensive, like video editing software, 3D rendering programs, and games tend to deplete the battery the fastest. Webpages with auto-playing video ads and certain browser extensions can also drain battery rapidly.




