If you’re a proud AirPods owner, then you probably want to give them a name that’s more meaningful than just “AirPods.”
Many people choose to rename their AirPods as soon as they get them. And it’s a great way to personalize your device.
The good news is that changing the names of AirPods is super simple on any device. You are right if you want to know how to rename AirPods.
Just read on and follow the steps mentioned in this guide.
How to Change the Name of the AirPods on an iPhone?
Let’s first learn how to rename AirPods on an iPhone. Most people use AirPods on an iPhone only.
And if you are one of them, then first bring your iPhone and follow the steps mentioned below:
- Open the Settings on your iPhone.
- Select Bluetooth.
- Please scroll down and tap AirPods in the menu to find your connected AirPods under MY DEVICE.
- Tap Rename AirPods at the bottom of this screen to rename them with a custom name. You can also tap here to pair your iPhone or iPad with a new set of AirPods if you’ve lost one during travel and need to get back up and running quickly! You’ll need to be on a Wi-Fi network for this feature since it requires an internet connection.
- Type in the new name you want for your AirPods. Then tap Rename at the top right corner when entering letters in each field. This will also prompt another message asking if you’re sure.
- Tap Done at any time after typing in names. Then confirm those changes by tapping “Yes.” Tap yes when prompted by iOS before closing out all menus again by tapping “Done” once more.
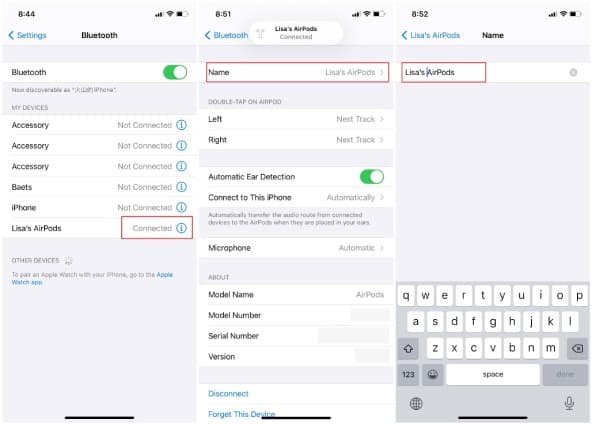
As you can see, the steps for how to rename AirPods on an iPhone are just a piece of cake.
You can now change the name of the AirPods effortlessly on your iPhone whenever necessary.
Besides, are you seeing that your Airpods connected but sound coming from your phone? If yes, read to find out the possible reasons and fixes for the same.
How to Rename AirPods on Your Mac?
You already know how to rename AirPods on an iPhone. So, now it is time that you learn how you can change the name of AirPods on a Mac.
So, if you own a MacBook, then first turn on your Mac. And then follow the steps exactly as mentioned below:
- Connect your AirPods to your Mac.
- Launch System Preferences on your Mac by going to Applications > System Preferences. Or click the System Preferences icon in the Dock (it looks like a gear).
- Click Bluetooth, then click on your AirPods. And select Rename This Device under Options in the drop-down menu that appears after you choose them from the list of devices here.
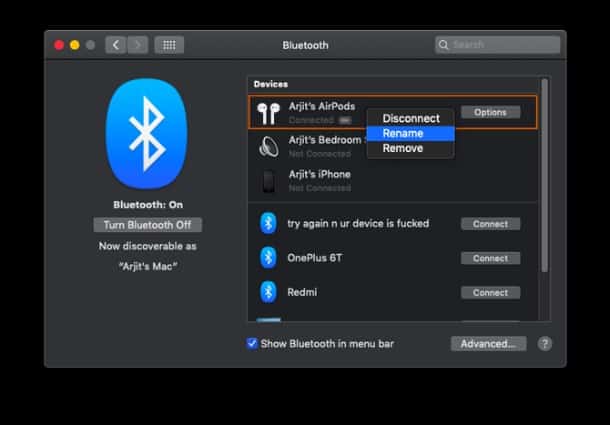
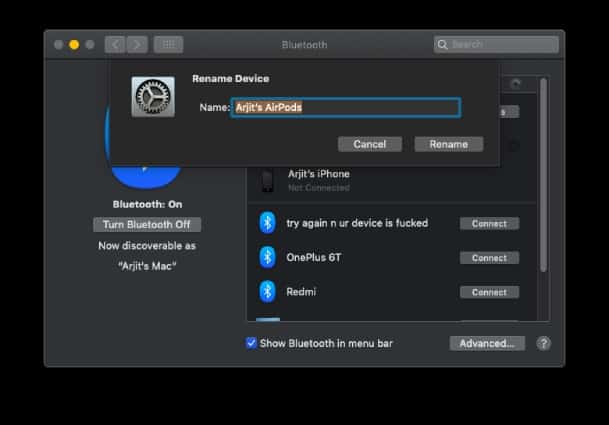
- After renaming one or both sets of AirPods (there can be up to five different pairs for each person), make sure there’s an “i” button next to each name. So it’s easy for you to identify which set is which without having any trouble when using them at work or home!
So, as you just read, pairing your AirPods with your Mac is easy. You just need to follow these steps and be ready to listen to some of your favorite music!
Also, let’s figure out the possible reasons for the issue of the Find My AirPods sound pending, and we will also learn how to fix them quickly & simply.
How to Change the Name of AirPods on an Android Device?
Not many people use AirPods for listening to music on their Android devices. But some do this.
And if you are one of them, there’s nothing to worry about as we will now show you how to rename AirPods on an Android device.
To rename your AirPods on your Android device, follow these steps:
- Connect the AirPods to your Android device.
- Open the Settings app on your Android device.
- Select Bluetooth from the list of settings options at the bottom of the screen. This is where you’ll find a list of paired devices and their current names (if any).
- Tap on AirPods in this list to select it. And open a menu for its settings that contain various options for managing your connection with Apple’s wireless earbuds. One option here is Rename. It can change what appears when someone scans nearby Bluetooth devices looking for one to connect with their device.
- Once you’ve tapped Rename, please enter a new name for your AirPods in this window. Do this before tapping Ok at the bottom of it.

- When you’re finished renaming your AirPods, tap the Back button at the top left corner of this menu. Do this to return to the list of devices paired with your Android device.
The steps were elementary. And you can easily rename your AirPods if you thoroughly follow the steps we mentioned.
How to Rename AirPods on Windows PC?
Renaming AirPods on a Windows PC device may seem complicated for many users.
But trust us, it will not seem that difficult if you go through the steps mentioned below carefully:
- First and foremost, turn on the Bluetooth on your Windows computer.
- Connect your AirPods to your computer via a USB charging cable or using a Bluetooth connection.
- Open the Control Panel from the Start menu. Then search for and click on the Devices and Printers option from the Control Panel window. And you will see all the external devices connected to your computer.
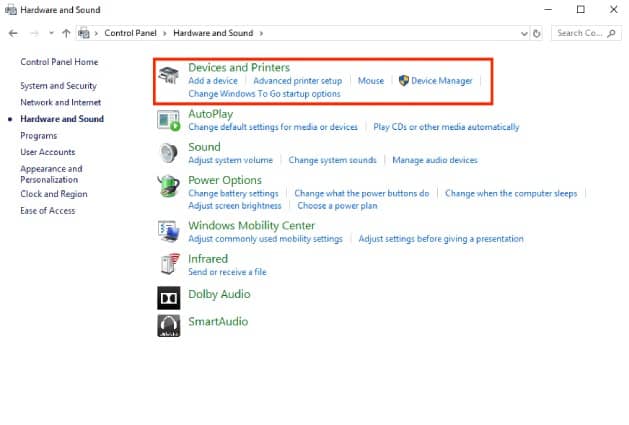
- Click on AirPods to select them. Then right-click to see the pop-up menu and choose the Properties option.
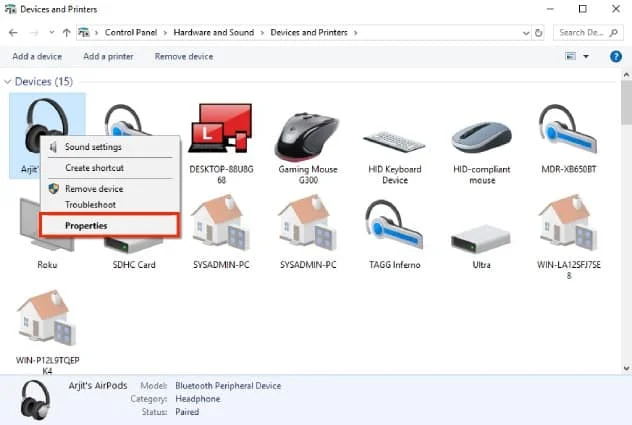
- Now choose your preferred name for your AirPods carefully. It will appear as the given name when someone connects with this device automatically.
- Also, try not to use special characters in this case. It is best to avoid the usage of special characters while renaming the AirPods. Because this might cause problems while connecting with other devices later on. An example of special characters is # or $, etc.
- When you’re done, just click the Apply button to save the changes and close any open windows. Your AirPods will be available whenever someone connects their iPhone with this name on their PC via Bluetooth.
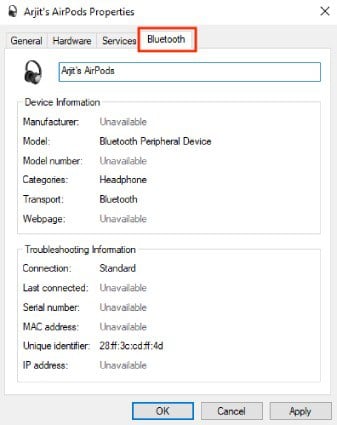
See? It was not as tough as it seemed if you read and followed the instructions on how to rename AirPods correctly.
Also read: Why are my AirPods so quiet and Airpods not connecting to Mac?
Why is Changing the Name of Your AirPods a Good Idea?
By renaming your AirPods, you can tell which one is yours. This is especially important if you have multiple pairs of AirPods.
Or an Apple Watch Series 4 with an integrated cellular connection. It allows you to distinguish each device without looking at the icons on the iOS device.
You can also change the name of your AirPods so that they are paired with a different device when connected to the same iCloud account.
For example, do you usually connect one earbud while working out and leave the other earbud on charge? If so, changing its name will allow them to play music from separate devices (or even two different accounts). And it won’t need any additional setup beyond pairing them once again.
When you first set up your AirPods, the default names are “AirPod 1” and “AirPod 2”. You can change this right away or at any time by going to Settings > Bluetooth on your device.
And then, select the AirPods in question and then tapping on their names. From there, simply tap “Rename” and enter a new one of your choosing.
FAQs
1. Can I rename my AirPods to any name I want?
Yes, you can choose any name you want for your AirPods as long as it meets the character limit and does not contain any prohibited or offensive content.
2. Will renaming my AirPods affect their functionality?
No, renaming your AirPods will not affect their functionality in any way. It is purely a cosmetic change to make it easier for you to identify them when connecting to devices.
3. Can I rename my AirPods on multiple devices simultaneously?
Yes, once you rename your AirPods on one device, the new name will be automatically synced and reflected on other devices that are connected to the same iCloud account.
4. How often can I rename my AirPods?
You can rename your AirPods as many times as you like. The process is reversible, and you can change the name whenever you feel the need to do so.
5. Can I rename each AirPod individually?
No, the renaming applies to both AirPods as a pair. You cannot rename each AirPod individually as they are treated as a single unit by the device.
Conclusion
Overall, the steps of how to rename AirPods are pretty easy to follow. The process is similar across all devices, though there are some caveats that you should be aware of.
This article outlines how to rename your AirPods on different devices, including iOS and macOS devices, as well as Android phones.
By following the steps as shown in this article, you’ll be able to finally give your AirPods a name that reflects their true identity.




