AirPods are one of the best wireless earbuds available in the market. They offer top-notch quality at a reasonable price.
However, some issues can arise with AirPods. One such problem is when your AirPods are connected, but the sound is coming from the phone.
This can be quite annoying for users who want to listen to music or watch movies on their iPhones. But cannot do so due to this problem.
This article will discuss how you can fix this issue and ensure your AirPods work perfectly fine!
Why Are You Facing the Issue of AirPods connected but Sound Coming from Your Phone?
There can be various reasons why AirPods are connected, but the sound coming from phone issues is occurring. The most common reasons for it are as follows:
- Automatic Ear Detection. If you are using AirPods with iOS devices, then this is the most probable reason. In such cases, when you wear your AirPods in both ears, the audio automatically switches to mono mode. To fix this issue, go to Settings > Bluetooth and disable Automatic Ear Detection for a better experience.
- Bug in the iOS version. There was an issue when iOS 10 was released that caused audio from one AirPod device to play out from both speakers. Apple has fixed this with the release of the iOS 11 update. But are you still facing this issue after updating to the latest version? If yes, then resetting network settings on your iPhone or iPad might solve it for you as well.
- Network issues. There may be some kind of problem with the internet connection or Bluetooth connectivity. Maybe that is causing such problems for users who have updated their software recently. But if not solved, then try changing channels on the router because sometimes interference can cause significant problems between devices connected over a Wi-Fi network.
- Your AirPods are dirty: The following reason can be that your AirPods are dirty. Dusty AirPods are unlikely to function well or function at all. Cleaning your AirPods regularly is thus recommended to get rid of the AirPods connected, but the sound is coming from a phone issue.
Ten Ways to Fix AirPods connected but Sound Coming from Phone
You already know the reasons for AirPods are connected, but the sound is coming from the phone.
So, it is time that you get introduced to the fixes for solving this issue.
All the fixes mentioned below will likely work for you as it does for all. So, let’s check them out.
Besides, are you going to take a flight soon and wondering, “do AirPods work on a plane“? If yes, you will find the answer here. So, read on.
1. Clean the Earbuds and Clean the Case

The first and the most common fix for AirPods connected but the sound coming from the phone is to clean your AirPods and the case.
To clean the case, wipe it with a damp cloth and then dry it with a soft cloth. Do not use soap or other cleaning products on your AirPods Case.
Remove the AirPods from their Charging Case and wipe them with a damp microfiber cloth. Do not submerge AirPods in liquid. Wipe each AirPod carefully, as water may seep into its internal battery and microphone openings.
If you notice any white powder on the surface of your AirPods, do not rub it off. This is common when using the silicone tips included with your AirPods. The white powder is the residue that builds up over time as you use them.
Do not use any cleaning product on your AirPods. Doing so can damage the surfaces of the AirPods and cause them to fall out of your ears during use.
Also, let’s figure out the possible reasons for the issue of the Find My AirPods sound pending, and we will also learn how to fix them quickly & simply.
2. Make Sure You’re Using the Latest Version of iOS on Your iPhone or iPad, and Turn off DND Mode
Please be sure that you are using an updated version of iOS. You can easily check that on your system. And if you are using an updated version but the problem still occurs, then make sure you’re not in Do Not Disturb mode.
To check this, open Control Center by swiping up from the bottom of the screen and tapping on it to open up all controls for iOS. You should see a moon icon next to Do Not Disturb (DND).
If so, tap on it once. And then tap again to exit DND mode. So that sound plays through your AirPods instead of just coming from your iPhone or iPad.
In addition, if you wonder, do AirPods have a mic? Where in your AirPods is your microphone, and how it works? If you are curious about your AirPods, here is everything for you.
3. Firmware Update the AirPods
To fix this issue, you’ll need to update the firmware of your AirPods. This process will require you to go through a few simple steps.
First, go into Settings on your phone and select Bluetooth. Then, ensure that your AirPods are connected to your iPhone through Bluetooth.

Once that’s done, select Update Software for each AirPod in turns by tapping its name in the list until it says “Update.”
After doing this for both pods, tap Done at the bottom of the screen. And reboot your device (restarting it will resolve any issues).
Lost your AirPods? Discover practical steps on how to find AirPods when dead. Ensure you never lose your favorite earbuds again with our expert guide.
4. Turn Off Bluetooth

If you are having trouble connecting your AirPods to a device, the first thing to do is turn off Bluetooth. If that doesn’t work, turn off the AirPods and try again.
If this still doesn’t work, try turning off the device you are trying to connect to (a laptop or phone). If that doesn’t work, turn off the device you are trying to connect from (your laptop or phone).
If this still doesn’t work, turn on Bluetooth again and try connecting the AirPods. If you still have trouble connecting your AirPods to a device, try turning off any other wireless devices in the area. This includes wireless keyboards, mice, and headsets.
5. Turn Off Automatic Ear Detection
The next fix for AirPods connected but the sound coming from the phone is to turn off automatic ear detection.
This feature allows you to use your AirPods as headphones. This means that when the phone detects that one or both of your AirPods are in your ears, it will automatically switch audio from the speaker.
To turn it off, open the Settings app on your iPad/iPhone and go to Bluetooth. Tap on Apple AirPods and then tap Off under Automatic Ear Detection.

You should also recheck if automatic ear Detection is turned off. This should be pretty easy now that you’ve disabled it!
Check if your AirPods still connect when connected to a device (without charging). If they do, then you know that disabling automatic detection has worked!
6. Reset Them Back to Factory Settings Through the Global Reset Setting
If your AirPods are connected, but the sound is coming from the device, there may be a problem with the connection between your AirPods and the phone.
To resolve this issue, follow these steps:
- Press and hold both buttons on the back of their charging case for 10 seconds. You’ll see a prompt on your device that says, “AirPods are connected.”
- If you see two new prompts after resetting them back to factory settings through this global reset setting, tap “Forget This Device.” Tap it to remove any pairing information from your iPhone or iPad and try again.
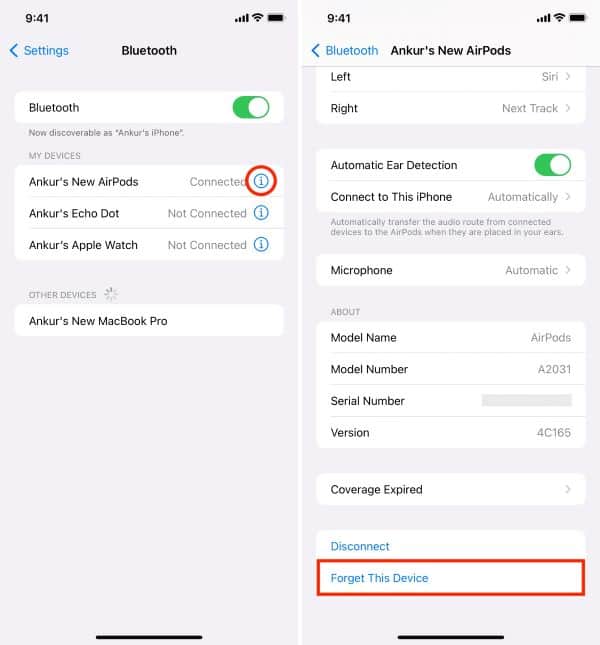
If you’re still having trouble, try removing the AirPods from your ears and then putting them back in. This can sometimes help with connectivity issues.
Also, make sure that your iPhone or iPad is within range of the AirPods when you reset them.
7. Change the Output Device
Suppose you have an iPhone; open Settings and tap Bluetooth. Select AirPods from the list of devices, and make sure to choose it as your output device once again.

If you’re using Android, go to Settings > Connected Devices > All Devices. Find the AirPods in this list and tap its name once.
This will bring up a prompt where you can choose which device should play the sound the next time it’s connected.
Suppose you’re using an older Mac; open System Preferences and click the Sound icon. Click Output on this page and select AirPods as your output device.

If you’re using a Windows machine, go to the Control Panel and click Sound. Click the Playback tab at the top of the window and select AirPods from the list.

8. Reset the Bluetooth Setting on Your iPhone or Mac
If your AirPods are connected, but nothing is playing, try resetting the Bluetooth settings on your iPhone or Mac.
To do this, go to Settings > Bluetooth and turn off Bluetooth. Then open the Control Center and tap Turn On in the top right corner of the screen to turn it back on. Next, try connecting again by double-tapping either side of your AirPods.
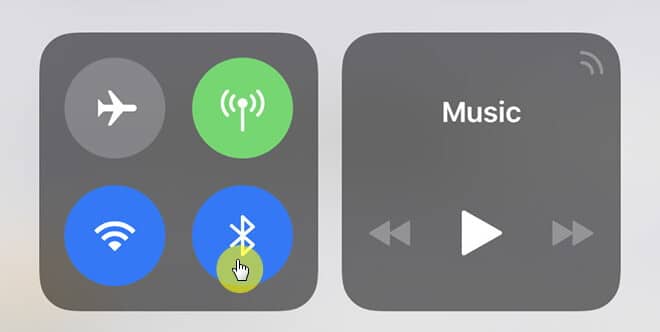
Do that with an unpaired battery or charging case (if applicable). If that doesn’t work, listen for three beeps from each AirPod.
9. Adjust the Music Volume Level Correctly
The first thing to check is the music volume level on your phone. Make sure it is not too high, low, or loud. If the volume on your phone is too loud, it can cause distortion and make it hard to hear what’s being said.
Is the same problem repeating itself even after checking the music volume level on your phone? If yes, then try connecting AirPods again with a different device. Alternatively, restarting both devices may help resolve this issue.
Is nothing else working for you, and you’re still experiencing this issue despite everything mentioned above?
Then it is best to consider seeking help from an Apple representative. This way, you will be able to get better results with future troubleshooting steps!
10. Put the AirPods in the Case and Let Them Charge
If you’ve tried all the steps above and your AirPods still aren’t working, there are a few more things to try.
Put the charging case on a Qi-compatible wireless charger. Ensure the charger is not connected to another device and is turned off.

Please make sure both AirPods are inside their cases before trying this method. If only one earbud is in its case when you put it on a Qi-compatible wireless charger.
That earbud will charge but not pair with anything until both are inside their respective cases. This can make it seem like they’re connected when they’re not.
If this happens to you, remove one of them from its case and try again until they connect correctly.
By the way, you might obviously feel annoyed when your AirPods connection failed. Here are the possible reasons and practical solutions for you to fix this issue.
Frequently Asked Questions (FAQs)
- Q: Why are my AirPods connected but sound coming from the phone?
- A: This can happen due to misconfigurations, outdated software, or interference from other devices.
- Q: How can I reset my AirPods?
- A: Keep the AirPods inside the case, press and hold the setup button on the back of the case until the LED light flashes amber, then reconnect them to your device.
- Q: Can other Bluetooth devices interfere with AirPods connectivity?
- A: Yes, the presence of other Bluetooth devices or Wi-Fi networks can cause interference. Try moving away from crowded areas or disabling other devices temporarily.
- Q: How often should I clean my AirPods?
- A: It is recommended to clean your AirPods regularly, especially the ear tips and speaker openings, to maintain optimal audio quality.
- Q: What should I do if none of the troubleshooting steps work?
- A: If the issue persists, consider contacting Apple Support or the manufacturer of your device for further assistance.
Conclusion
We hope our tips for fixing AirPods are connected, but the sound coming from the phone will work for you.
First, try restarting your phone. And then begin restarting your AirPods. You can also try resetting your AirPods by holding down either one’s “connect” button for 15 seconds. You will have to do that until the Apple logo appears on display again.
If none of the fixes work, then contact Apple customer support.




