As an experienced Apple ecosystem expert, I’ve helped countless users navigate the intricacies of iCloud backups. In this comprehensive guide, I’ll walk you through everything you need to know about downloading iCloud backup files, ensuring you can access your important data whenever and wherever you need it.
Introduction: Understanding iCloud Backups
Before we dive into the download process, let’s quickly review what iCloud backups are and why you might want to download them.
What are iCloud backups?
iCloud backups are automatic, encrypted copies of your iOS device’s data stored on Apple’s servers. They include:
- Photos and videos
- Messages (iMessage, SMS, and MMS)
- Calendar events
- Contact information
- App data and settings
- Device settings
- Home screen and app organization
Why download iCloud backup files?
There are several reasons you might want to download your iCloud backup:
- Data recovery: Access lost information if your device is damaged or lost
- Device migration: Easily transfer data to a new iPhone or iPad
- Archiving: Create local copies of your data for safekeeping
- Troubleshooting: Diagnose sync issues or data discrepancies
Now that we understand the basics, let’s explore the various methods to download your iCloud backup files.
Methods to Download iCloud Backup Files
There are four primary ways to access and download your iCloud backup data:
- Using iCloud.com
- Using iCloud for Windows
- Using third-party software
- Restoring directly to a new device
Let’s examine each method in detail.
1. Using iCloud.com: The Direct Approach
Downloading iCloud backup files directly from the website is straightforward and doesn’t require additional software.
Step-by-Step Guide:

- Open your web browser and go to iCloud.com.
- Sign in with your Apple ID and password.
- Click on “Settings” in the bottom-left corner.
- In the “Manage Storage” section, select “Backups.”
- Choose the backup you want to download.
- Click “Download” next to the desired files or data types.
Pros:
- No additional software required
- Access from any device with a web browser
- Simple, intuitive interface
Cons:
- Limited to certain data types (e.g., photos, contacts, notes)
- Can’t download entire backup as a single file
- Slower for large amounts of data
Note: If you’re experiencing issues with iCloud contacts not syncing, check out our troubleshooting guide here.
2. Using iCloud for Windows: PC-Friendly Option
For Windows users, Apple provides a dedicated application to manage iCloud data on your PC.
Installation and Setup:

- Download iCloud for Windows from Apple’s website.
- Install the application and restart your computer.
- Open iCloud for Windows and sign in with your Apple ID.
- Select the data types you want to sync (e.g., photos, mail, contacts).
- Click “Apply” to start the sync process.
Downloading Backups:
- Open File Explorer and navigate to the iCloud Drive folder.
- Locate the backup files you want to download.
- Copy or move the files to your desired location on your PC.
Pros:
- Seamless integration with Windows File Explorer
- Automatic syncing of selected data types
- Ability to manage multiple iCloud accounts
Cons:
- Limited to Windows operating system
- Doesn’t provide access to all backup data types
- May require significant storage space on your PC
If you’re having trouble with iCloud settings, check out our guide on how to fix a stuck iPhone when updating iCloud settings.
3. Using Third-Party Software: Advanced Features
For more flexibility and control over your iCloud backup downloads, third-party tools offer advanced features and support for a wider range of data types.
Popular options include:
General Process:
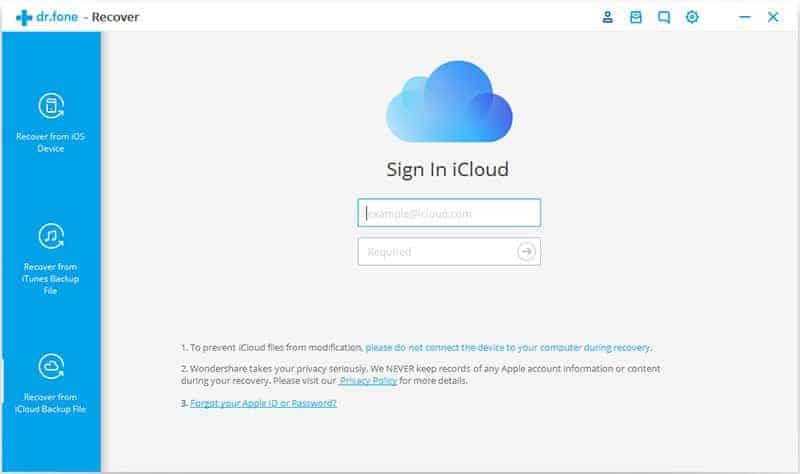
- Download and install the chosen software on your computer.
- Launch the application and select the “Recover from iCloud” option.
- Sign in with your Apple ID and password.
- Choose the backup you want to download.
- Select the data types you wish to recover.
- Preview and download the selected files to your computer.
Pros:
- Support for a wide range of data types
- Ability to preview data before downloading
- Selective recovery options
- Often faster than native Apple methods
Cons:
- Usually requires a paid license for full functionality
- Potential security concerns with third-party access to your data
- May not always be up-to-date with the latest iOS versions
For those dealing with iCloud storage issues, we have a helpful guide on what to do when your iCloud storage is full.
4. Restoring Directly to a New Device
If you’re setting up a new iPhone or iPad, you can restore your iCloud backup directly to the device.
Steps:
- Turn on your new device and follow the initial setup prompts.
- When you reach the “Apps & Data” screen, select “Restore from iCloud Backup.”
- Sign in with your Apple ID and password.
- Choose the most recent backup (or the one you want to restore).
- Wait for the restoration process to complete.
Pros:
- Simplest method for setting up a new device
- Ensures all compatible data is transferred
- Maintains app organization and settings
Cons:
- Requires a new or erased device
- Can be time-consuming for large backups
- May not be suitable if you only need specific data
If you encounter issues during the backup process, check out our guide on how to fix iPhone backup failed errors.
Tips for Successful Downloads
To ensure a smooth iCloud backup download experience:
- Check your storage space: Ensure you have enough free space on your device or computer to accommodate the backup files.
- Use a stable internet connection: A fast, reliable Wi-Fi connection will speed up the download process and prevent interruptions.
- Keep your devices updated: Ensure your iOS devices and computers are running the latest software versions for compatibility.
- Verify your Apple ID: Double-check that you’re using the correct Apple ID associated with the backup you want to download.
- Be patient: Large backups can take significant time to download. Don’t interrupt the process once it’s started.
Security Considerations
When downloading iCloud backup files, keep these security tips in mind:
- Use strong, unique passwords for your Apple ID and enable two-factor authentication.
- Only use trusted third-party software from reputable developers.
- Encrypt local copies of your backup files to prevent unauthorized access.
- Regularly update your backups to ensure you always have the most recent data available.
If you’ve forgotten your keychain password, we have a guide to help you recover or reset it.
Frequently Asked Questions
Q: Can I download someone else’s iCloud backup? A: No, you can only download backups associated with your own Apple ID for privacy and security reasons.
Q: How often should I download my iCloud backup? A: It’s a good practice to download a local copy of your backup every few months or before making significant changes to your device.
Q: What should I do if my iCloud backup won’t download? A: First, check your internet connection and ensure you have enough storage space. If issues persist, try signing out of iCloud and signing back in, or contact Apple Support for assistance.
Q: Are iCloud backups encrypted? A: Yes, iCloud backups are encrypted both in transit and when stored on Apple’s servers. However, it’s still important to protect your Apple ID and local copies of your backups.
Q: Can I download specific files from my iCloud backup without restoring the entire backup? A: Using iCloud.com or third-party software, you can often selectively download specific data types or files from your backup without restoring everything.
Conclusion: Safeguarding Your Digital Life
Downloading iCloud backup files is an essential skill for any iOS user. Whether you’re recovering lost data, migrating to a new device, or simply creating a local archive, the methods outlined in this guide provide multiple ways to access your important information.
Remember to regularly back up your devices and keep your Apple ID secure. By following these best practices and understanding the various download methods available, you’ll ensure that your digital life remains protected and accessible whenever you need it.
For those facing persistent iCloud issues, you might consider using an iCloud bypass tool as a last resort, but be aware of the potential risks and limitations.
Have you successfully downloaded your iCloud backup using one of these methods? Share your experience in the comments below!




