Ever locked yourself out of your digital life because you forgot your Keychain password on your Mac? Frustrating, isn’t it? But don’t worry, because we are here to help you get back on track. This article provides clear, detailed steps on how to reset your Keychain password. But before we dive into the nitty-gritty, let’s understand what Keychain is and why it’s so essential.
Understanding the Keychain Password
Importance of Keychain on Mac
Keychain is a password management system in macOS. It keeps all your passwords for websites, SSH keys, network shares, Wi-Fi passwords, and even credit card information securely in one place. You can see how crucial it is to remember your Keychain password, can’t you?
Why We Need to Reset Keychain Password
Sometimes, due to various reasons like forgetting the password or due to a system error, you may need to reset your Keychain password. It’s not a step to take lightly but knowing how to do it can save you from a lot of frustration.
How to Reset the Keychain Password using the Old Password?
In this part, we intend to address one of the common issues you might encounter. Some users want to change Keychain’s master password due to various reasons. For instance, assume that you have accidentally revealed your master password to someone else.
Well, your Keychain’s password is the key to unlocking all of your accounts, so you should realize the danger. As a security measure, in this case, you should reset the Keychain password immediately without any second thoughts.
If someone gets to know your Keychain’s password, that’s the beginning of a catastrophe.
In addition to that, once in a blue moon, your Mac will ask for your Keychain password. This can happen when your macOS user account’s password doesn’t match the login Keychain’s password. So, the admin of your Mac wants to reset the password.
As long as you know the old password, it is easy to reset it.
Mentioned Below is How to Reset the Keychain Password Using the Old Password.
- 01. As the first step, you should open the app called ‘Keychain Access‘ on your device. This can be found under the folder ‘Utilities,’ located under the folder labeled ‘Applications.’
- 02. You will see a list of Keychains on the left side of the window screen. Select the option called ‘Login.’
- 03. You will now see the ‘Edit‘ menu (which is located under the menu bar). Choose the option labeled ‘Change Password for Keychain login.’

- 04. Now, you should enter the existing password, and it should be entered in the field called ‘Current Password.’ This is the password you were using all this time until now to log into Keychain.
- 05. Now, type in the new password for the Keychain. This should be done in the field called ‘New Password.’ Be sure to type in your existing password to log into your Mac. You will be using this password from this point onwards until you change it later. Now, you should enter the same password in the field ‘Verify.’
- 06. When the process is completed, you should click ‘OK.’ After that, you can quit the Keychain Access app.

PS: here, you will get to know how to stop iTunes from Opening when iPhone is connected.
What Should You Do If You Forget Your Keychain Password?
Suppose that you don’t remember your old Keychain password at all. Even under such instances, you can reset the Mac login password.
We should also mention that there are multiple ways to get it done without any issues.
Before You Go for Advanced Solutions, Here Are a Few Simple Methods.
- Be sure that you have entered the correct uppercase and lowercase characters as the password. Also, check if you have accidentally turned on the Caps Lock option on your keyboard. If it is switched on, it will also be displayed on the password field.
- If you see a question mark in the password field, you should click on it. As a result, you can see a password hint which will recall your memory.
- You also can try to log into the Keychain without using any password. If it works, you are lucky and can add a new password. To do that, you can simply follow the steps mentioned in the previous section.
- You can try to log in using the Apple ID password as well. This is the password you use to log in to iCloud. Use the older password if you have changed the password and the new one doesn’t work. You can use the new password from that point onwards if you succeed.
And if none of the above-mentioned steps doesn’t work for you, you should try the following methods.
01. Use the Apple ID and Reset the Keychain Password
You can use the Apple ID and reset the login password with some macOS versions. When you are directed to the login screen, you should enter a random password.
Keep doing it until you see that you are allowed to reset the password through Apple ID. After the process, you can restart the device and use your new password to log in.
However, if a message is not prompted even after three attempts, this method doesn’t work. It means that your account is not configured to reset using Apple ID.
02. Use Another Admin Account to Reset the Keychain Password
This is another method to try if you forgot your Keychain password. If you have the credentials for a different admin account created on the Mac, that’s a good chance. You can use that account and reset the password.
- First, you should log in using the credentials of the respective admin account.
- Then, go to System Preferences under the Apple menu and click on Users & Groups.
- Now, click on the icon that appears like a padlock. Type the credentials for the admin account once again.
- You will see the list of users now. Just click on your username.
- You can click on the Reset Password option now. Then, follow the onscreen instructions and create a new password for your account.

- Choose the option called ‘Log Out‘ under the Apple menu.
- Use the new password and log into the account.
- Make sure to check if a new login Keychain should be created now.
03. Go for a New Login Keychain
After creating a new password and accessing the account, you will notice an alert. This alert will say that your system cannot unlock the login Keychain.
You are facing this issue because there is a discrepancy between the user account password and the login Keychain password. To solve it, you should click the button labeled ‘Create New Keychain.’
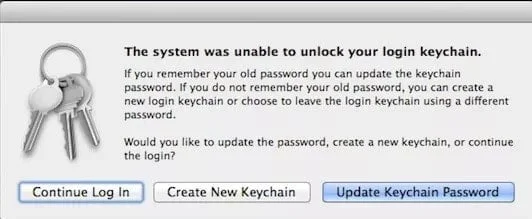
If there is no alert, you can simply reset the Keychain manually using the steps mentioned below.
- Launch Keychain Access.
- Choose the option called ‘Preferences‘ and click on the button called ‘Reset My Default Keychain.’
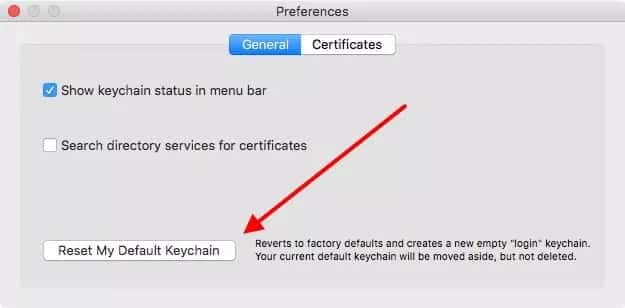
- Once the new password is entered, you should see an empty login Keychain without a password. Just click the button labeled ‘OK.’
- If there is no button called ‘Reset My Default Keychain,’ close the window. Then, choose the option called ‘login,’ which is located in the window’s left pane. Hit the Delete key and go to ‘Delete References.’
- Choose the option called ‘Log Out‘ using the Apple menu. Then, switch to your login screen.
- Log into the account with the newly created password. Again, you will see a difference between the login Keychain and the account password.
Tips to Avoid Forgetting Your Keychain Password
It’s always easier to prevent a problem than to fix it. Here are some tips to help you avoid forgetting your Keychain password:
- Make it memorable but secure.
- Regularly use Keychain to keep the password fresh in your mind.
- Consider using a password manager to securely store all your passwords.
A Bonus Tip if You Forgot Your Keychain Password
In this section, we should mention that there is a unique software called Tenorshare 4uKey – Password Manager. This can be used as a very effective alternative to Apple’s default Keychain feature.
It can effectively find Wi-Fi passwords, email account passwords, and app-related passwords. Moreover, it can even manage Apple ID and your credit card information. You can use it to export your credentials to a different password manager effectively.
The good news is that this software works on both Windows and macOS platforms. In a nutshell, Tenorshare 4uKey – Password Manager is an excellent solution if you are tired of using Keychain.
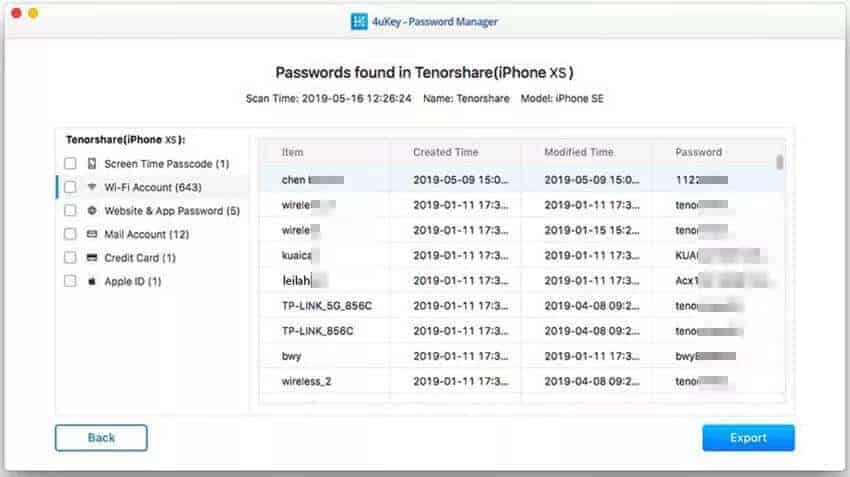
Frequently Asked Questions
- Can I recover my Keychain password without resetting it? Unfortunately, there is no official method to recover your forgotten Keychain password without resetting it.
- What happens when I reset my Keychain password? When you reset your Keychain password, you’ll lose all the saved passwords and information in the Keychain.
- Do I need to backup before resetting my Keychain password? It’s always a good practice to backup your data, but resetting Keychain won’t affect your other data.
- Can Apple support recover my Keychain password? Apple Support cannot recover your Keychain password, but they can guide you on resetting it.
- Will resetting Keychain password affect my Apple ID? No, resetting your Keychain password does not affect your Apple ID or its password.
Bottom Line
As of today, we all use a variety of passwords to log into different types of accounts. As a result, we tend to forget some passwords, especially if we don’t use them often. To address this situation, you can use a password manager like Keychain.
This article explained how to reset the Keychain password if you don’t remember it. So, you can use any of the above methods if you forget your Keychain password.
Also, if you are looking for a feature-rich and cross-platform password manager, you can use Tenorshare 4uKay – Password Manager.




