Losing precious data on your Android phone is a gut-wrenching experience. Photos capturing irreplaceable memories, important messages, carefully curated app data—all gone in the blink of an eye due to a lost device, theft, or sudden malfunction.
But it doesn’t have to be this way. With the right backup strategy and tools, you can safeguard your Android apps and data against catastrophic loss. In this comprehensive guide, we’ll dive deep into the world of Android backups, exploring the best methods, top apps, and step-by-step processes to ensure your digital life is always protected.
Why Backing Up Your Android Apps Is Crucial
Picture this nightmare scenario: you’re on a once-in-a-lifetime vacation, snapping photos and videos to preserve the memories. Suddenly, your phone gets stolen, taking all those irreplaceable moments with it. Or maybe you accidentally drop your device in water, rendering it a useless brick. Without a backup, those precious files and app data are lost forever.
Backing up your Android apps serves two vital purposes:
- It protects your data in case of device loss, theft, or malfunction. With a recent backup, you can restore your apps, settings, and files to a new phone and pick up right where you left off.
- It allows you to seamlessly transfer your digital life to a new Android device. No more manually reinstalling dozens of apps and painstakingly reconfiguring each one. This is especially useful when transferring data from an iPhone to Android on Windows.
In short, backups are your safety net against the unforeseen. They give you peace of mind and keep your data safe, no matter what calamities befall your Android device.
Types of Android Backup Options
Not all backups are created equal. Android offers several ways to safeguard your app data:
- Local backups: You can manually copy app data to your computer or an external drive like a USB stick or SD card. This keeps your backups entirely under your control, but requires more hands-on management. Tools like Android Partition Manager give you granular control over the process.
- Cloud backups: Automatically syncing app data to online storage services like Google Drive or Dropbox is convenient and protects against physical device damage. However, you’re trusting your data to a third-party service.
- App-specific backups: Some apps, like WhatsApp, include built-in tools to back up their own data. While handy, this only covers that single app. If you’re wondering how to backup WhatsApp messages from iPhone to OnePlus, app-specific backups are the way to go.
- Full device backups: Dedicated backup apps can create complete snapshots of your entire Android device, including system settings, app data, and files. It’s the most comprehensive option.
Each method has its own pros and cons. Local backups give you total control but require manual effort. Cloud backups are effortless but rely on internet access. App-specific tools are easy but limited in scope. And full device backups provide the most thorough protection but often require a one-time purchase.
The best Android backup strategy incorporates multiple methods for redundancy and flexibility. But if you want complete, set-it-and-forget-it protection, a dedicated full device backup app is the way to go.
Top 3 Backup Apps for Android
With countless backup apps on the Google Play Store, it’s hard to separate the wheat from the chaff. Here are our top three picks that stand out from the rest:
1. dr.fone Android Phone Backup
dr.fone is the gold standard of Android backup apps. Its sleek, user-friendly interface makes backing up and restoring your device a breeze.
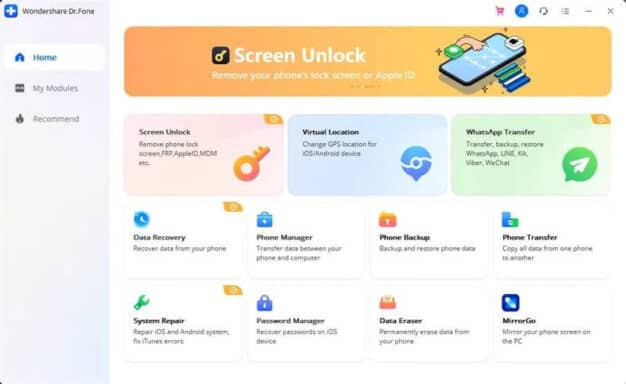
Key features:
- Backs up all apps and data, including system settings
- Preserves app logins so you don’t have to sign in again
- Optional cloud syncing for off-device backups
- Military-grade encryption for local backup security
- No rooting required
If you want a powerful, reliable, and easy-to-use Android backup solution, dr.fone is tough to beat.
2. Helium Backup
Helium is another solid option, particularly if you want fine-grained control over your backups.
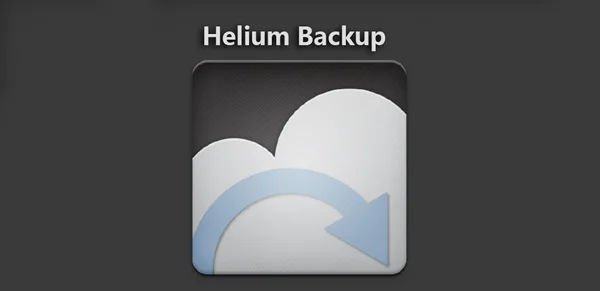
Key features:
- Granular backups of apps, data, and even texts
- Automatic syncing to cloud storage services
- Scheduled backups so you can set it and forget it
- Restore backups wirelessly right from your device
Helium balances power and simplicity, giving you a robust backup tool without the learning curve.
3. Super Backup
If you just need a quick and dirty way to back up the basics, Super Backup has you covered.

Key features:
- One-tap backups of contacts, SMS, call logs, and bookmarks
- Clean, no-frills interface that anyone can use
- Completely free, unlike some other backup apps
Super Backup proves that sometimes, less is more. It won’t back up your entire device, but it nails the essentials.
Step-by-Step Guide: How to Back Up Your Android with dr.fone
Alright, let’s get down to brass tacks. Here’s how to safeguard your Android apps and data with dr.fone:
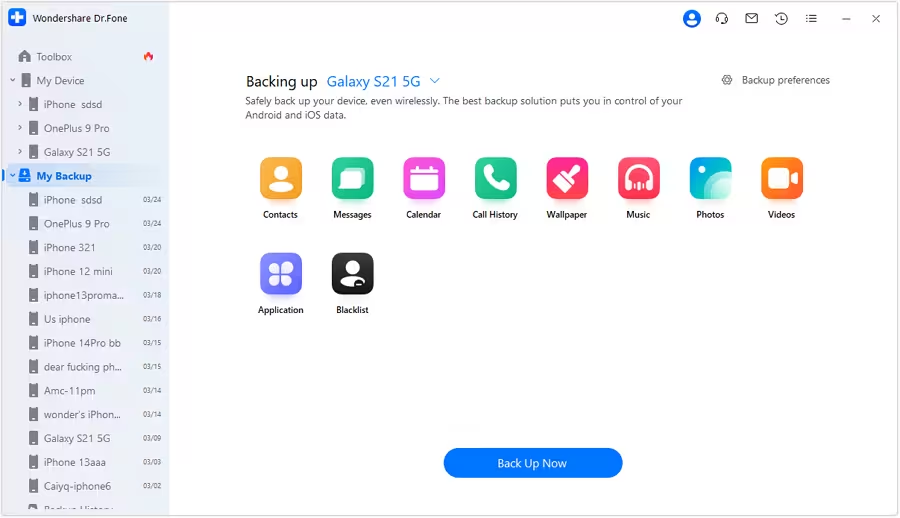
- Download and install dr.fone on your PC or Mac. It’s available for Windows and Mac.
- Connect your Android device to your computer with a USB cable. You may need to enable USB debugging mode on your phone. If you encounter issues like Android File Transfer not working on Mac, consult dr.fone’s troubleshooting guide.
- In dr.fone, click “Backup” and choose which data types to include, like apps, photos, and messages.
- Select where to store your backup, either on your computer or in the cloud.
- Hit the “Back Up” button and let dr.fone work its magic. You can monitor the progress on screen.
That’s it! In a few taps, your Android device’s apps and data are securely backed up and ready for restoration at a moment’s notice.
Step-by-Step Guide: How to Restore Your Android with dr.fone
The true test of a backup is how easily you can restore your data. With dr.fone, it’s a cakewalk:
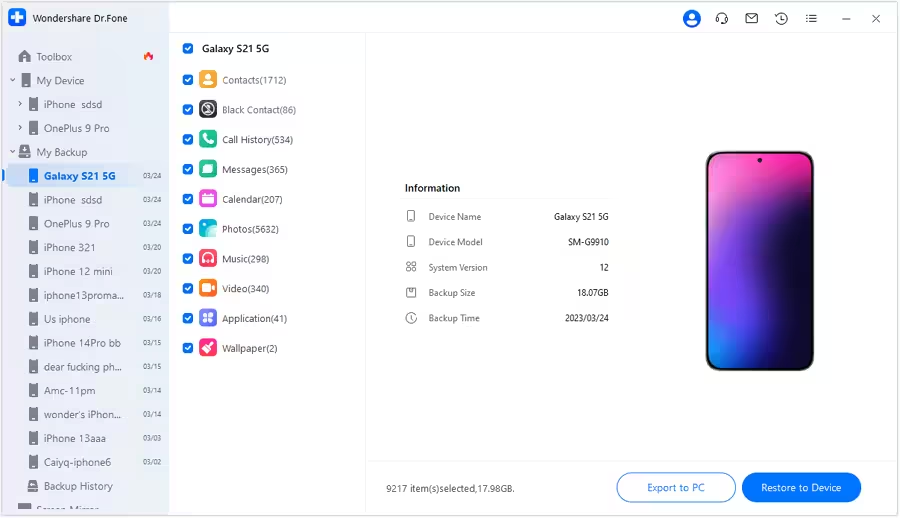
- Open dr.fone on your computer and connect your Android device via USB.
- Click “Restore” and browse for your latest backup file.
- Choose which apps and data types you want to resurrect on your device.
- Click “Restore” and let the software guide your data back from the digital afterlife.
- Once the process finishes, check your Android device to confirm everything is back in its rightful place.
Voila! Your Android device is now restored to its former glory, with all your apps, settings, and data intact. No more painstakingly reconfiguring everything by hand. This process works great for restoring data from old devices too, like using LG Mobile Switch to transfer content to a new phone.
Android App Backup FAQs
Still have burning questions about backing up your Android device? We’ve got answers:
- Do I need to root my Android phone to use backup apps? Nope! Top-notch apps like dr.fone can fully back up your device without the risks of rooting.
- How often should I back up my Android apps? Aim for daily backups of critical data, with weekly or monthly full device backups.
- Will my app data and logins restore along with the app itself? Yes, quality backup apps like dr.fone preserve your app data and logins for a seamless restoration.
- What exactly gets backed up with a full device backup? Everything! Your apps, photos, videos, contacts, messages, call logs, system settings—the works.
- Can I back up my Android to an external hard drive? Absolutely. Just save your backup file to an external drive instead of your computer’s internal storage.
- Will backing up my Android drain the battery? A bit, but not much. To avoid excessive Android System battery drain, charge up your device during longer backups.
- Will I need to re-login to my restored apps? Not if you use a backup app that preserves login states, like dr.fone.
- Can I restore an Android backup to an iPhone? Unfortunately not. The two operating systems are incompatible.
- How do I restore a backup to my new Android phone? Easy! Install your backup app of choice, connect your device, find your latest backup file, and restore away.
Best Practices for Android App Backups
To get the most out of your Android backups, keep these tips in mind:
- Hedge your bets with both local and cloud backups in case one fails.
- Schedule automatic backups overnight so they don’t interrupt your day.
- Take a manual backup before any major OS updates—better safe than sorry!
- Immediately back up crucial app data after important changes or events.
- Check your backup logs to make sure everything completed successfully.
- Park your backup files on an external storage device if possible.
- Cloak your local backups with strong encryption for extra security.
- Give your backup files a test run every now and then to confirm they work.
Key Takeaways
- Android app backups are vital for protecting your data and easily switching devices.
- Full device backups with apps like dr.fone provide the most comprehensive protection.
- Use multiple backup methods like local storage and cloud syncing for the best of both worlds.
- Schedule automatic backups and supplement with manual ones before important events.
- Follow backup best practices like encryption and off-device storage for optimal security.
We get it—backing up your Android device feels like flossing your teeth. It’s easy to ignore until suddenly, you’re writhing in pain wondering why you’ve forsaken such a basic necessity. But with the right tools and a few proactive habits, securing your Android apps and data is a breeze.
Don’t be the cautionary tale, frantically trying to reconstruct your digital life from memory like piecing together a tragic Flipagram of your lost data. Take control of your Android backups today with a robust app like dr.fone. Because when the unexpected strikes, you’ll be glad you had the foresight to plan ahead. Your apps, your data, your peace of mind—all effortlessly protected.




