Are you interested in learning about the LG Mobile Switch app? Do you want to know what to do if that app stops working and other troubleshooting?
This article covers everything about the LG Mobile Switch app and how to resolve troubleshooting-related issues. So, continue reading this article and learn everything about it.
Part 1: Introduction to LG Mobile Switch App
In simplest terms, LG Mobile Switch is a special app designed by LG Corporation to transfer files.
Thanks to the functionality of this app, those who use LG devices can transfer data between devices easily. It supports moving data from any iOS or Android device to other LG devices.
LG Mobile Switch app always treats LG devices as the receiving end regardless of the other device. This app allows you to transfer pretty much all the files that are on your smartphone currently.
Nevertheless, the LG Mobile Switch app has some drawbacks as well. For instance, it doesn’t allow you to access Google and iCloud platforms (which are cloud storage). If you need to access that data, log into the respective accounts using an LG device.
In addition to that, you can use it to transfer data wirelessly or with a USB cable. So, that’s it about the functionality of the LG Mobile Switch app.
Part 2: Instructions on How to Use LG Mobile Switch App
In this section of our article, let’s learn how to use the LG Mobile Switch app for data transferring.
As mentioned above, you can use a wireless or a USB connection to get the transfer done. To make this article more useful, we explain the steps related to both methods.
Click here to learn more about AT&T Mobile Transfer.
01. How to transfer data from a phone to an LG device using Wi-Fi
This article section will teach us how to transfer data using a Wi-Fi connection.
- Before everything else, you should go to Play Store and search for the LG Smart Switch app. This should be done on both devices. If the source phone is an iPhone, search for the app through the App Store.
- Get the source phone and open the LG Mobile Switch app on it. You can tap on the option labeled “Wireless” on the home screen. Tap on the option called “Send.”
- Open the app on the receiving device (which is LG) now. Then, tap on the option “Wireless” and choose “Receive,” so it will be ready to receive data.
- In the source device, tap on the option called “Start,” so the transferring of data will start. You should do the same on your receiving (LG) device.

- You can see a list of data types on the screen now. This will appear with a category view. You can now choose the data you intend to migrate.
- After choosing the data type, you can tap on the option “Next.” That will confirm the action. You should now wait for some time so the transfer will happen. Please note that the transfer duration will depend on the amount of data on the device. Keep the devices connected until the transfer is completed.

After the transfer, just restart the LG device and use it.
02. How to transfer data to your LG device through a USB cable connection
If you choose to transfer data over a UBS cable using the LG Mobile Switch app, read this section.
- First, you should find an OTG adaptor. This accessory is required to connect your LG device and the source device. Once the cable is ready, move to the next step.
- Install the LG Mobile Switch app on both devices to begin the process. Once the app is installed, launch it and choose the option called “USB.” Then, use the OTG and USB cables to connect the devices properly.

- You can swipe the notifications bar down once the USB notification appears on both devices. You must make sure that the MTP mode is set. MTP is the shortened form of Media Transfer Protocol.
- You can choose “Send” and “Receive,” just like you did in the previous method. Then, pick the types of data you intend to transfer.
- Send your data to the LG device, and once the process is completed, you must restart the device.
Part 3: What Can I Do When the LG Mobile Switch App is Not Working on My Device?
In general, the LG Mobile Switch app functions decently. However, that doesn’t mean that it is an invincible app. It can cause some trouble at least once in a while. What if you experience some issues with the app?
Below are some errors you may experience while using the LG Mobile Switch app.
- One of the most common issues you might face with the LG Mobile Switch app is compatibility. Some devices (especially the old ones) are incompatible with this app. Also, some Android devices may be incompatible with the app. So, be sure to check if the device is compatible with the app or not. If the device is running on a very old Android version, the app may not work. Even if it works, the functions might be limited.
- Another common issue associated with the app is connectivity. When you connect the devices with USB cables, you may get some connection errors. This can happen due to incompatible cables, damaged USB cables, etc. So, replacing the cable with an original one will solve the issue.
- The other reason is a frozen app. This can happen due to various things. As a result of a frozen app, you may not be able to transfer the data as intended. Sometimes, a part of the data files may be transferred. If you face such an issue, you should try a simple reboot and see if the app is working. If not, you can try to relaunch the app.
Part 4: Use MobileTrans – Phone Transfer as an Alternative to the LG Mobile Switch App
If you want to transfer data between smartphones regardless of the brand and OS, MobileTrans is a superb tool. In fact, MobileTrans is a very advanced tool that has better efficiency compared to the LG Mobile Switch.
MobileTrans – Phone Transfer is a reliable software offered by Wondershare. This app can be used on iPhones, Android, and Windows devices without trouble. This app doesn’t show any compatibility issues, even if you use it with phones under different flagships.
MobileTrans shows great reliability as well when transferring data. The data you transfer will be completely secured, so you don’t have to worry about potential data breaches.
How to use MobileTrans – Phone Transfer
Mentioned below is a step-by-step guide for those who want to learn how to use this powerful tool.
01. Download and Install MobileTrans
You can visit the official website of MobileTrans – Phone Transfer and download the software on your computer. Once the downloading is completed, you can simply install it as you do with any other software.
Make sure that you grant all the permissions required and launch the program once installed. Then, click on the option called “Phone Transfer” on the screen.
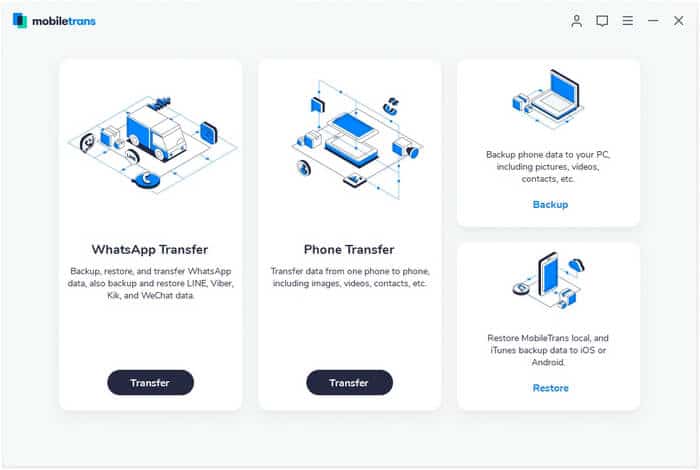
02. Connect your devices
Use the appropriate USB cables now and connect both devices to the same computer now. Then, on the main screen, you should find that both devices are detected. Click on the button that represents the “Flip” option if you need to change the order of the devices.
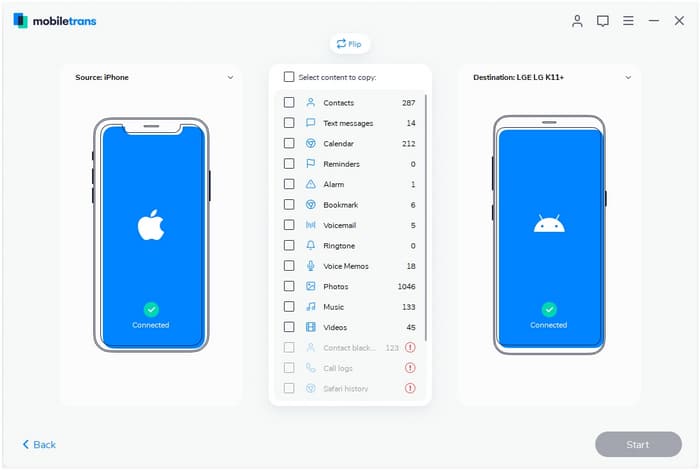
03. Choose the files that should be transferred
Now, you can see a list of files available on the computer screen. You can choose the files that should be transferred to the new device.
All you need is to select the checkboxes next to the data type you intend to transfer. Once you have done with the sections, tap on the “Start” button.
This will start the transferring process. You can now sit back and relax until all the files you want are transferred. Keep the devices connected and untouched until the transfer is done. In addition, choose “Clear Data Before Copy” if you want to delete the existing data.

Also read: Smart Switch Mobile not working, how to fix.
Frequently Asked Questions (FAQs)
- Why is LG Mobile Switch App not working on my device?
- LG Mobile Switch App may not work due to various reasons such as outdated app version, compatibility issues, or conflicting third-party apps. Try the troubleshooting steps mentioned in the article to resolve the issue.
- How can I fix app crashing or freezing issues?
- Clear the app cache and data, update the app to the latest version, and restart your devices. Disabling any interfering third-party apps or disabling battery optimization for LG Mobile Switch App can also help.
- What should I do if the data transfer is slow?
- Ensure that both devices have sufficient storage space and a stable internet connection. Consider using alternative data transfer methods mentioned in the article if the issue persists.
- Is LG Mobile Switch App compatible with all LG devices?
- LG Mobile Switch App is designed to be compatible with most LG smartphones. However, there might be occasional compatibility issues with certain device models or older versions of the app.
- Are there any risks involved in using third-party data transfer apps?
- While third-party data transfer apps can be useful, it’s important to download them from reputable sources and exercise caution when granting permissions. Ensure you have reliable antivirus software installed on your devices to minimize any potential risks.
Conclusion
LG Mobile Switch app is a pretty decent option when it comes to data transfer. It can transfer data from any smartphone to an LG smartphone. Usually, this app works decently without causing many issues.
However, for some reason or another, the LG Mobile Switch app can fail and prevent data transfer. Even if it works perfectly, it has some limitations as well.
For instance, it doesn’t transfer data from one LG to another. In this case, you may need a better alternative to it.
The best alternative to the LG Mobile Switch app is MobileTrans. It has many powerful features to transfer data between smartphones without limitations or compatibility issues.




