Have you come across the issue called ‘The file or directory is corrupted and unreadable’ and become frustrated? Don’t worry. We will show you how to overcome this issue for good and start using your hard drive again.
If you don’t know yet, The file or directory is corrupted, and an unreadable issue occurs with external hard drives. This is not a very new issue. When you use an external hard drive, there is a possibility of experiencing such an issue sooner or later.
In fact, this error emerges whenever Windows OS cannot read the external hard drive or access it. If you wonder what might cause this issue, there is no shortage of reasons behind it.
In other words, ‘The file or directory is corrupted and unreadable’ can occur for various reasons. However, the good news is that there are several fixes to address this issue successfully.
What Causes ‘the File or Directory is Corrupted and Unreadable’ Issue?
Before we look into the fixes, it is better to get a clear idea of the causes. Such an approach will give you a better idea about what you are dealing with. Also, it helps you to address the issue with a better understanding. In a nutshell, you know what you do.
So, below is a list of common reasons that cause the ‘The file or directory is corrupted and unreadable’ issue.
- Corrupted FAT or MFT partitions on your hard drive.
- Your external hard drive is infected by dangerous malware such as a virus. As a result, the malware can corrupt the partitions created in the hard drive. In addition to that, such malware can cause damage to all or some of the files stored.
- The respective external hard drive has physical damage or malfunction.
- The troublesome external hard drive was not removed properly from the computer. As a result, partitions and files stored in the same hard drive can corrupt.
- There is something wrong (physical defect, malfunction) with the USB port of the computer. As a result, the computer will not be able to read the data on the hard drive properly.
If you are bothered with the PFN_LIST_CORRUPT or a file too large for the destination file system, here are the top solutions for you.
What Are the Best Ways to Fix ‘the File or Directory is Corrupted and Unreadable’ Issue?
Now, in this section of our guide, we will explain the best ways of addressing this issue. In fact, we basically talk about two methods in this section.
Besides, click here to find out how to fix corrupted files, as well as how to fix the cannot open volume for Direct Access error.
01. Use the CHKDSK tool to Overcome the Issue
When you come across the issue ‘The file or directory is corrupted and unreadable,’ don’t panic. Instead, think of the fact that there is a built-in tool to address this issue. This tool is called CHKDSK (Disk Check Utility). Through this tool, you will be able to see if the disk has some fixable issues.
To launch this tool, you will have to enter the command CHKDSK. To enter this command, you should simply use the command prompt. Through this single line of command, you will be able to scan the respective drive.
Moreover, it will fix a variety of issues, such as bad sectors, directory errors, lost clusters, etc.
Mentioned Below Are the Instructions You Should Follow to Fix This Issue.
- First of all, you should launch the command prompt using the start menu of the computer. If not, you can easily enter the text CMD on the ‘Run’ box and hit Enter. Make sure that you run this process in administrator mode.
- When the command prompt is opened, type the text CHKDSK /f X: in the command prompt. Please note that the letter X should be replaced with the drive letter of the potentially erroneous disk.

- After executing the command, you will see that Windows starts a process to scan the drive. Then, after the scan, it will display the results. In this result, you will be able to see the potential errors.
By the way, click here for the full Raid 0 vs. Raid 1 comparison.
02. Format the Faulty Device without Affecting the Existing Data
The next solution we offer is formatting the respective hard drive and overcoming the issue. One would say that formatting the hard disk will erase all the data in it. If you do it regularly, yes, you will lose all the data on the hard drive.
However, a tool like Tenorshare 4DDiG can format hard disks without affecting the existing data. Isn’t that good news? Mentioned below are the steps you should take in order to format a hard drive without losing data.
Recover the Files using Tenorshare 4DDiG
In fact, formatting your hard drive means getting rid of all the data, including valuable files. So, the trick here is to use professional data recovery software (Tenorshare 4DDiG).
With such a tool, you will be able to avoid the frustration of losing all the files prior to formatting. We highly recommend using Tenorshare 4DDiG because of obvious reasons. This tool allows you to recover files using a single recovery session without any hassle.
PS: also, you will find out how to get rid of the error of the GPT protective partition.
Main Features Associated with Tenorshare 4DDiG
In this section of our article, we list the most notable features associated with 4DDiG.
- This software is capable of recovering all types of files using a couple of clicks.-It comes with an exceptionally friendly user interface to allow users better convenience and achieve better productivity.
- 4DDiG works with more than 1000 file formats, including images, documents, videos, audio, etc.
- It can recover lost data from your external hard drives faster and easier.
- In addition to external hard drives, it supports internal hard drives, USB flash drives, memory cards, cameras, etc.
- This software allows you to recover files effortlessly regardless of how you lost them. For instance, it can recover intentionally deleted files and files lost due to a system crash. Also, it can recover files that are damaged due to a physical defect, malware attack, or any other reason.
How to Overcome ‘The File or Directory is Corrupted and Unreadable’ Issue using 4DDiG
Now, let’s take a look at the steps to follow in order to resolve this issue.
Phase 01: File Recovery
- Download and launch Tenorshare 4DDiG on your computer, and connect your affected USB drive to it. Then you will see below, including Drives, Devices, and Standard Position sections. Now, you should select the USB drive in which you dropped your data and click the Start button to proceed.

The tool scans your targeted drive all over for lost data immediately. Once you find your lost files, you can pause the scanning process.
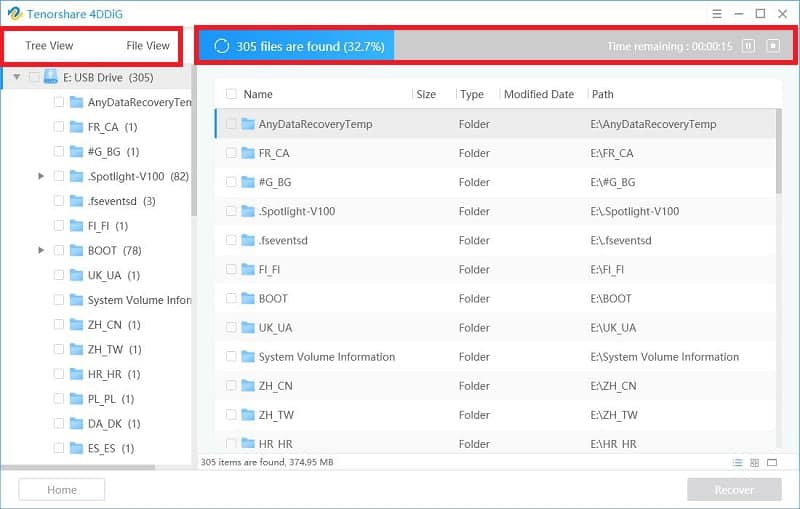
Tenorshare 4DDiG can let you preview and retrieve various file types, including videos, photos, audio and document files, etc. Please just select and preview your desired files, and then click Recover to retrieve them from your drive.
Once you select the distinct location to save the recovered files. The task is completed. Congratulations!

Phase 02: Format a drive
01. Now that you have recovered the files from your hard disk, you can proceed to format.
02. In fact, you don’t need to use any third-party tool to format your external hard drive. It can be done using two official methods provided by Windows itself. To do this, you can choose either Windows Explorer or CMD.
We strongly recommend that you format the external hard drive through Windows Explorer. That is because it is faster and more convenient, even if you are a novice user.
03. Mentioned below are the instructions to format your external hard drive through Windows Explorer.
- Go to ‘My Computer’ or ‘This PC’ depending on the operating system you use.
- Then, navigate to the external hard drive that needs to be formatted and rectified.
- Right-click on the respective device and then go to the option called ‘Format.’
- Now, you should choose the file system. In addition to that, you should choose the option called ‘Quick Format,’ which is located under the ‘Format’ options.

- Then, click on the option labeled ‘Start.’
FAQs
Q1: Can I fix the “File or Directory is Corrupted and Unreadable” error myself?
A1: Yes, you can attempt various troubleshooting methods such as running CHKDSK, using SFC, or changing drive letters. However, if these methods fail, it is advisable to seek professional data recovery services.
Q2: Will running CHKDSK delete my data?
A2: No, running CHKDSK with the appropriate parameters is designed to fix file system errors and recover corrupted data without deleting your files.
Q3: Can antivirus software prevent file or directory corruption?
A3: While antivirus software can help protect your system from malware and viruses, it cannot entirely prevent file or directory corruption. Implementing additional preventive measures and practicing safe computing habits is essential.
Q4: Are professional data recovery services expensive?
A4: The cost of professional data recovery services can vary depending on the complexity of the case and the amount of data to be recovered. It is best to consult with data recovery specialists for an accurate assessment.
Q5: How often should I back up my files and directories?
A5: It is recommended to back up your important files and directories regularly, preferably on a daily or weekly basis. The frequency may vary depending on the volume and importance of your data.
Conclusion
Now, that is how to address the error ‘The file or directory is corrupted and unreadable.’
As we have mentioned, there are basically two methods to address this issue. If you use the second option (format the disk), make sure that you use Tenorshare 4DDiG. It will help you format the disk without causing data loss.




