We usually have plenty of files on our computers, and there is no specialty about it. Although we can afford to lose some of those files, there are many essential files for us.
What if you find that one of those important files is corrupted and cannot be opened? Does that mean that the respective file is gone forever? Should you give up on that? Probably not and let’s discuss how to fix corrupted files.
Why Do Files Become Corrupted?
Before learning how to fix corrupted files, it is essential to figure out the reasons behind such a scenario. Let’s discuss them here in this section.
- Files can corrupt due to power outages associated with your computer.
- Your computer has crashed when you save the file.
- There are some bad sectors associated with your hard drive or the respective storage device used.
- Some malware infections can lead to making files corrupted and unopenable.
- Your computer has gone through a bad update.
- The computer has experienced an unexpected shutdown.
PS: should you have problems with the file or directory being corrupted and unreadable, click to fix them now.
How to Fix Corrupted Files?
Now that we have a general idea about how the files can get corrupted. Let’s refer to the solutions.
01. Recover Corrupted Files using Tenorshare 4DDiG
As we realize, the best way to fix corrupted files in your Windows computer is through Tenorshare 4DDiG. It is true that this is not the only solution to fix corrupted files. However, for obvious reasons, we strongly suggest 4DDiG as the best tool to accomplish that task. To call it the best tool, there are various reasons.
The most noticeable benefit associated with 4DDiG is that it repairs files without causing any data loss. As we have found, most of the other file repair tools can cause data loss.
In addition to repairing the files, 4DDiG can recover files that are lost due to any reason. For instance, it can recover files that are accidentally deleted or lost due to formatting, virus attacks, etc.
Main Features Associated with 4DDiG
Let’s take a quick look at the main features associated with 4DDiG.
- It can perform deep scans to find corrupted files in the Windows operating system.
- It can preview all the files in the system before recovering.
- 4DDiG can fix more than 1000 types of files that are corrupted and inaccessible.
- It supports all the files such as videos, documents, images, excel, zip, audio, etc.
- This tool can recover corrupted files from various media ranging from hard drives to memory cards.
- It assures the safety of the data you are dealing with.
- 4DDiG doesn’t overwrite the existing data on your computer.
- The recovery rate of this software is over 98% which is a very impressive rate.
- Convenient user interface with loads of features.
How to Fix Corrupted Files using Tenorshare 4DDiG
Now, let’s learn how to fix corrupted files using this powerful tool.
Step 1: Please download and launch 4DDiG on your computer. Select the drive where your corrupted files are located and tap on Scan to proceed.

Step 2: The tool will do scanning on your selected drive to find and repair the corrupted files. After the scanning, you can choose files to preview before the corrupted file recovery.
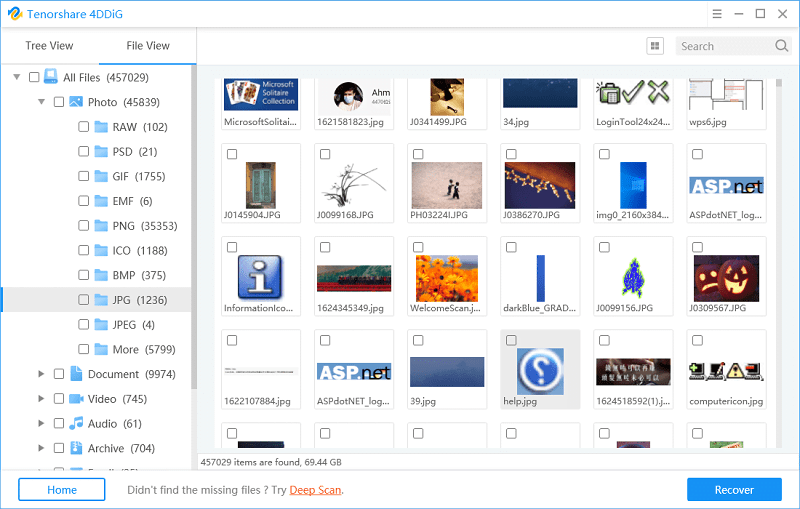
Step 3: Now, please select target files and click the Recover button to save them to a safe location.
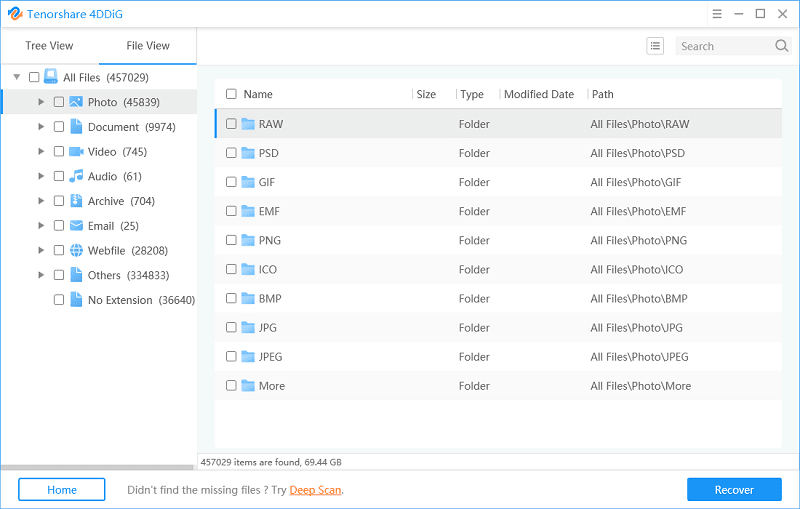
- Please note that you should store the recovered files in a different drive or location. Choosing the same location to save the files may corrupt the files once again. So, it is always better to choose a different location.
02. How to Fix Corrupted Files through Windows Built-in Tool?
If you don’t want to try the 4DDiG data recovery tool, you can try Window’s built-in tool as well. The main advantage associated with this method is that it doesn’t cost any money.
- As the first step, you should open the ‘Computer’ icon and perform a right-click on the respective hard drive. ‘Respective’ means the hard drive that comprises corrupted files you intend to recover. Then, choose the option called ‘Properties.’
- Now, on the separately opened ‘Properties’ Window, you can see several options to select. You should choose the option called ‘Tools’ and then tap on the option called ‘Check Now’ as well.
- You can now go to the option labeled ‘Scan for and attempt recovery of bad sectors.’ Then, choose the option labeled ‘Automatically fix the file system errors.’ Both of these options appear in the form of checkboxes. Then, you should tap on the option called ‘Start.’

How to Fix Corrupted Files in Windows 10
- In Windows 10, you should choose the option called ‘This PC.’ Then, you should perform a right-click on the hard drive in which the corrupted files are saved. After that, you should choose the option called ‘Properties.’
- You can now choose the option called ‘Tools’ and then tap on ‘Check.’
- Once the reviewing of scan results is completed, you should tap on the option called ‘Scan.’ Then, you should choose when the files are to be repaired. Once done, be patient with the results.
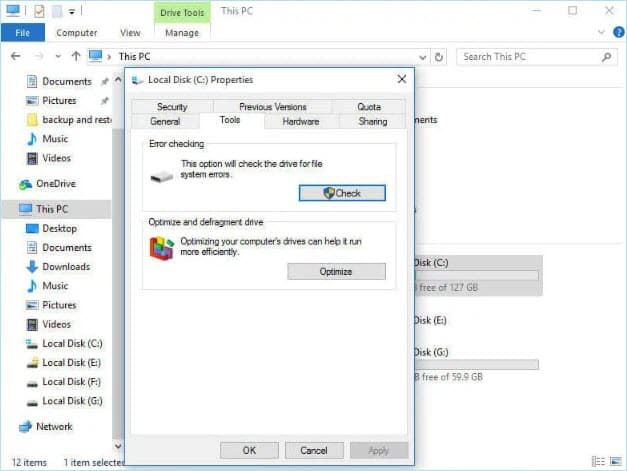
03. Choose Command Prompt to Fix Corrupted Files
This is another free method that can recover corrupted files. Moreover, this method works in Windows 7, 8, and 10.
For Windows 7
- Type CMD in the search box, and you will see it appear in the menu. Perform a right-click on this option and choose the option called ‘Run as Administrator.’
- As the second step, you should type the text ‘sfc/scannow‘ and press ‘Enter‘ in the CMD interface. If there are corrupted files, you should see that Windows locates and repair the files.

For Windows 8 and 10
- Open up the command-line interface, as we mentioned in the previous method. If you don’t find any issues, just close the command prompt. If you find issues, you may proceed to the next step.
- Now, in the command prompt, you should type the text ‘DISM/Online/Cleanup-Image/RestoreHealth‘. Then, press ‘Enter‘ on your keyboard. Wait for a while and restart the PC.

That’s exactly how to recover the corrupted files on your computer. With the assistance of any of the above methods, you can try to recover the files that are damaged. However, the first method we have mentioned (4DDiG) shows greater success compared to the other methods.
4DDiG is a specially developed software just for the purpose of recovering corrupted and lost files. It works in all Windows operating systems (Windows 7, 8, and 10) with an impressive success rate.
Also, if you have a large number of corrupted files to be recovered, 4DDiG is the best option. Apart from recovering corrupted files, this impressive software can recover even deleted files.
The best thing about it is that you can recover files without causing data loss. You may use the trial version of Tenorshare 4DDiG first and get an idea about the functionality.
Precautions to Avoid Losing Files
It is true that we deal with plenty of files every day on your computers. A single mistake can cause data loss, so it is important to know the solutions. One of the main precautionary actions you should perform is to create regular backups.
Be sure that you create backups of your existing data on a regular basis and store them separately. In that case, you can recover the lost files even if something happens to the hard drive.
In addition to that, you should use a powerful antivirus program on your computer and keep it updated. Such an approach will prevent losing files due to malware attacks. Also, be sure to shut down your computer properly without unplugging it while it is functioning. Don’t forget to use a UPS if you are using a PC.
Conclusion
Dealing with corrupted files can be a frustrating experience, but with the right tools and techniques, you can often recover your valuable data. In this article, we have explored various methods to fix corrupted files on your Windows PC. Remember to take preventive measures, such as maintaining backups and following file management best practices, to minimize the risk of future file corruption.
FAQs
Q1. Can I fix corrupted files without using any additional software? Yes, Windows provides built-in tools like System File Checker (SFC) and Check Disk (CHKDSK) that can help repair corrupted files.
Q2. How can I prevent file corruption in the future? To prevent file corruption, ensure you have reliable power sources, use updated antivirus software, safely remove external storage devices, and keep your system and applications up to date.
Q3. What should I do if none of the methods mentioned in the article work? If all else fails, you can consider contacting professional data recovery services that specialize in recovering data from corrupted files.
Q4. Is it necessary to create backups of my files? Creating regular backups of your important files is highly recommended to protect against data loss due to corruption or other unforeseen circumstances.
Q5. Are there any file formats that are more prone to corruption? While any file format can get corrupted, certain formats like Word documents and Excel spreadsheets are more commonly affected.




