PFN_LIST_CORRUPT is one of those blue screen errors that can haunt many Windows users. You shouldn’t worry if you are currently experiencing the same issue as this article tells how to fix it.
So, continue reading and learn how to get rid of the PFN_LIST_CORRUPT error on your Windows PC.

What is the PFN_LIST_CORRUPT Error?
In fact, the PFN_LIST_CORRUPT error can appear as a result of a corrupted PFN (Page Frame Number). The Page Frame Number of the PFN becomes instrumental when your HDD starts locating the files.
In other words, PFN is required for the system to navigate the files saved on the physical hard drive. Since the system cannot process the job without PFN, it will return a BSOD.
However, the good news is that you can easily fix this issue without running to a technician. In this guide, we’ve included several solutions to fix PFN_LIST_CORRUPT (PFN LIST CORRUPT) errors and bring your computer to a normal state.
PS: learn more about fixing the Windows resource protection that could not perform the requested operation error.
How to Fix PFN_LIST_CORRUPT Blue Screen Error With Ease?
Solution 1: Perform a Troubleshoot on Your PC or Laptop
If you are experiencing a PFN_LIST_CORRUPT error on your PC, start by checking the RAM for potential discrepancies. As you might already know, your computer’s RAM is crucial.
If the RAM doesn’t work as expected, various errors can emerge, and the PFN_LIST_CORRUPT error is one of them. So, you should check for the RAM and troubleshoot as the first solution to get rid of this ‘PFN_LIST_CORRUPT’ error.
- First, launch the “Run” utility by using the “Windows” + “R” keys on the keyboard.
- Then, enter the text “mdsched.exe” in the appearing dialogue box. Hit the “Enter” key or press the “OK” button.
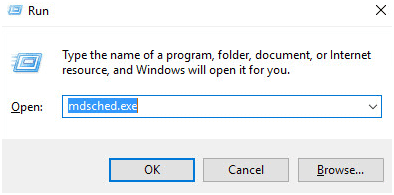
- You will see a window for Windows Memory Diagnostic now. Now, you can restart the computer and check for problems. If not, you can check for problems when the computer starts next time.

- Once the computer restarts, you will see a separate window. Make sure that you don’t cancel the process at any stage. You shouldn’t worry about it, even if the process looks like it has stopped. The computer will get restarted once the check is 100% completed.

Solution 2: Perform a Diagnosis on Your Hard Drive
PFN_LIST_CORRUPT error can appear in some computers because of the bad sectors on its hard drive. In general, hard disks can get bad sectors and other errors when you use them for some time.
When the operating system cannot read the specific data due to bad sectors, errors can trigger. To check the hard drive status, it is recommended to run a hard drive diagnostic.
Mentioned below are the steps you should follow to get it done.
- First, you should launch the Search Bar by pressing the “Windows” and “S” keys on the keyboard. Then, you should enter the text “Command Prompt” in it.
- Once the respective icon appears, right-click on it and choose “Run as Administrator.”
- When the command prompt is opened, you should enter the following command and hit “Enter.”
chkdsk /f- Now, your Windows system will check the hard drive. If it finds any problems, those will be fixed by the system itself.
Important:
Do you get a message asking permission to perform the check at the next system restart? You should agree to that by typing “Y” on the keyboard and process. The system prompts a message because the corresponding hard drive is in use.

Also, get to know what is ETD Control Center.
Solution 3: Check If the Drivers Have Errors
Microsoft Windows offers a built-in tool to check potentially unusual behaviors on the system. It can check both hardware and software components on the system.
In some cases, the errors associated with drivers can trigger BSOD, so it is always better to check it. If any driver has an incorrect configuration, that can lead to some issues in the system.
So, we should check and fix the drivers of the system as a method to address this issue. You must remember that this process can cause your system to crash.
So, it is strongly suggested that you create a backup of your data safely. As an extra precautionary step, you may create a restore point too.
Mentioned below are the steps you should follow to get it done.
- First, launch the search bar. You can use the “Windows” + “S” key combination. Then, type the text “command prompt,” and once the icon appears, right-click on it. You should choose “Run as Administrator” from the popup menu.
- When the command prompt window is opened, you should enter the following text.
verifier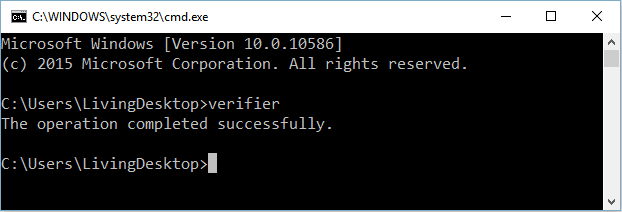
- Now, in the window, you should choose “Create Standard Settings.” Then, press “Next” to proceed.
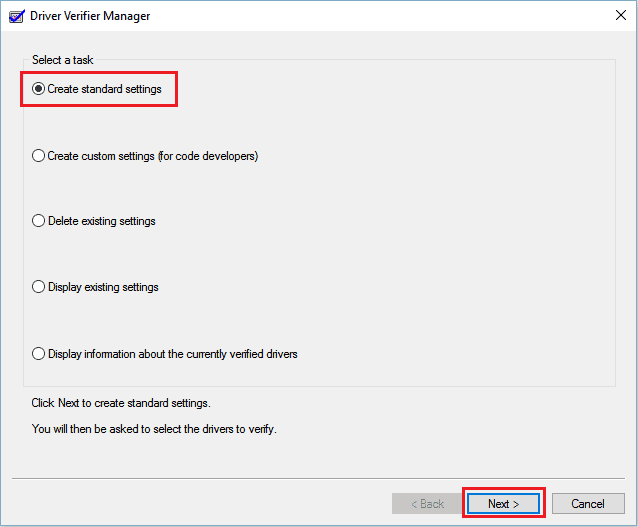
- You can now choose the “Automatically select all drivers installed on this computer.” After that, you should click on the button labeled “Finish.” Windows will start to scan for potential errors. You must ensure that all the files you have created are backed up. And you will see a prompt now, and it will ask if you need to restart the computer. Just restart the computer to complete the process.

- When the system restarts, Windows will start scanning all the drivers for errors. All you should do is wait patiently. Even if the process takes a very long period, you should wait. After the process, the computer will be restarted. If it finds any driver, you will be notified so you can fix it.
Solution 4: Update the Drivers of the Computer
If your computer has outdated, incompatible, or corrupted drivers, that also can lead to various issues. And PFN_LIST_CORRUPT is just one of them.
So, the following solution is to update the drivers and see if it fixes the issue. Windows allows you to update the drivers automatically through a Windows update.
If you don’t get the drivers installed with this method, you will have to go for a manual update. In that case, you should go to the manufacturer’s website and download drivers and update them.
You can update the drivers on your computer using the following steps.
- Open the “Run” utility. You already know how to do this. Then, enter the text “devmgmt.msc” in the given dialog box. Hit “Enter,” and you will see that a new window called “Device Manager” opens.
- This window will list all the devices on the computer. You can navigate through the devices and update them. We suggest that you update the display drivers before the others. Then, you should check the updates for other drivers as well.
- To update the graphic drivers, click on Display Adapters. Then, you should right-click on the installed driver and choose the option labeled “Update Driver.”

- Now, you will see a popup dialog box. It will provide available options when it comes to updating the drivers. Choose the option “Search automatically for updated driver software” (which is the first option). If you cannot update the drivers using that method, visit the manufacturer’s website and download the corresponding drivers manually.
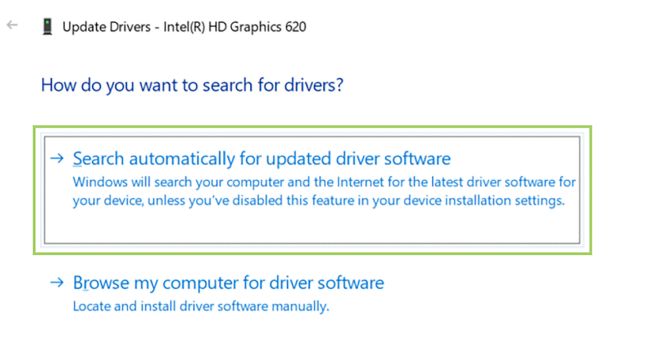
- Likewise, you should update all the drivers one by one. Then, you should restart the computer. For many users, the problem should be resolved by now.
Solution 5: Disable your Antivirus Application
In some cases, the firewall on your computer can cause BSOD. Interestingly, Avast is involved with this PFN_LIST_CORRUPT issue more than the others.
According to users, PFN_LIST_CORRUPT BSOD error can occur when Avast is involved in manual or automatic action.
The solution for this is to disable or uninstall Avast. If you don’t have installed Avast, you should disable it if you have other similar applications and disable them. In most cases, antivirus programs or third-party system maintenance tools can cause such issues.
So, disable them and see if the problem persists. If it does, uninstall them and see what happens. If the problem doesn’t go away, you should consider the next solution on this list.
Solution 6: Go for a System Restore to Fix PFN_LIST_CORRUPT
If none of the above methods didn’t return any favorable result, you would have to consider a system restore. Before you do this, however, you must save all the work.
Also, it is highly recommended to back up all important data. You must know that all your changes after the last restore point will become unavailable.
Below is how to perform a system restore to fix the PFN LIST CORRUPT error.
- Go to Start Menu’s search bar and enter the text “Restore.” Select the first result listed in the appearing menu.

- Press the option “System Restore” under “System Protection.”

- Now, you will see a wizard that guides you to the system restore. Press “Next” and go through the process.
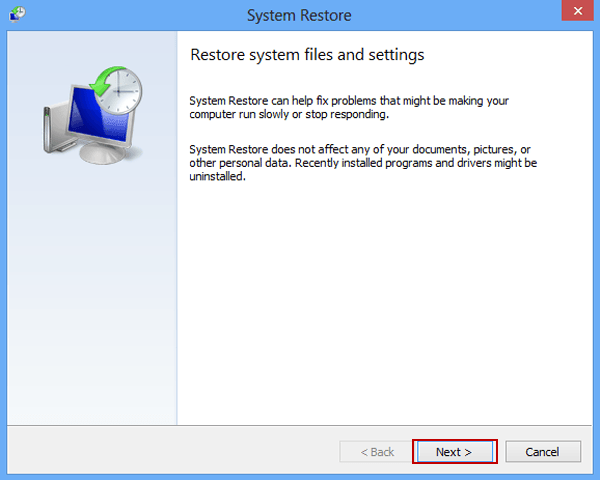
- Choose the restore point from the list.

- Confirmation of the actions will appear now. If you have saved and created backups of the work, proceed.

Now, you should check if the PFN_LIST_CORRUPT issue is fixed. For the vast majority of users, this should work. However, if it doesn’t work, you will have to go for the reinstallation of Windows OS.
Also read: How to fix the 0x80240031 error when updating Windows 10.
FAQs
Q: How do I know if I have encountered the PFN_LIST_CORRUPT error? A: The PFN_LIST_CORRUPT error is usually accompanied by a blue screen with an error message. Your system may crash, restart unexpectedly, or become unresponsive.
Q: Can I fix the PFN_LIST_CORRUPT error by reinstalling Windows? A: Reinstalling Windows can be a last resort if other troubleshooting methods fail. However, it is recommended to try the less drastic steps, such as updating drivers and scanning for system file corruption, before considering a reinstallation.
Q: What should I do if the PFN_LIST_CORRUPT error persists after following the troubleshooting steps? A: If the error persists, it is advisable to seek assistance from a qualified technician or Microsoft support for further diagnosis and resolution.
Q: Is it necessary to update all device drivers or only the ones related to the hardware causing the error? A: It is recommended to update all device drivers to ensure system stability and compatibility. However, if you suspect a particular hardware component is causing the error, focus on updating the drivers associated with that component.
Q: Are there any software tools available to automatically update device drivers? A: Yes, there are several third-party software tools available that can help automate the process of updating device drivers. These tools scan your system, identify outdated drivers, and provide a convenient way to update them.
Conclusion
The PFN_LIST_CORRUPT error can be frustrating, causing system crashes and interruptions in your work. By understanding the common causes and following the troubleshooting steps provided in this article, you can effectively resolve the issue and prevent its recurrence.
Remember to keep your device drivers updated, regularly scan for system file integrity, and verify hardware compatibility to minimize the chances of encountering PFN_LIST_CORRUPT errors.




