ETD Control Center has become a frequently questioned topic among many Windows 10 users. There is no shortage of inquiries about the purpose of having this utility on the OS.
Also, it is reported to be associated with some issues in the operating system. So, if you are curious about it and want to learn how to deal with it, continue reading.
ETD Control Center – What is it?
ETD Control Center is more of a driver related to your laptop’s touchpad. The purpose of this utility is to enable some additional functionalities of the laptop’s touchpad.
ETD Control Center technically allows the laptop’s touchpad to perform like a smartphone screen. Nevertheless, this utility tool sometimes becomes suspicious because some antivirus programs consider it a potential threat.
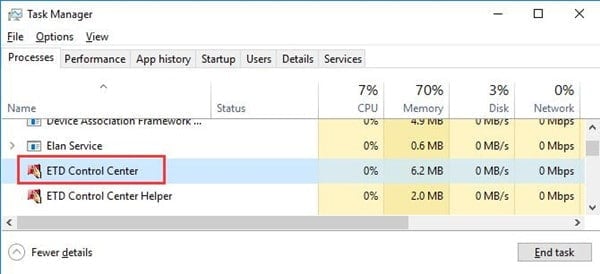
Although ETD Control Center is not visible in the foreground of the system, it runs in the background. So, to see if it runs or not, you should check it through the Task Manager. This application can be found in the name “etdctrl.exe.” This specific utility was developed by a company called “ELAN Microelectronics Corp.”
Pretty much all modern-day laptops have this utility preinstalled with the OS. Some individuals say that the ETD Control Center is not responding on some occasions. It happens specifically when the popup is clicked on. In the next sections of our article, we explain how to deal with it.
PS: If you are bothered by the issues of Server Execution Failing, here are the top solutions for you.
Should You Delete ETD Control Center?
Indeed, the ETD Control Center is there to maximize the functionality of the touchpad of your laptop. However, the advanced functionality of this utility empowers is not required for everyday uses for regular users.
So, removing the respective applications from the system is completely OK. If you don’t want to remove it, you can have it disabled. But we don’t recommend you delete it from your computer. If you disable it from the startup, that would be good enough.
Due to various reasons, your laptop might experience some issues with ETD Control Center. If you experience this service error at any stage, you will have to search for some solutions. There are several ways to address this issue.
The rest of this article explains these steps for your reference. You can go through these methods and pick the most suitable one that addresses your situation.
Besides, regarding the errors of Video_Dxgkrnl_Fatal_Error, click to fix them now.
How to Disable the ETD Control Center?
Method 1: Through the Task Manager
As mentioned, it is completely OK to disable the ETD Control Center, and it doesn’t remove any touchpad functionality. All you need is to prevent the respective utility from starting automatically so it will remain deactivated.
To do that, you should follow the steps mentioned below.
- First, press the “Windows” key and “R” on the keyboard so it will open up the “Run” utility.
- Now, in the opened “Run” utility, you should type “taskmgr” and hit “Enter.” That will open up the Task Manager window.
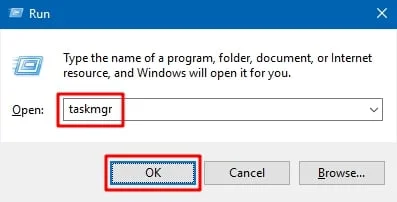
- In the Task Manager window, you can see several tabs. Locate the tab labeled “Startup” and click on it.
- You can scroll down and click on “ETD Control Center.”
- Select the option “Disable,” located at the bottom-right corner.

- Now, you can close the Task Manager window at the bottom.
- The program will no longer start when the computer boots.
Also, here is everything about the Cisco EAP Fast Module for reference.
Method 2: Automatically Disable the ETD Control Center
For some individuals, finding ETD Control Center in the task manager becomes pretty difficult. Also, it could be challenging to find the “Stop” this option on some computers for some reason. However, getting rid of the ETD Control Center is still possible.
In this case, you will have to use a unique third-party tool called Advanced SystemCare. If you use this software, stopping unwanted programs becomes significantly easier.
With that said, let’s move to the steps to disable the ETD Control Center process.
- As the first step, please download & install Advanced SystemCare on the respective PC. Once you have done that, you should get it installed to proceed to the other steps.
- Once you see the application’s main interface, you should click on “Toolbox.” Under that, you will see the option called “Process Manager.” Click on it.

- And once you have done that, Advanced SystemCare will start installing Process Manager on the respective PC.
- After completing the installation process, you should see the IObit Process Manager. Under the option “Processes,” you should see the list of running processes on your computer. Since you intend to stop the ETD Control Center, you should locate it first. Once you have located the respective option, you should perform right-click on it. A popup menu will appear with some options. Click on the option called “End Process.”
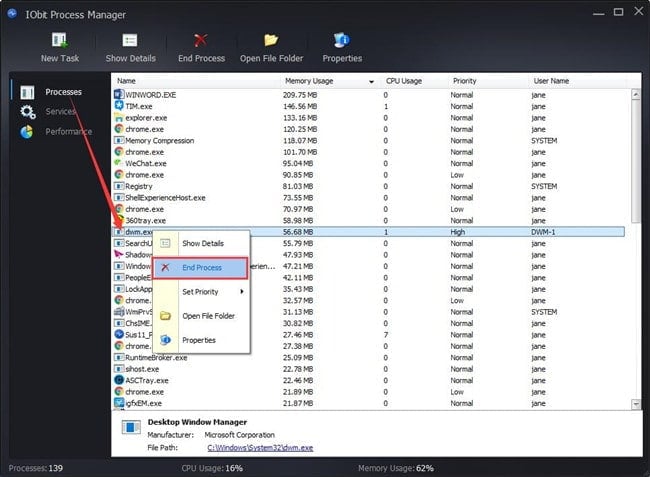
- If you want to run this process but consume a low amount of resources, there’s another option. In that case, you can set it to run with Low priority. As a result, you can see that it runs without disturbing the system’s performance.
- Now, perform a right-click on the ETDCtrl.exe and set it to run with Low Priority. As a result of this process, you will be able to run the computer without any issues. So you will not experience the ETD Control Center error.
Method 3: Update the Driver of Your Laptop’s Touchpad
The above two options tell you how to disable the ETD Control Center in the startup. However, there are some occasions when you will have to pay attention to the touchpad’s driver. If the driver gets corrupted or outdated, that can cause various errors on your laptop.
The driver plays a vital role in communicating between the corresponding hardware and the OS. Whenever the driver doesn’t work properly, the OS cannot communicate with it.
In that case, different types of errors can emerge and prevent them from working smoothly. If that is the case, the best solution is to update the driver and see if it works.
The driver for the touchpad can be downloaded through their official website. However, that would be somewhat difficult for many users.
In that case, the most convenient way is to uninstall the driver and update it using the Device Manager. It is a built-in program, and you don’t want to download any third-party tool to do it.
If you want to know how to do it, follow the below steps.
First, launch the Device Manager utility on your laptop. You should launch the “Run” utility and enter the text “devmgmt.msc” and hit “Enter” to do it.
If not, hit the “Windows” key and type “Device Manager” to see its icon. When you see the icon, you should click on it to get it opened.
Navigate through the available options on the “Device Manager” window. Locate the option called “Mice and other pointing device.”
Then, you should right-click on the option “ELAN touchpad driver,” so you will see a popup. Choose the option called “Uninstall Device” on the appeared popup menu.
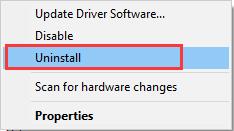
If you expect to use the touchpad in the future, you should install the drivers again. If you want to reinstall the drivers, follow the below steps.
Download and install the software called “Driver Booster.” This software is known for its performance in downloading the latest and most accurate drivers for your computer. It can scan the computer for drivers to check their validity.
Then, it can download the drivers from the most accurate sources. It saves a lot of time, and you can finish it with minimal effort. So, download it and install it on your computer. After that, you can run it to see the home screen. Once you have done that, click on the option “Scan.”
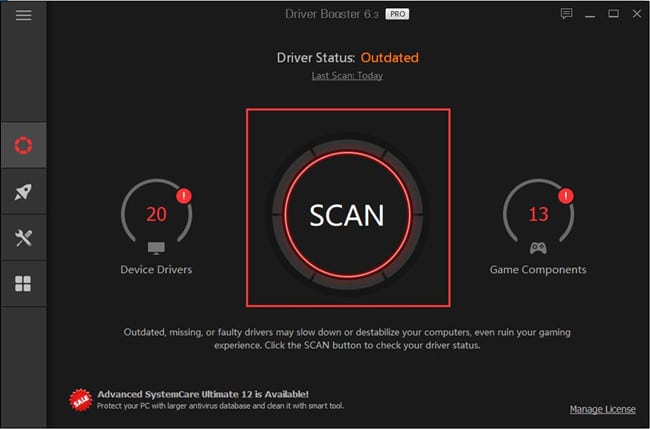
In the option called “Mice and other pointing devices,” go to the touchpad item. Then, please click on the option called “Update.”
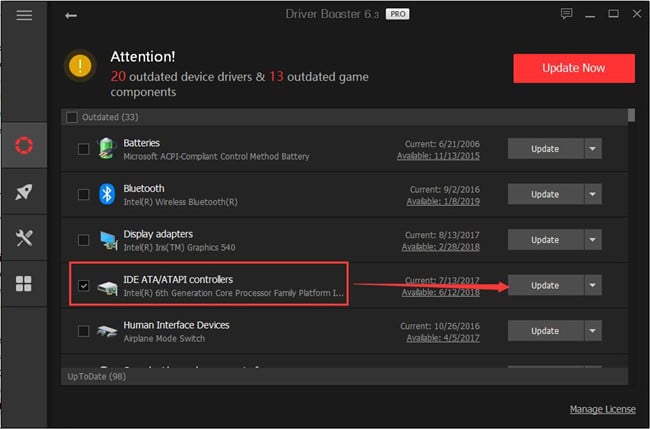
That’s it. The ETD Control Center will work fine once the drivers are reinstalled. It will not consume additional CPU usage when the drivers are updated and functioning properly.
Method 4: Uninstall the Application Called “Smart Gesture”
Some users say that the ETD Control Center doesn’t respond for some reason. If that is the case, you should see a solution to it. In certain cases, this issue emerges with ASUS devices.
However, that doesn’t mean that other brands are invincible. Even different brands of laptops can experience similar problems.
If that is the case, you will have to uninstall the Smart Gesture application. You can get it done through your Control Panel.
You can follow the steps mentioned below to uninstall the “Smart Gesture” tool.
- Go to your Control Panel through the start menu.
- In the Control Panel, you should switch to the category view. To do that, click on the “View By” option and select “Category.”
- Then, go to the option called “Uninstall a program.” That is located under “Programs.”

- Once you see the “Programs and Features.” Then, go to the option called “ASUS Smart Gesture.”
- Right-click on the option, so you will see a popup menu. Then, choose the option labeled “Uninstall.”
- Once the uninstallation is done, you should reboot the computer so the changes will take place.
Now, the Smart Gesture application will be gone from the computer. The touchpad on the PC is eliminated now. As a result, you will not experience any ETD Control Center high CPU usage.
Conclusion
The ETD Control Center is a valuable tool for managing touchpad settings on laptops. However, it can encounter issues that affect its performance and usability. By following the troubleshooting steps outlined in this article, users can address common problems and restore the functionality of the ETD Control Center, ensuring an optimal touchpad experience.
FAQs
1. Can I uninstall the ETD Control Center? Yes, you can uninstall the ETD Control Center if you no longer require its functionality. However, keep in mind that doing so will remove the ability to customize touchpad settings.
2. How often should I update the ETD Control Center drivers? It is recommended to regularly check for driver updates and install them as they become available. This ensures that you have the latest features, bug fixes, and compatibility improvements.
3. Will reinstalling the ETD Control Center delete my touchpad settings? Reinstalling the ETD Control Center may reset the settings to their default values. If you have customized your touchpad settings, make a note of them or take a screenshot before reinstalling to easily restore them afterward.
4. What should I do if the ETD Control Center still doesn’t work after troubleshooting? If the issues persist even after attempting the troubleshooting steps mentioned in this article, it is advisable to seek professional help from the laptop manufacturer’s support team or a computer technician.
5. Is the ETD Control Center available for Mac computers? No, the ETD Control Center is primarily designed for laptops running Windows operating systems. Mac computers use different touchpad drivers and software.




