“Server Execution Failed” occurs on Windows Media Player when you try to open some files.
If you have come across this issue & looking for some solutions, continue to read this guide. We will explain several ways to fix it.
As you already know, Windows Media Player is a built-in tool in Windows OS. It was in use for a very long time.
This tool is included even in the latest Windows 10 editions. It is a pretty simplified player with all the essential features. This player comprises a friendly user interface.
One of the key things associated with the Windows Media Player is that it has very lightweight. All those features together make it one of the most popular tools.
Although it functions smoothly all the time, it tends to experience occasional issues. After all, there is no invincible software, and Windows Media Player is no exception.
“Server Execution Failed” is one of those issues that many users often experience. There is no shortage of methods to try and solve this issue.
However, not all those issues are effective as they claim. So, to make it easier for you, we have created a list of solutions.
That said, mentioned below are the solutions you should try if you see Server Execution Failed error.
Method 1: Use Command Prompt to Fix the Server Execution Failed issue
You can use the command prompt in your system and fix the “Server Execution Failed” issue. Interestingly, many individuals could fix this issue simply by using this command. The truth is that this method can fix various other problems on the PC.
- First, hit the “Windows” key on the keyboard and search for the term “Command Prompt.”
- Once it is displayed on the Start Menu, right-click on it and select the option called “Run as Administrator.”
- Now, you should type each of the below lines. Be sure to hit “Enter” after typing each line. If you don’t want to type them, just copy each of those lines one after the other. You should still hit “Enter” after typing each command.
regsvr32.exe jscript.dll
regsvr32.exe vbscript.dll
- Now, check if the problem is gone.
PS: learn more about how to fix unexpected_kernel_mode_trap and how to fix the sync session failed to start error.
Method 2: Clean Boot Your Computer
Performing a Clean Boot is another fix you can try if the “Server Execution Failed” error occurs. When you clean boot a computer, the services that may bother Windows Media Player will be stopped. So, that can be a great solution.
- First, launch the “Run” utility by using the “Windows” + “R” keys on the keyboard. Then, enter the text “msconfig” and hit the “OK” or “Enter” key.

- On the “Boot” tab, uncheck the “Safe Boot” option.

- Go to its “General” tab and click “Selective Startup.” Then, click on “Load Startup Items” and check.

- Go to the “Services” tab and select “Hide all Microsoft services.”
- Click on “Disable All.”

- Click on “Open Task Manager” under the “Startup” tab. Then right-click on each item displayed and select the option “Disable.”
- Now, you will have to manually enable the Startup items. After enabling one service, you should restart the computer. Then, enable the next one and restart the computer again. Do it until you enable all the items. It is a pretty daunting task.
- After locating the erroneous item, take the necessary actions to resolve it. For instance, you can reinstall it.
Method 3: Reconfigure Your User Folder
If your user folder is locked, Windows Media Player will experience some issues. In this case, you should permit Windows Media Player to access the files under the administration.
Mentioned below are the steps.
- Launch File Explorer and go to C > Users > Your Username.
- Then, Right-click on the folder and click on Properties. Then, go to the “Security” tab.


- You can click on the “Advanced” button and launch “Advanced Security Settings” now. Click on the Change link, which is located next to the “Owner.”

- Now, you will see the Select User option. Use the Advanced button to select the user account. Then, hit OK.

- Now, you should change the owner of the subfolders (all of them). Then, click “Replace owner on subcontainers and objects” to check it. It is located in the “Advanced Security Settings.” Click on OK so that it will change the ownership.

- After that, you should grant full access to the account’s folder. Go to the “Security” tab located in the “Properties.” Then, click “Add” and open the “Permission Entry” window.

- Click on the “Select a Principal” option and choose the account now.

- Give “Full Control” and click on “OK.” Then, choose “Replace all existing inheritable permissions on all descendants with inheritable permissions from this object.” It is under “Advanced Security Settings.”


Method 4: Check for Potential Conflicts Created by Antivirus
Interestingly, your antivirus can create some errors on your system and make Windows Media Player malfunction. Although this is not always possible, you shouldn’t underestimate the probability.
It can be fixed by adding an exception to Windows Media Player’s antivirus program. Let’s see how to get it done.
- Launch the antivirus program.
- Adding exceptions can vary depending on the type of antivirus you are using. Here are the steps to perform it with the most common antivirus programs in the market.
- For Kaspersky Internet Security: Go to Home and choose Settings. Go to Additional and select Threats and Exclusions. Select Exclusion and choose Specify Trusted Applications and select Add.
- For AVG: Go to Home and choose Settings. Select Components and choose Web Shield. Go to Exceptions.
- For Avast: Go to Home and select Settings. Go to General and then select Exclusions.
Method 5: Reinstall Windows Media Player
The reinstallation of Windows Media Player can resolve the “Server Execution Failed” issue for many users. However, for some users, it hasn’t worked. It is an excellent option, so let’s see how to do it.
Start Command Prompt with Administrator privileges.
In the command prompt, enter the following code and hit enter.
net localgroup "Administrators" "NT Authority\Local Service" /add
- Launch Control Panel on the computer. Then, change its view to Category View.

- Click on the option called “Uninstall a program.”
- Click on the option called “Turn Windows features On/Off.” Then, locate the section labeled Media Features.
- Expand its list and find Windows Media Player. There will be a box next to it. Just check it. Click on OK and confirm when prompted.
- You can restart the computer to complete the process.
- Go to the Program Files folder. Then, delete the subfolder labeled “Windows Media Player.”
- Now, go to the Windows Media Player entry in turn Windows features on or off. Check the box next to it. It will start the reinstallation of the Windows Media Player. Restart the computer and see if it works.
Method 6: Check If the Windows Media Player Network Sharing Service is Corrupted or Damaged
If Windows Media Player Network Sharing Service is Corrupted or damaged, the “Server Execution Failed” issue can occur. Here’s how to fix it if that is the case.
- Launch Run the utility and enter “services.msc.” Hit enter so the “Services” window will open.
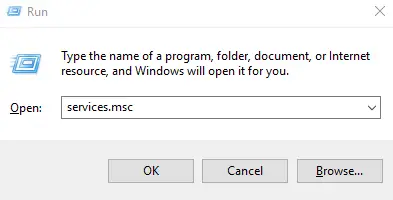
- You can locate the Windows Media Player Sharing Service now. Right-click and choose the option “Properties.”
- If it is running, just click on “Stop.”
- There is an option under the startup type of that service’s properties. Just set it to “Automatic.” Then, hit the “Start” button and restart the service.

However, if you see any error, follow the below steps and fix it.
- Open Windows Media Player Network Sharing Service properties;
- Now, go to the tab called “Log On.” Click on the “Browse” button.

- Locate the option called “Enter the object name to select.” Enter the name of your computer and click on “Check Names.” Wait for the authentication to be completed.
- Click on OK once it is completed. Then, enter the Administrator password in the password box.
Method 7: Reinstall Java on Your Computer
Reinstalling the Java component in your OS can be one of the most successful remedies to this issue. Windows Media Player works on this component and requires Java for the runtime function.
Your computer might already have this component installed. If so, you should uninstall the existing version and reinstall it.
How to Uninstall Java on Windows 10 OS
- Hit the “Windows” key on the keyboard or click on the “Start” button. Then, click on the “Settings” icon (that looks like a cogwheel above the “Power” button.”
- Go to the Apps under Settings. You can see Java under this list. Click on it and choose its “Uninstall” option.

- You should now follow the steps that are displayed on the screen and complete the uninstallation process.
How to Uninstall Java on Older Windows Versions
If you are using an older version of Windows, you should follow the steps below.
- Click on the Start menu or hit the Windows key on the keyboard.
- Go to Control Panel and navigate the option “View by.” Click on its dropdown and choose “Category.”
- Now, choose “Uninstall a Program,” which is located under Programs.

- Choose the “Java” option and click on the “Uninstall” button. Then, please follow the onscreen instructions to complete the process.
Reinstalling Java
There are two ways to install Java. You can do it either through an online installer or download the entire package and install it offline. If you do it online, a smaller file will be downloaded.
However, the offline method requires you to download the entire package. Please follow the below guide to do it.
- You should go to Java’s official website and navigate its manual download page. Then, go to the option called Windows Offline.
- Now, you should save the download file on your hard drive.

- Be sure to close all the applications that are running now. Then, double-click on the downloaded file and begin the installation. Click on “Install” and then accept the license terms.
- You will see many options during the installation process. Those programs are presented by Oracle. Just click on the desired programs and check them so they will be installed. After that, you should click on the “Next” button and continue the installation of Java.

- Confirm the dialogs that are prompted. After reaching the last dialog, click on the option “Close.”
Also read: How to rotate a video in Windows Media Player.
FAQs
- Q: What is the “Server Execution Failed” error? A: The “Server Execution Failed” error is an issue encountered on Windows Media Player when the software fails to connect to the server required for media playback.
- Q: How can I fix the “Server Execution Failed” error? A: You can fix the error by restarting Windows Media Player, clearing the media player’s database, updating audio and video codecs, disabling and re-enabling the player, and updating device drivers.
- Q: Can a corrupted media file cause the “Server Execution Failed” error? A: Yes, corrupted media files can contribute to the occurrence of the error. It is advisable to remove or replace any corrupted files.
- Q: Should I keep my operating system up to date to prevent this error? A: Yes, keeping your operating system up to date ensures compatibility with Windows Media Player and reduces the chances of encountering errors.
- Q: How can I prevent malware from affecting Windows Media Player? A: To prevent malware from affecting the player, use a reputable antivirus program, regularly scan your system for viruses, and avoid downloading media files from untrusted sources.
Conclusion
The “Server Execution Failed” error on Windows Media Player can be frustrating, but by following the troubleshooting steps mentioned in this article, you should be able to resolve the issue and enjoy uninterrupted media playback.
Remember to keep your software, drivers, and operating system up to date to prevent future errors. By maintaining a well-maintained system and following best practices, you can enhance your multimedia experience on Windows.




