Modern-day smartphones have impressively powerful video recording ability. That is in addition to the large range of video recording gadgets available on the market.
However, some videos you record may have the wrong orientation when playing them on a Windows media player.
What would be the solution in such a scenario? To rotate the head? Or to rotate the computer’s screen? Probably not!
Instead, you can read this article and learn how to rotate a video in Windows Media Player.
We reveal more than one method to rotate the video in Windows Media Player. So, please read on!
Click it if you would like to remove the watermark from the video.
Part 1 – How to Rotate a Video Clip with Windows Movie Maker
You can use Windows movie maker and rotate a video pretty conveniently. In this article section, let’s discuss how to do it.
Besides, if you wish to know how to convert WLMP to MP4 online for free, just click to read more.
01. Download the Software
As the obvious first step, you should download Windows Movie Maker and install it on your PC. If you have a newer version of Windows (such as 11, 10, 8, or 7), visit Microsoft’s Official Webpage.
Then, download the program and install it on your computer. However, if you have an older version, such as Windows Vista, you don’t need to download it. Windows Movie Maker is already on your PC as a built-in tool.
You should go to the Start Menu (or hit the Windows key) and the All Program menu. You can locate Windows Movie Maker under this menu.
02. Add the Video You Need to Rotate
After launching the program, you should click on the option “Add Videos and Photos,” located under “Home.” Then, navigate to the video you need to change.
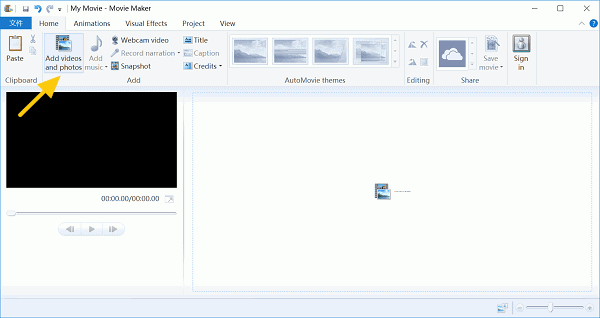
03. Rotate the Video
Now that you have imported the video into the software, you should rotate it to the correct position. All you have to do is to rotate it 90 degrees (clockwise or counter-clockwise).
Now, you will see that the video has the correct orientation. Click on the “Save Movie” option and use a suitable file format.

In the last step, you can simply save the rotated file from being compatible with different devices. For instance, you can save the file from being compatible with iPhones, computers, iPads, YouTube, Androids, etc.
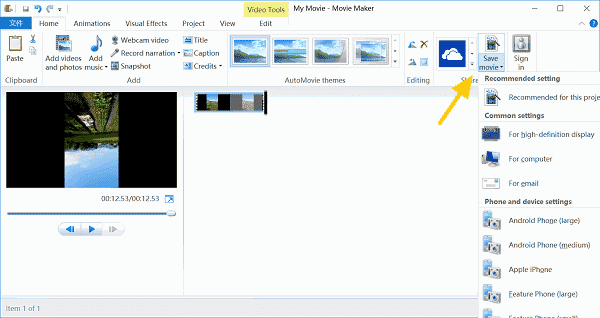
Well, that is how to rotate a video in Windows Media Player using a default tool in the operating system.
Do you wish to use an advanced method to rotate video in Windows Media Player using professional software? If so, you can read the second part of this article.
Part 2 – How to Rotate a Video in Windows Media Player Alternative [Wondershare Filmora]
If you are looking for a professional way to rotate videos in Windows Media Player, here’s an impressive choice. Wondershare Filmora is a professionally designed recorder tool that comes with a large range of tools to edit your videos.
Apart from rotating a video, Filmora can do various other video editing tasks very conveniently. It is highly recommended even for a novice user because of the user-friendly interface it has.
If you use Wondershare Filmora, you don’t need to worry about how to rotate a video in Windows Media Player.
Now, let’s take a look at the most notable features associated with Filmora
- Wondershare Filmora is an exceptionally useful video editor that can make video editing simple even for novices
- The convenient user interface and the comprehensive list of tools offer a greater opportunity to edit professional videos
- Filmora offers you the opportunity of editing videos using the three-step process
- Wondershare Filmora lets you add various beautiful effects to the video
- It can rotate videos in Windows Media Player pretty easily without any special requirement
Here’s how to use Wondershare Filmora to rotate video in Windows Media Player
01. Download and install the software
The obvious first step of the process is to download Wondershare Filmora software and get it installed. Then, you should launch the program to see the main interface.
You can see an option called “Full Feature Mode” on this window. Click on that to open the video editing window.
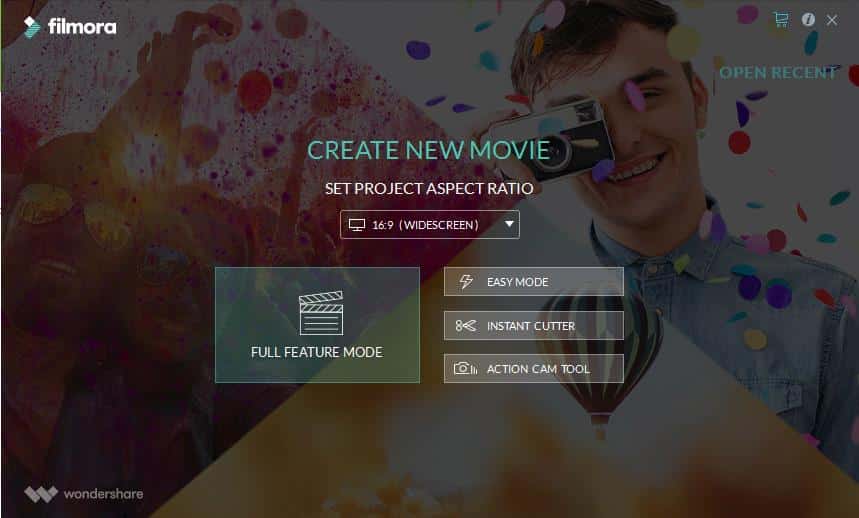
02. Get the video imported into the software
Now that you have opened the main interface of the software, you can see an icon to import video. You can press this button to get the dialog box opened and import the video file. If not, you can simply drag and drop the video file into the main screen easily.
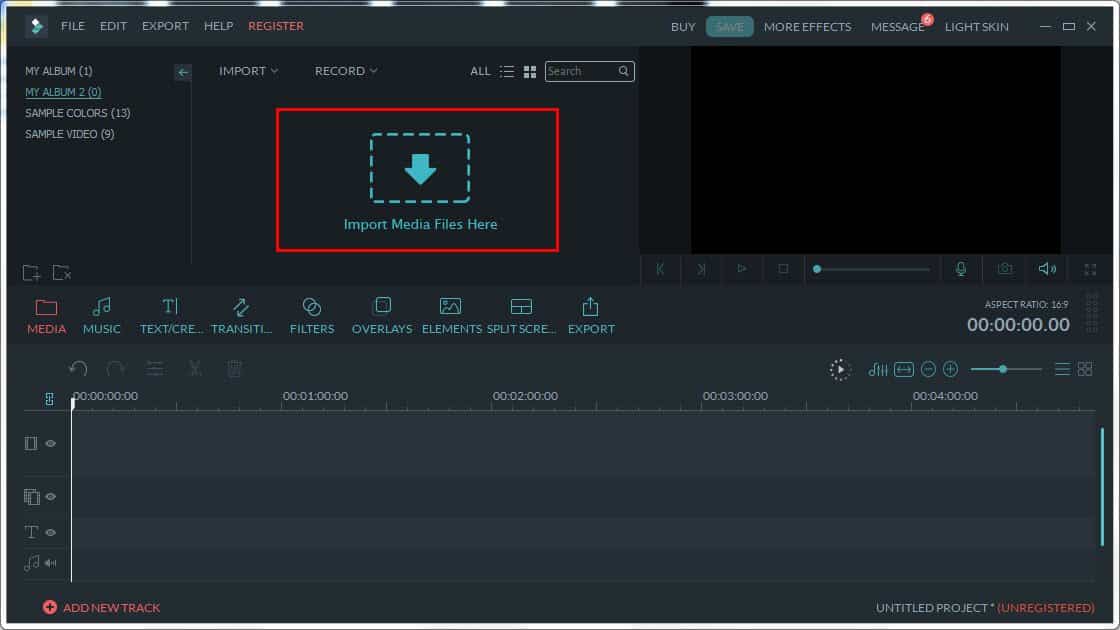
03. Rotating the video
Since your main target is to rotate the video, let’s see how to do it using Filmora. There are two main methods to rotate the videos inside this software.
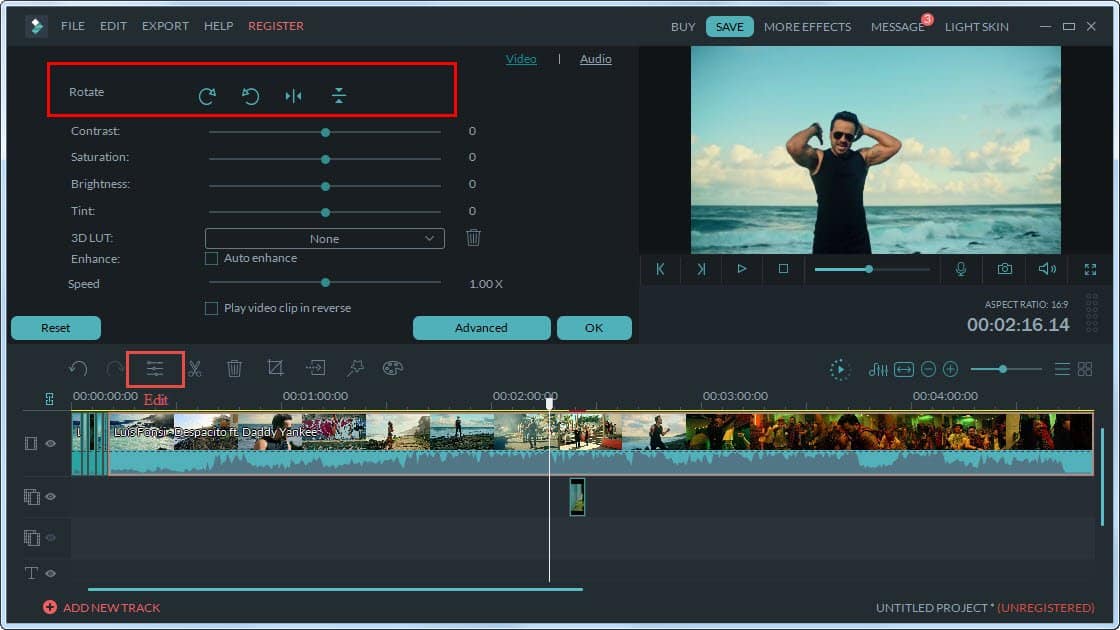
Method 01
You can double-click on the video you have already imported into the software’s timeline. Then, you will see a dialog box that shows options to rotate the video you need.
You can select rotate video and define the angle you need. You can use the same dialog box and flip the video vertically or horizontally.
Method 02
You can edit the video button located at the top of the timeline. The respective dialog box will then emerge, enabling you to pop up the video.
04. Export
Now that you have rotated or flipped the video, you should export it with an appropriate file format. To do this, you should click on the button labeled “Export.” You can locate this button at the top of the timeline.
From the window that appears, you can select the file format you desire. If not, you can simply export the rotated video to be compatible with devices.
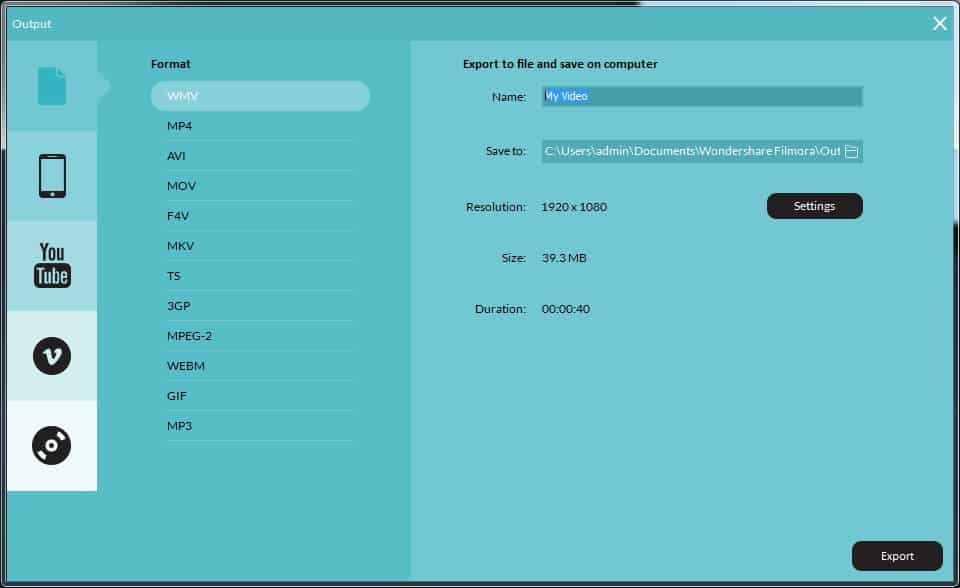
Characteristics of a good video editor
There is no shortage of video editors these days. However, finding a good video editor can be challenging, particularly for a novice.
That said, here are some of the characteristics you must find in good video editing software.
Ease of use
The software should have a very friendly user interface so that the user will do the editing conveniently. Such a friendly interface will save time and make video editing an interesting task for new users.
Speed
Video editing software should function at an impressive speed when editing videos. However, the speed of the job may considerably vary depending on the size of the video.
Built-in effects
Good video editing software should have a large range of built-in effects and filters. Such effects will make it really easy for users to add glamor to the videos they edit.
Compatibility
Your chosen software must be compatible with all the widely used video file formats.
Device integration
Good video editing software should be able to export videos directly to devices such as smartphones and tablets.
Price
The video editing software you choose shouldn’t cost you a fortune. There are plenty of powerful and handy video editors introduced with very affordable price plans. For instance, a video editor like Filmora is available at a starting price of $39.99.
Conclusion
Rotating a video in Windows Media Player is achievable despite the lack of a built-in rotation feature. By using the “Video Settings” in the “Enhancements” tab, you can easily correct the orientation of your videos.
Additionally, alternative methods like VLC Media Player or Filmora offer more flexibility and control for video rotation. Now you can enjoy your videos in the correct orientation and share them with others without any confusion.
Frequently Asked Questions (FAQs)
Q1: Can I rotate multiple videos at once in Windows Media Player?
No, Windows Media Player doesn’t have a batch rotation feature. You need to rotate each video individually.
Q2: Are there any online tools available for rotating videos?
Yes, there are several online tools that allow you to rotate videos without the need for software installation. Some popular options include Ezgif, Kapwing, and Clideo.
Q3: Will rotating a video affect its quality?
No, rotating a video in Windows Media Player or other video editing software should not significantly affect its quality. However, if you repeatedly rotate a video or apply multiple edits, there may be a slight degradation in quality.
Q4: Can I rotate videos on my mobile device?
Yes, there are video editing apps available for both iOS and Android devices that allow you to rotate videos directly on your mobile phone. Examples include iMovie (iOS) and Filmora (Android).
Q5: Can I undo the video rotation in Windows Media Player?
No, Windows Media Player doesn’t have an undo feature for video rotation. To revert the changes, you’ll need to re-rotate the video back to its original orientation using the same steps.




