Cloud storage is beyond useful – convenient doesn’t even begin to vouch for how much easier it makes our lives.
Small businesses use cloud storage for their file-sharing rather than expensive server systems, and regular computer users can use cloud storage to access their files wherever they go easily.
Even better: cloud platforms like Dropbox and Google Drive also have programs so that you can access cloud files from your desktop. Here, let’s see how to remove Dropbox from Mac with ease.
Changing your mind and switching from Dropbox to another platform has proven difficult though, and we have seen a lot of people unsure of how to delete Dropbox from Mac.
Deleting Dropbox could be because of how limiting the 2GB of free storage is, or you might have concerns about Dropbox’s recent security alerts.
Whatever your reason is, this article will explain everything you need to understand about removing Dropbox from your Mac computer.
Before You Uninstall Dropbox
So that you don’t have false expectations, there are a few things to remember before you uninstall Dropbox.
The concept of cloud storage is that your files aren’t actually on your computer. Instead, you are storing them on a cloud server and accessing them remotely. With that in mind, if you remove Dropbox from Mac, you won’t actually be deleting the files.
All this is doing is removing the Dropbox program from your computer. And you will only be able to access your account and files through the Dropbox website.
Users who have file sync on will no longer have this luxury. So, if you want to delete your Dropbox files or account, deleting Dropbox isn’t the right approach. Don’t worry; we’ll be explaining how you can delete your files and account too!
How to Manually Remove Dropbox from Mac
Removing the Dropbox program from your Mac isn’t actually too difficult. You have to unlink your account from the program and uninstall the program like any other. This guide will walk you through the specific steps to remove Dropbox from your Mac.
#1 – On your Mac, launch Dropbox, and click the app icon at the top-right.

#2 – A pop-up window will appear after clicking the Dropbox icon. At the bottom-right of this menu, click on Settings and select “Preferences…“.
#3 – Next, click on the “Account” tab on the new menu that appears.

#4 – Click the “Unlink This Dropbox…” setting to remove your account before removing the program.
#5 – Now that your account is removed, press the Dropbox icon again at the top of your screen.
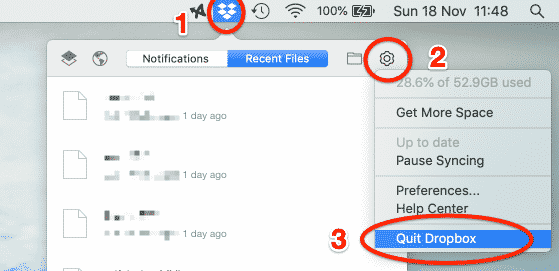
#6 – Click on the Settings cog and choose “Quit Dropbox.”
#7 – Open a Finder window and navigate yourself to the Applications menu.
#8 – Locate Dropbox, then click and drag it into the Trash folder. Now you know how to delete Dropbox from your Mac.
Following these steps will desync your Dropbox account, thus removing your Mac access, and will also get rid of it from your laptop. Even though unlinking your account isn’t entirely necessary, this extra step ensures there’s no risk to your account’s security.
How to Manually Delete Dropbox Files from Mac
Now that you can get rid of Dropbox, you have to delete your files. Dropbox syncs your cloud storage with a folder on your computer – doing this means you can access the files quicker, and Dropbox syncs any changes you make to those files with your cloud storage. Without getting technical, this is essential and has extra benefits.
However, now that you know how to uninstall Dropbox from your Mac, you also have to delete this folder.
#1 – Locate the Dropbox storage folder on your Mac.

#2 – Right-click on the Dropbox folder and click “Move to Trash.”
#3 – To permanently delete the files, empty your trash too.
You will no longer have Dropbox on your computer or your cloud files at this stage. You can now proceed to install another cloud storage solution, or if you want to go even further, delete your Dropbox account.
How to Delete Dropbox Account on Mac
So, if you delete Dropbox from your Mac due to recent privacy concerns, deleting your account is also worth doing. Since uninstalling Dropbox on your Mac won’t get rid of your account, this is something we must do separately.
As a side note, your Dropbox files will also be deleted by following this guide. Make sure that you download a copy of your files to prevent losing any important data.
#1 – Open a browser app and type Dropbox.com into the address bar.
#2 – Sign in to Dropbox using your email address and password.
#3 – At the top-right, click your name and select “Settings” from the drop-down menu.

#4 – Below the “General” header, locate and click on “Delete My Account.”

#5 – Dropbox will then ask your reasons for this decision, although optional. Enter your password and, if you want to, a reason for deleting the account. Click on “Delete my account.”
That’s it! You now know how to uninstall Dropbox from your Mac, get rid of the program’s local storage, and most importantly, delete your account.
Remember that if you have a subscription for more storage space, you’ll also want to cancel that. Although deleting your account should do this automatically, it’s better to be safe than sorry!
If you wonder how to transfer files from Google Drive to Dropbox, click to read more.
Using CleanMyMac X to Delete Dropbox
An alternative solution to remove Dropbox from your Mac is using CleanMyMac X. With this nifty tool; you can permanently remove Dropbox and any files from your Mac. Simply uninstalling and deleting the Dropbox folder isn’t always enough – junk files, temporary files, and cache can remain.
- Locate and delete unnecessary junk files, logs, and update files
- Enhance your Mac’s storage and performance by removing junk files
- Easily see your Mac’s apps and uninstall the unused ones
- Only files you approve will be deleted to avoid deleting important data
- Free to use!
Using CleanMyMac X catches all of those lingering files. If you follow our guide on how to delete Dropbox from your Mac and decide that you want to use a tool that professionally scrubs every trace of Dropbox from your Mac, this is what you need.
Steps to Remove Dropbox with CleanMyMac X
After you get familiar with how CleanMyMac X can be of assistance, next, you’ll want to remove Dropbox. Make sure that you exit Dropbox before following these steps.

#1 – Download CleanMyMac X on your Mac, install it, and launch it through Applications.
#2 – The key features on the left menu can be found. For this Dropbox uninstallation, click on the “Uninstaller” feature.
#3 – Click “View All Applications” and use this list to find Dropbox.

#4 – After seeing the Dropbox app, select it and press “Uninstall” at the bottom. If Dropbox is still open, you will be prompted to close it now.

#5 – After a few minutes, CleanMyMac X will have deleted all of the Dropbox files on your Mac.
You can use this program for more than to uninstall Dropbox from your Mac. CleanMyMac X is a fantastic tool for optimizing your Mac’s performance, getting rid of storage-consuming large files, and generally keeping your computer running smoothly.
Beside, learn more about how to forget a network on Mac.
Frequently Asked Questions
- Can I reinstall Dropbox on my Mac after removing it? Yes, you can reinstall Dropbox on your Mac at any time by downloading the application from the Dropbox website and following the installation instructions.
- Will uninstalling Dropbox delete my files from the Dropbox server? No, uninstalling Dropbox from your Mac will not delete your files from the Dropbox server. Your files will still be accessible through the Dropbox website or other connected devices.
- Can I use Spotlight to search for and delete Dropbox files on my Mac? Yes, you can use Spotlight to search for Dropbox files on your Mac. However, it is recommended to follow the steps outlined in this article to ensure that all Dropbox files and folders are properly removed.
- Are there any alternative cloud storage options for Mac users? Yes, there are several alternative cloud storage options for Mac users, such as Google Drive, Microsoft OneDrive, Degoo, and iCloud. These services offer similar features to Dropbox and can be easily installed and set up on your Mac.
- Is it necessary to restart my Mac after removing Dropbox? It is not necessary to restart your Mac after removing Dropbox. However, if you experience any issues or if Dropbox was set to launch at startup, it may be helpful to restart your Mac to ensure that all changes take effect.
To Conclude
It’s not challenging to remove Dropbox. What is difficult is ensuring that all traces of the app are deleted. Perhaps you’re selling a Mac laptop, in which case scrubbing any personal data is important.
Users who don’t believe that uninstalling Dropbox and manually deleting the folder is sufficient will have the option of using CleanMyMac X. To remove Dropbox from your Mac, this is the tool you want to use.
On the other hand, you might accidentally delete an important file in the process. Hope isn’t lost just yet!
When we explained how to uninstall Dropbox from Mac, if you lost a file you want to recover, consider Recoverit for Mac. A free trial is available, and this tool will securely and successfully recover lost files.




