Losing unsaved work in Excel can be incredibly frustrating. You spend hours building models, analyzing data, or creating charts only to have everything disappear in an instant.
Fortunately, there are several ways to recover unsaved Excel files, even if you didn’t enable AutoSave or AutoRecover. This comprehensive guide will walk you through all the methods, best practices, and tools to rescue your lost Excel work.
Why Unsaved Excel Files Get Lost
Before diving into file recovery, let’s first understand what causes unsaved Excel files to vanish in the first place. Here are some of the most common scenarios:
- Your PC crashes or restarts before you save your work
- Excel stops responding and you force quit the application
- You accidentally close the file without saving
- A power outage occurs and shuts down your computer
- Your hard drive fails or becomes corrupted
In each case, any changes made since your last manual save will be lost. That’s why it’s critical to save early and often. But even if you don’t, there are still options to recover unsaved work.
Using Excel’s Built-In AutoSave and AutoRecover
The best way to protect against data loss is to leverage Excel’s own AutoSave and AutoRecover features. Here’s an overview of how each works:
AutoSave
AutoSave automatically saves a temporary backup copy of your Excel file at regular intervals. This acts like version control, allowing you to restore previous iterations of the file if needed.
To configure AutoSave:

- Go to File > Options > Save
- Under “Save workbooks”, check the box for Save AutoRecover information every: X minutes
- Set the frequency to as often as every 1 minute
- Check the box for Keep the last autosaved version if I close without saving
With this enabled, your work will be backed up continuously behind the scenes.
PS: If you would like to know how to perform Trend Analysis in Excel with ease, just read more.
AutoRecover
AutoRecover stores temporary copies of all open Excel files and attempts to recover unsaved changes in the event of a crash. When you reopen Excel after a failure, the Document Recovery pane will display any files it can restore.
To enable AutoRecover:
- Go to File > Options > Save
- Under “Save workbooks”, check Save AutoRecover information every: X minutes
- Set the frequency to at least every 10 minutes
With AutoSave and AutoRecover activated, you have multiple built-in safeguards against losing work.
Using the Document Recovery Pane
If Excel crashes before you save, the first place to check when you reopen the program is the Document Recovery pane.
To open it:
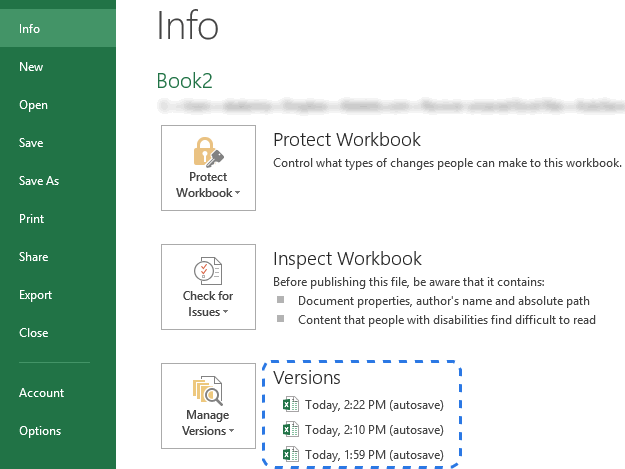
- Launch Excel
- Go to the Info tab
- Click Manage Document Recovery
- Select any unsaved files to restore
This pane displays temporary versions from the AutoRecover data. Look carefully through the available files, dates, and times to find your unsaved work.
Checking Excel’s Temporary Files
When you start editing an Excel file, it creates a temporary copy in the background to store your changes. Even if you don’t save, this temp file may still contain your latest work.
To recover from a temp file:
- Go to File > Options > Save
- Note the location under “Default file location“
- Navigate to that folder on your hard drive
- Search for files that start with ~$ followed by your original Excel filename
- Open any promising temp files to check for your changes
If your work has been recovered, immediately save it with a new name.
Using Third-Party Recovery Software
If the built-in Excel options fail, your best chance is a dedicated data recovery tool like Recoverit. Follow these steps:
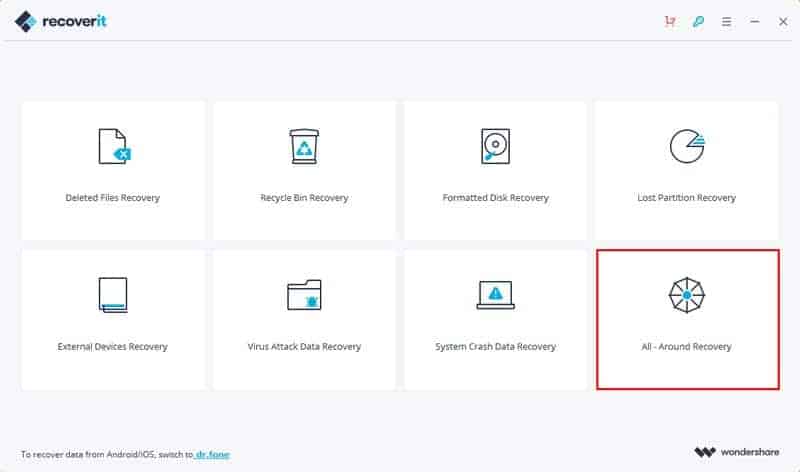
- Download and install the software
- Select the drive location where your file was stored
- Scan the drive to identify recoverable Excel files
- Preview and select the files you want to restore
- Choose a new storage location to save the recovered data
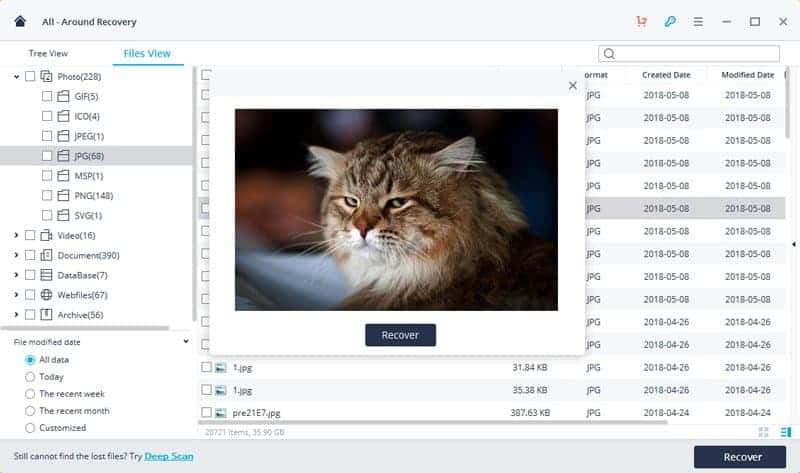
The deep scan capabilities of software like Recoverit can often retrieve files even if Excel’s tools come up empty.
PS: Click to find out the best unlock Excel password & spreadsheet. Also, get to know how to unprotect the Excel workbook.
Best Practices to Avoid Unsaved File Loss
While the above methods can rescue lost work, it’s always best to avoid unsaved data loss entirely. Here are some key tips:
- Save frequently – Make it a habit to manually save your work every few minutes. This minimizes potential losses.
- Enable AutoSave/AutoRecover – As shown above, use these built-in Excel protections to regularly backup your files.
- Backup important files – Keep copies of critical Excel files on an external drive or cloud storage as an extra precaution.
- Be cautious when force quitting – Only use Force Quit as a last resort if Excel is completely frozen. This bypasses AutoRecover.
- Close files properly – Don’t just shut down your PC. Properly close Excel files so changes get committed.
Key Takeaways
- Unsaved Excel file loss usually occurs due to crashes, power failures, accidental closures, or corrupt drives.
- Excel’s AutoSave and AutoRecover can restore previous versions or temporary files.
- The Document Recovery pane displays any files AutoRecover captures after a failure.
- Manually check Excel’s temp folder for temporary copies of unsaved files.
- Use professional recovery software like Recoverit if built-in options fail.
- Saving frequently, enabling AutoSave/AutoRecover, and safely closing files helps avoid data loss.
Following this guide will prepare you to effectively recover unsaved work and avoid Excel file disasters in the future.
Also, if you are facing the Excel file not opening, here are the top solutions for you.
FAQs About Recovering Unsaved Excel Files
Here are answers to some frequently asked questions about recovering unsaved Excel files:
Q: Can unsaved Excel files be recovered if AutoSave/AutoRecover is disabled?
A: It is possible but more difficult. Check the temp folder and try third-party recovery tools. But it’s always best to keep AutoSave and AutoRecover enabled.
Q: How long are unsaved files stored through AutoRecover?
A: AutoRecover will retain temporary versions for the duration configured under File > Options > Save – typically 10 minutes to an hour. Older changes are discarded.
Q: What if I accidentally saved over the file after losing unsaved changes?
A: Unfortunately overwritten files are nearly impossible to recover. Your best bet is to check for AutoRecover versions prior to the overwrite.
Q: Can I recover an unsaved file after emptying the Recycle Bin?
A: If the Recycle Bin has been emptied, recovering the file becomes very difficult. AutoRecover or professional data recovery software offer the only chances.
Q: If Excel crashes while AutoSaving, will it recover the file?
A: Yes, Excel is designed to complete the current AutoSave even if the program itself crashes. So your latest changes should be captured.
Q: How long should I wait before force quitting a frozen Excel file?
A: It’s best to wait at least 2-3 minutes if possible to allow AutoRecover to capture changes. Only Force Quit if Excel is completely unresponsive.
Q: What are the risks of recovering an unsaved file from a temp location?
A: Temp files could be incomplete or corrupted. It’s safer to recover from a more robust AutoRecover or backup file when possible.
Q: Can cloud backup services like Dropbox help recover unsaved Excel files?
A: Yes, if you have the Excel file synced to a cloud service, you may be able to restore a previous version from their history/versioning feature.
Q: Does AutoRecover work if my PC loses power while editing Excel?
A: AutoRecover can only save changes that are in memory. So complete power loss usually prevents it from capturing unsaved changes.




