Protecting Excel documents with a password is a very common thing that most people do. Some people wish to keep their data and information safe; therefore, they lock their Excel files.
But sometimes, it happens that you don’t remember the password because of various reasons, such as the length or use of special characters to name a few.
When you can’t unlock the excel spreadsheet password, it can become quite troublesome if the data inside the file is sensitive. Along with not being able to edit the document in a spreadsheet that is locked, you cannot even print the same document.
These are a few issues that you can encounter if you are unable to unlock your excel password. But there is no need to worry. These issues can be fixed easily without much hassle.
In this blog, we will discuss many aspects related to unlocking spreadsheets. Therefore, if you want to discover methods to unlock your Excel passwords, then stay tuned till the end of the blog.
These methods are easy and convenient. You don’t require any technical skills to implement these methods.
So, without any further ado, let’s get started.
Part 1: Why the Excel Spreadsheet is Locked?
There are multiple reasons that your spreadsheet could be locked. Here is a list of reasons.
- There are high chance that the file a person is trying to unlock is already open in Excel
- Another reason that the file is locked is that it might have been shared with anyone else, and that person is making edits at the minute
- The last reason is the document must have been marked final, so it can’t be edited anymore
Part 2: Unlock Excel Spreadsheet Via a Password
If you are not able to unlock the Excel spreadsheet, there are high chance that the file is protected by a password. If you are aware of the password, you can easily unlock the Excel password.
Steps to Unlock Excel Spreadsheet with a Password
1. Open the desired document in Excel, which is protected by a password.
2. You will notice a tab where the record of sheets can be seen. Now, right-click on the sheet, which is protected from launching the context menu.
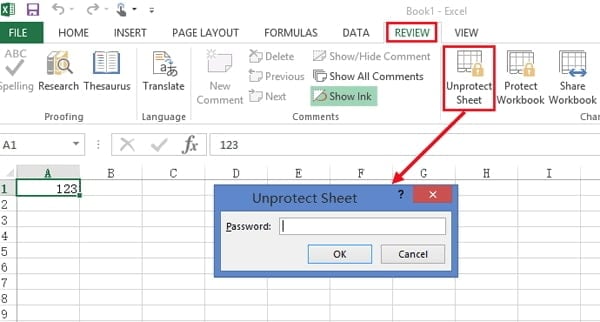
3. Select ‘Unprotect Sheet,’ and if a password is not linked to the particular sheet, then the sheet will open immediately.
The sheet will open after entering the right password. Now, you can make changes in the sheet as well as perform other functions.
Also, get to know how to recover unsaved Excel files after your computer crash.
Part 3: Unlock Excel Spreadsheets Without the Password
There are several tools to unlock your Excel password if you forget your password. Here is a listing of 9 ways to perform this task.
1. SmartKey Excel Password Recovery
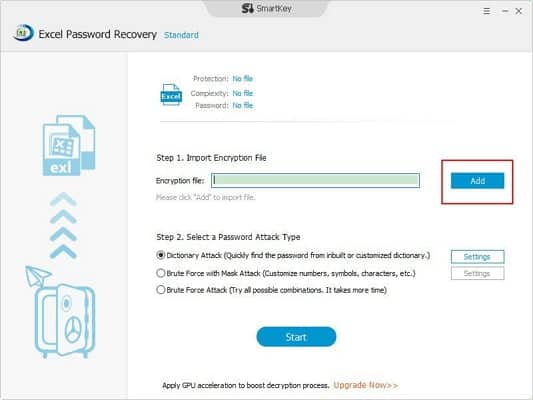
Taking the help of this program, you can easily restore passwords for Excel XLSX or XLS files. SmartKey supports Excel versions starting from MS Excel 2016 to older versions.
Features of SmartKey Password Recovery
- Supports password recovery online
- Unlocks Excel workbook and Excel document
- Supports Excel version 2003 to 2019
Just like its name, this tool is quite smart in solving the issue. If you encounter the issue next time, use the SmartKey Excel Password Recovery tool. This tool is well-known and works efficiently.
It will smoothly unlock the Excel workbook and the Excel document. Read the instructions mentioned in the tool to go ahead with the process of unlocking Excel spreadsheets.
2. iSumsoft Excel Password Refixer

iSumSoft is a reliable tool for unlocking passwords in Excel. It has an 85% chance of recovering the password.
iSumSoft utilizes four kinds of attack modes to recover passwords irrespective of complexity and length. The frequent attack mode used by this tool is the ‘Brute-Force’ attack mode.
Characteristics of iSumSoft Excel Password Refixer
- Four strong attack modes
- Compatible with two versions of Excel that is XLSX and XLS
- Works with Excel versions from 97 to 2019
With such amazing features, it makes up for a fine tool to unlock Excel files without a password. So, do not forget to give it a try if you face the issue.
iSumSoft Excel Password Refixer will definitely not disappoint you, as it is a trusted program. Several customers have given positive feedback about iSumSoft Excel Password Refixer.
3. Stellar Excel Password Recovery

Stellar is another amazing tool to unlock Excel passwords. It utilizes Brute Force mode and gives a 90% rate of success. Stellar Phoenix is available for free download, and its functions are free to access.
Characteristics of Stellar Excel Password Recovery
- Supports two attack modes that are Mask and Brute attack modes
- Password extent specification feature. Users can provide the length of the password that they wish to recover
- A procedure dialog box to display the progress of recovery
The striking features of Stellar Phoenix Excel Password Recovery make it stand strong on the list of powerful recovery tools.
4. Unlock Excel Online – password-online.com
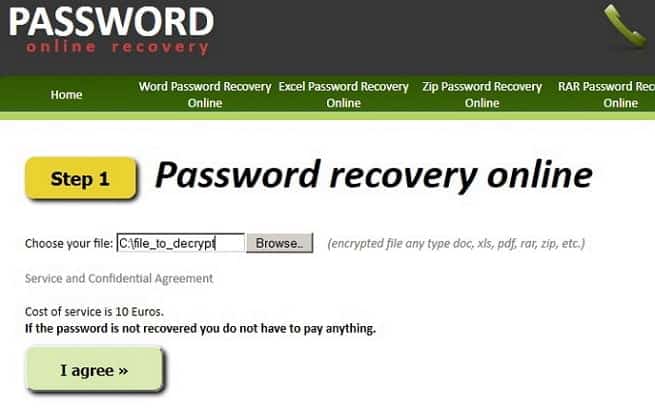
Password-online.com is a site to unlock Excel spreadsheets. It scans the file after uploading the files that are locked and then unlocks them. However, using password-online.com is not free; you need to pay ten Euros for each recovery.
Features of password-online.com
- No requirement to download the program on a PC
- Completes the recovery process in less time
- 40-bit rapid decryption feature
Apart from the tools, this website is also present on the list because of its credibility and positive feedback from the people who have used it.
So, if you feel that the tools mentioned above won’t be useful for you, go ahead and check out this website to fix the issue. The website ‘password-online.com‘ finishes the recovery procedure in a very short time.
5. Google Sheets
If you do not remember the password of a particular spreadsheet, take the help of Google Sheets. Google Sheets will help you in unlocking Excel.
Steps to Use Google Sheets

1. Head to the website ‘drive.google.com‘ on the browser of your choice. This link will direct you to Google drive to get access to Google Sheets.
In case you already have a Google Drive account, sign in by following the instructions.
2. After you successfully sign, tap on the ‘New‘ button.
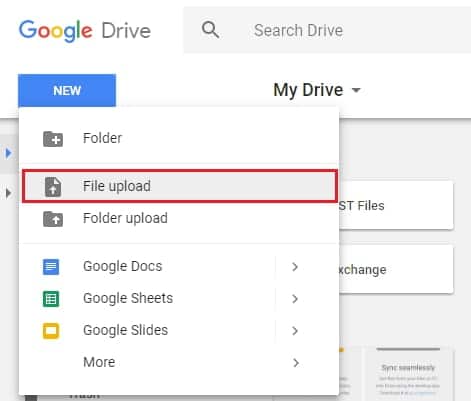

3. Select the ‘File Upload‘ option to upload the Excel files that you wish to unlock.
4. Choose a specific file that is protected and select the ‘Open‘ option to upload the files on Google Drive.
5. Once the files are uploaded, find the file in Google Drive and then double-click on the file to see a preview of it.

6. Now, select the ‘Open with‘ button to increase the menu and select the ‘Google Sheets‘ option.
The files will be displayed in Google sheets, and every protection will be erased from the document. So you can easily edit your files and make changes accordingly.
6. PassFab for Excel
What if you are unable to access a document in Excel? It can be because the document is password-protected, and you don’t remember the password anymore. If that’s the case, then it is time for you to take the help of a very strong tool to unlock Excel.
That tool is PassFab for Excel, which is a recovery program to recover the passwords of an Excel file.
Features of PassFab for Excel
- Supports every version of Excel, which includes MS Excel 97 to MS Excel 2019
- A simple, 3-step procedure to unlock an Excel password
- Recovers passwords of Excel files as well as remove restrictions from the sheet to preserve the reliability of the data
- Unlocks the files and recovers the password if you do not remember the password. Meanwhile, you won’t be able to copy the sheet, edit the data, and print the sheets
Steps to Use PassFab for Excel
Here are a few easy steps to eliminate restrictions from the MS Excel spreadsheet.
1. Install the ‘PassFab for Excel‘ program on the PC. Open the application and select the ‘Recover Excel Open Password‘ option to start the procedure.

2. Select the ‘Please import the Excel file‘ option to look for the files on the PC to edit them and import them into PassFab for Excel.

3. As soon as you add the files to PassFab for Excel, tap on the ‘Remove‘ button to continue the process of deleting the restrictions from the sheets.
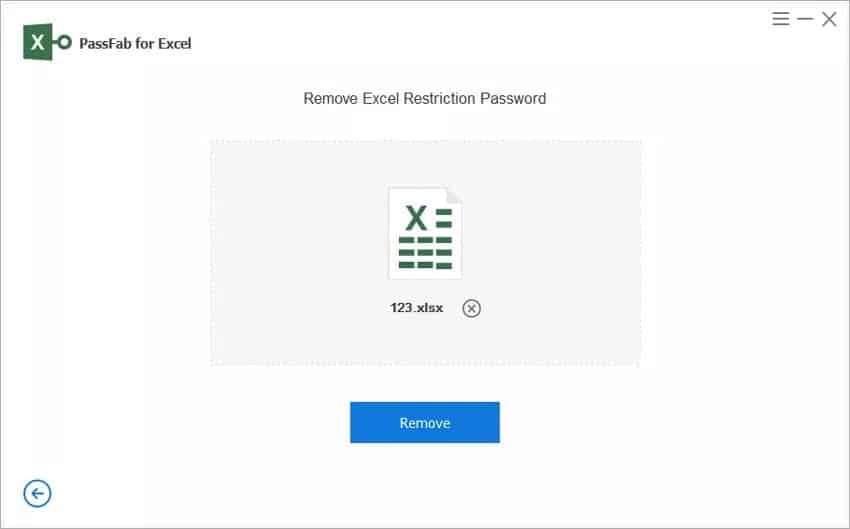
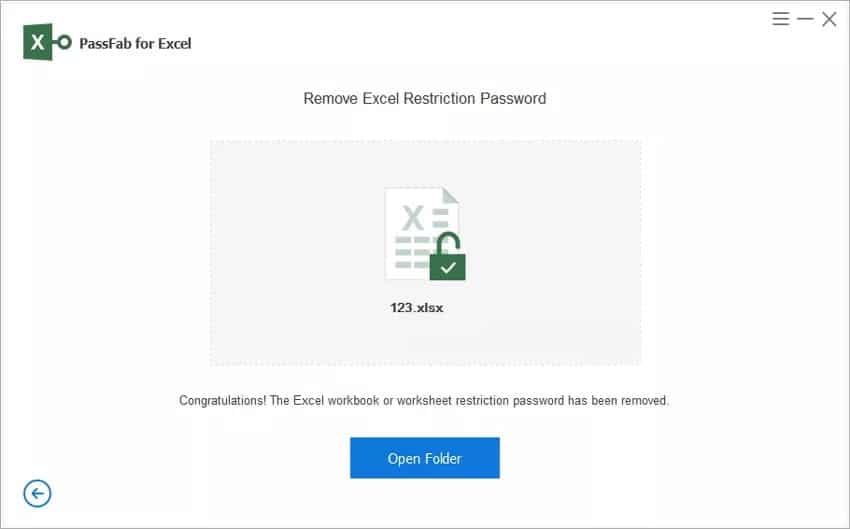
After all these steps, your files should be editable and accessible. This method is pretty easy, right? Try this technique, and let us know if it works for you.
7. Copy the File
If you can’t edit the data on the Excel sheet, you should consider creating a fresh sheet and copying all the content to the fresh sheet that you created. This method will permit you to access the information as well as edit it.
Steps to Copy the File
1. The first step is to open the Excel file that is protected.
2. Select the ‘Control‘ button and the ‘C‘ button at the same time to copy the selected part.
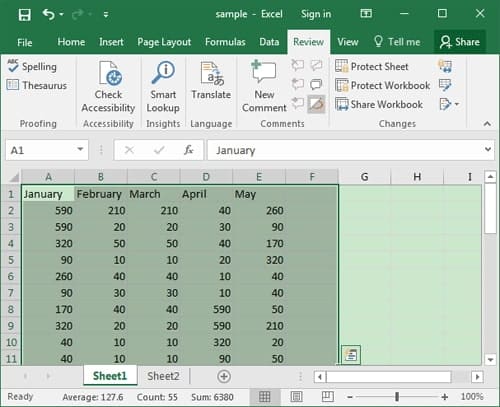
3. Now, select the ‘New Sheet‘ option, which is the ‘+‘ symbol beside the last sheet. Or else, you are free to open a new workbook by pressing the ‘Control‘ button and the ‘N‘ button simultaneously.

4. Keep the cursor at a place where you wish to paste the copied content. Now, tap on the Control button and the V button at the same time to paste the content into the freshly created sheet.
You have the ability to select the ‘Keep source formatting’ option to paste the content in its original form.

Read the steps carefully and follow them in a sequence to get the work done. After all the steps, you can easily edit the content in the new workbook or sheet.
Part 4: Unlock the Protected Excel File Without the Password
Do you wish to unlock the protected Excel files with a password? Then, use PassFab for Excel. It is an amazing tool to do this task.
As we mentioned above, PassFab for Excel can restore the password for an encrypted Excel file. It uses four attack modes, such as dictionary, combination, brute force, and brute force with mask attack.
Multi-core GPU and CPU technology have been adopted by PassFab to ensure a high recovery rate.
Steps to Use PassFab for Excel
1. Download, install and launch PassFab for Excel on the PC to perform the task.

2. Select the ‘Please import Excel file‘ option on the main interface to upload the Excel file to restore the password.
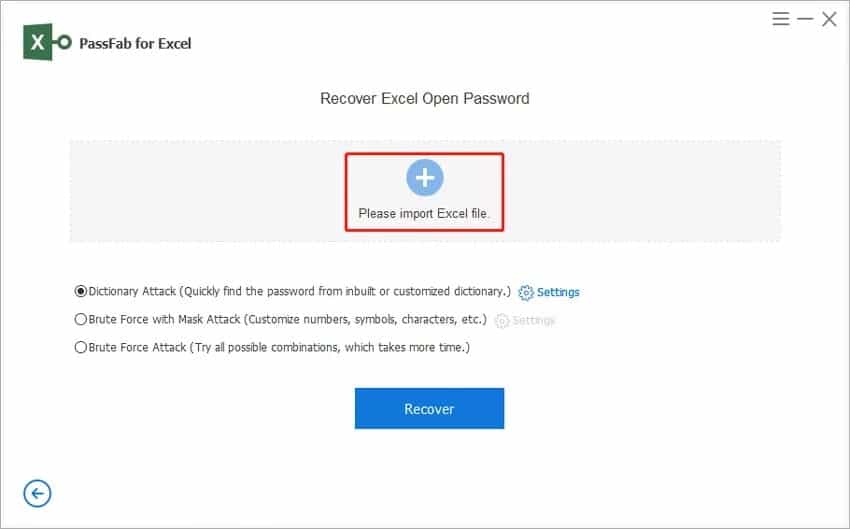
Now, choose one of the attack modes among the Three modes to continue further.
3. Select the ‘Recover‘ option, and the Excel file password will soon be restored.
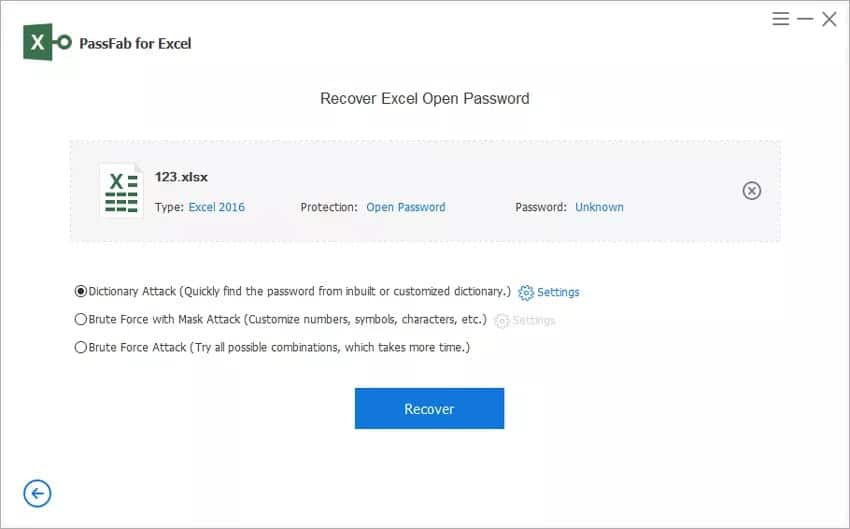
4. Now, using the recovered password, open the protected Excel file.
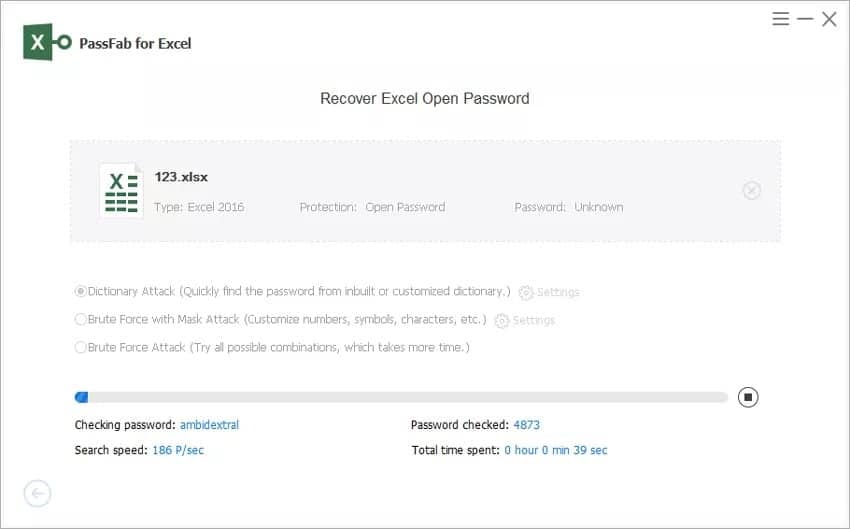

You can easily restore the password using these steps. We advise you to follow the instructions multiple times and start performing the procedure. Once you are acquainted with the steps clearly, it will be easier for you to carry out the process.
The PassFab for Excel tool is very trustworthy and efficient. There is a high possibility that your issues will be solved using this tool within some time. If you come across a protected Excel sheet or file, there are various options to unlock the file.
However, PassFab for Excel is the most helpful tool to restore the password if you no longer remember it. This tool will get rid of all the restrictions as well as restore the password.
Also read: Best fixes for an Excel file not opening.
FAQs
Q1: Is it legal to unlock password-protected Excel files?
Unlocking password-protected Excel files without proper authorization may infringe upon legal and ethical boundaries. Ensure you have the necessary rights or seek permission from the file owner before attempting any unlocking methods.
Q2: How long does it take to recover an Excel password using brute force attacks?
The time required to recover an Excel password through brute force attacks depends on the complexity and length of the password. Longer and more complex passwords can take significantly longer to crack compared to simpler ones.
Q3: Can I unlock an Excel file without using any software or tools?
While some methods discussed in this article require specialized software or tools, there are certain techniques like using known passwords or modifying file extensions that can be done without relying on external resources.
Q4: Are online password unlocking services safe to use?
Not all online password unlocking services are equally safe and reliable. Exercise caution when using such services and ensure you thoroughly research and choose reputable platforms to avoid potential security risks.
Q5: What precautions should I take when attempting to unlock Excel passwords?
When attempting to unlock Excel passwords, it is essential to maintain the privacy and security of the data involved. Only use trusted methods, ensure you have the necessary rights and permissions, and take appropriate precautions to protect sensitive information.
Conclusion
So, this blog was all about ‘how to unlock Excel Spreadsheet password?’ We hope that we can help you deal with this issue of unlocking the Excel files. If the above methods don’t solve the problem, then consult an expert in this area to assist you.
However, if you have any queries or doubts regarding these techniques and protected Excel files, then feel free to drop the queries in the comment section.
We will reply to you as soon as possible. Let us know your views on the above-mentioned techniques. Thanks for reading the article.




