Losing unsaved changes in a Word document can be incredibly frustrating. You pour your time and effort into writing, only to have your work seemingly disappear when you forget to save or accidentally close the file.
Don’t panic just yet! In many cases, you can recover unsaved Word documents and rescue your lost changes.
This comprehensive guide will walk you through all the methods for recovering unsaved Word docs on both Windows and Mac operating systems. Follow these tips, and you’ll significantly increase your chances of getting back that missing document.
Key Takeaways
- Save your work often to prevent data loss, but recovery is possible if you forget
- On Windows, use Word’s AutoRecover files or previous versions to restore unsaved changes
- On Mac, Word’s Versions feature tracks unsaved changes so you can revert back
- Recovery software like Recoverit scans your system to find unsaved Word documents
- Check your temporary files and backups as they may contain unsaved changes
- Word’s AutoSave automatically saves documents, enabling recovery if closed without saving
- Adjust AutoRecover settings to increase how often Word saves your changes
- Keep your system optimized to avoid crashes and enable the best chance of document recovery
How Word’s AutoSave Feature Protects Against Unsaved Changes
One of the best ways to safeguard your Word documents is to leverage the automatic saving capabilities in recent Word versions.
When you have AutoSave enabled in the Word preferences, your open documents are automatically saved to a temporary location on your hard drive. The default is every 10 minutes, but you can adjust this frequency.
If you forget to manually save or accidentally close a document, you can recover the AutoSaved version when you reopen Word. It will appear in the list of recently opened files.
To adjust the AutoSave frequency in Word:

- Go to File > Options > Save.
- Under “Save documents,” change the number for how often Word saves your open documents.
- Click OK.
With AutoSave, you have a safety net if you ever close out of Word without remembering to hit Save. Just reopen the program and you’ll be able to access your document’s last autosaved version.
Taking Advantage of Word’s Versions Feature
Versions is an automatic saving capability built into recent editions of Microsoft Word on both Windows and Mac.
It tracks changes to your documents so you can view or restore unsaved drafts if you ever need to roll back to a previous version.
When Versions is enabled, Word creates a temporary draft copy of your document in the background as you work. It records snapshots of the document state so you can revert back to any point in time.
To find these autorecovered versions:

On Windows:
- Go to File > Info.
- Select Manage Versions under Related Documents.
- Choose a previous AutoSaved version to restore.
On Mac:
- Go to File > Revert To.
- Pick a previous AutoSaved version from the list.
The Versions feature is on by default, so take advantage of it when recovering unsaved documents. Just be sure to save your final version when finished editing to record all changes.
Letting Word’s AutoRecover Save Your Changes
Microsoft Word’s AutoRecover feature is another great failsafe against lost work. It can recover text you typed even if you forgot to save your document.
AutoRecover automatically creates temporary backup copies of all open Word documents at regular intervals. By default, it saves your changes every 10 minutes.
If Word crashes or closes unexpectedly, you can restore the most recently autorecovered files:

On Windows:
- Reopen Word and check the Info page for the document you need.
- Look under AutoRecover files and open the copy with the latest date/time.
On Mac:
- Hold Option when restarting Word after a crash.
- Select the AutoRecover copy of your document from the dialog box.
You can customize how often AutoRecover saves your work. Here’s how:
- Go to File > Options > Save in Windows or Word > Preferences > Save on Mac.
- Change the Save AutoRecover info every setting to increase the frequency.
- Click OK.
AutoRecover is a useful failsafe for recovering your unsaved document changes. Just be aware it only retains the latest changes, so don’t rely on it as your sole backup method.
Scanning Your System for Unsaved Word Documents
Recovery software provides the most comprehensive option if Word’s built-in protections fail to recover an unsaved document. Tools like Recoverit from Wondershare perform deep scans of your system to extract lost and deleted Word files.
The key advantage of a file recovery app is it searches your entire hard drive to find Word documents, not just the locations Word itself saves files. This casts a wider net so you have the best chance of getting back an unsaved doc you might have accidentally deleted or lost due to a crash.
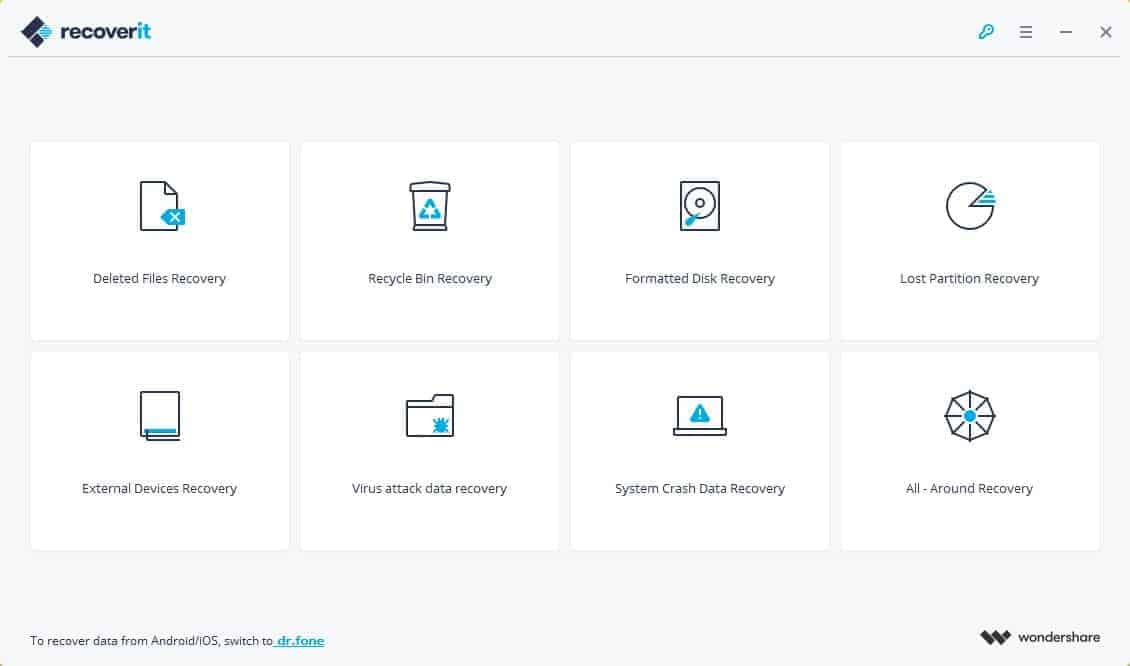
Follow these steps to recover unsaved Word documents with Recoverit:
- Download and install Recoverit on your computer
- Launch the application and select the disk location you were working in
- Scan the drive to find recoverable Word documents
- Preview found files and select those you want to restore
- Click Recover to restore your unsaved Word documents to a safe location
An advanced file recovery app like Recoverit offers the most powerful and customizable solution when Word’s built-in options are unable to restore your lost changes.
Checking Your Temporary Files for Unsaved Word Documents
When you work on a Word document, it generates temporary files to store your changes until you manually save. Even if you don’t end up saving, these temp files remain on your computer with your unsaved work.
You can access Windows Temp folders or Mac Cached Data files to check for unsaved Word documents:
On Windows:
- Go to C:\Users\<username>\AppData\Local\Temp
- Search for files like ~WRL****.tmp
- Open any
.tmpfiles to check if they contain your missing Word document
On Mac:
- Go to Users/<username>/CachedData/Microsoft/Office/Unsaved Files
- Look for files like ~WRL****.tmp
- Double click
.tmpfiles to open them in Word and check your unsaved changes
It takes some digging, but you can often find scrapped Word documents sitting in your system’s temp folders. The key is to act quickly before they get cleared out or overwritten.
Taking Advantage of Word’s Backup Files
Microsoft Word can create backup copies of your documents at timed intervals. You can customize these backups under File > Options > Save in Windows or Word > Preferences > Save on Mac.
Check the location where Word saves backup files, which is typically in Users/<username>/Documents on Windows or /Users/<username>/Microsoft User Data/Office 2011 AutoRecovery on Mac.
Search for files ending in .wbk – these are Word backup files that may contain unsaved changes if you forgot to save normally.
Restoring Previous Versions or Drafts
If you were editing an existing Word document (not a new one), there’s a chance you can restore an earlier version with your unsaved work:
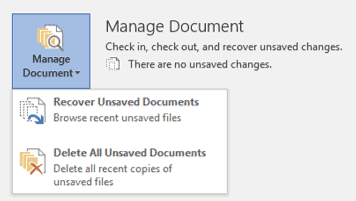
On Windows:
- Right click on the file and select Restore previous versions
- Choose a previous version from the timeline – often one autosaved by Word
- Open the version to check for your unsaved changes
On Mac:
- Find the Word document and make a copy
- Go to File > Revert To
- Pick Browse All Versions
- Choose a previous draft or auto-saved version
- Compare versions to find your unsaved work
This lets you roll back to a version before you lost your changes. The key is reverting before you made substantive edits, so earlier versions retain your missing work.
By the way, you may also want to find out how to rotate a table in Word. Just click to read more.
Optimizing Your System’s Performance
A key part of preventing data loss is keeping your computer running smoothly. If your system crashes or experiences hardware failure, it’s much harder to recover unsaved documents.
Follow these tips to optimize performance and avoid issues that lead to lost Word documents:
- Update your software – Make sure Word, Windows/MacOS, drivers, and security software are all up to date. Updates often fix stability issues.
- Clean up your hard drive – Delete files you don’t need to free up disk space and prevent slowdowns.
- Use cloud backup – Automatically backup your files offsite in case of computer failure or disaster.
- Install surge protectors – Use a UPS to prevent power spikes from corrupting your system and losing Word documents.
- Maintain consistent work habits – Stick to routines like closing documents properly and logging off each time to prevent crashes.
By keeping your computer in top shape, you avoid many preventable problems that can cause lost work and documents.
Recovering Unsaved Documents From a Damaged or Corrupted Drive
If your system won’t boot properly or the hard drive is corrupted, recovering unsaved Word documents becomes very challenging.
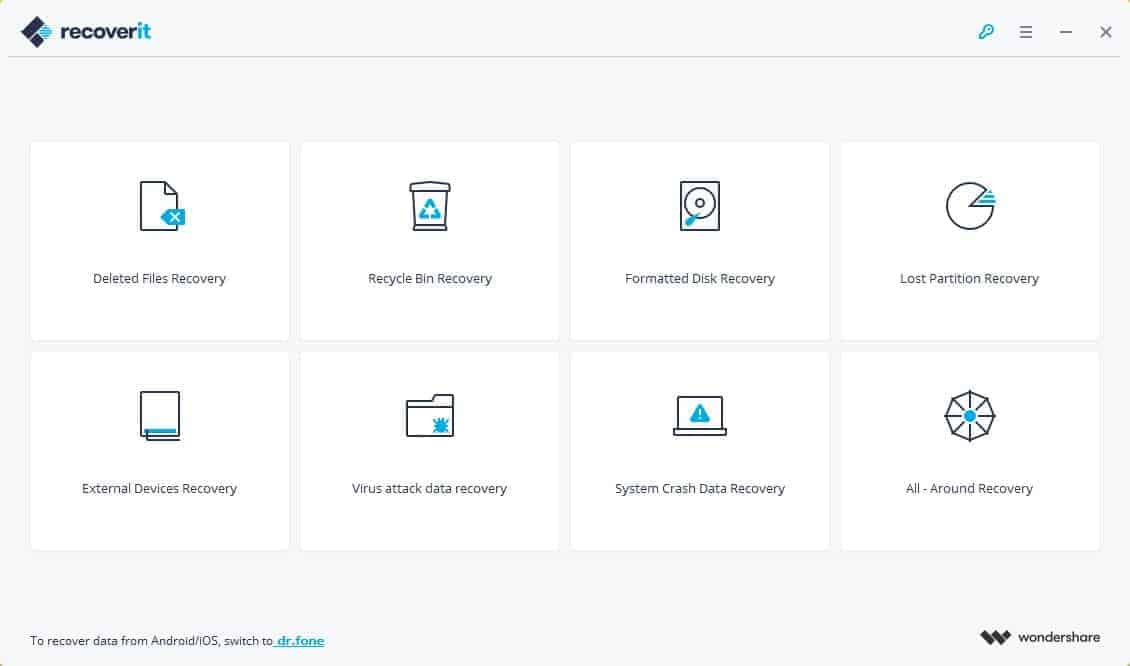
In these cases, try the following solutions:
- Boot your computer from a USB recovery disk or Mac bootable installer, so you can access the hard drive files without fully starting up.
- Use data recovery software like Recoverit that offers dedicated hard drive repair tools to fix corruption and extract files.
- Remove the hard drive and connect it to another computer as an external drive. This lets you scan it for recoverable files safely from another system.
- Consult a professional data recovery service if DIY options don’t work – they use specialized tools to repair drives and recover lost files.
Hard drive issues require advanced techniques, but take heart that unsaved Word documents can often still be recovered with the right approach. Don’t attempt to fix a corrupted drive yourself without first imaging it, as this risks overwriting your unsaved changes.
FAQs About Recovering Unsaved Word Documents
- Is it possible to recover an unsaved Word document that was never saved initially?If a Word document is never saved even once, it is unlikely to be recoverable. Without an initial save, there is no backup copy or version history to restore. Your best bet is using file recovery software to scan for traces of Word temp files. But the chances are low if the document was never saved at all.
- Can I recover an unsaved Word document if I accidentally deleted it?Yes, as long as you act quickly! Don’t save anything new to that disk location or the file may get overwritten. Use file recovery software to scan for deleted Word documents and restore them before they get permanently destroyed.
- What are my options if I forget to save a Word document and then empty the Recycle Bin?If you delete a Word document then empty the Recycle Bin, your options are limited. Recovery software like Recoverit offers the best chance, as it can find deleted files before they get completely overwritten. But act fast, as the sooner you scan your system, the better chance you have of getting that document back.
- Is it possible to recover an unsaved Word document if my computer crashes?In the event of a computer crash, AutoRecover can help when you relaunch Word. It restores the most recently saved versions of all open documents. As long as you didn’t reboot the computer, AutoRecover can often find your unsaved changes. Just don’t save anything new, or it may get overwritten.
- Can I recover an unsaved Word document from a formatted or wiped hard drive?Recovering files from a formatted or wiped drive is extremely difficult. The act of reformatting or disk wiping deliberately destroys all file system data. Your only hope lies with advanced forensic data recovery experts who can scan the raw disk platters. But there’s no guarantee, so prevention is key before formatting a drive containing unsaved documents.
Besides, you may want to find out the difference between .DOC vs .DOCX.
Key Takeaways for Recovering Unsaved Word Documents
Losing important Word documents due to unsaved changes can ruin your day. But don’t abandon hope just yet! In many cases, you can rescue that missing work with the right technique:
- Leverage Word’s AutoRecover and AutoSave features to restore unsaved changes and lost documents.
- Use file recovery software like Recoverit to thoroughly scan your system and extract Word files.
- Check temporary folders and backup locations that may retain versions with your unsaved edits.
- On Windows, restore previous versions that may contain older drafts of your work.
- Keep your computer optimized and maintained to prevent crashes and instability.
The most crucial takeaway is being proactive. Develop consistent save habits so you minimize risk. But when disaster does strike, use these tips to recover unsaved Word documents and avoid retyping lost work. Just stay calm, act quickly, and let the right tools rescue your valuable documents.




