Adding a table to your Microsoft Word document can be useful in a lot of situations. Presenting data more professionally is the most popular use of Word’s table feature, but you can also use it to arrange lists or delegate tasks.
A known response to users moving and rotating tables (and images) on Microsoft Word is your document’s text rearranging itself. That brings us to the important question of how to rotate a table in Word.
Even just slightly rotating a table can improve the layout of a document. Unlike when you insert an image, though, it’s not as easy to find the table rotate feature. So, we’ll show you how to do this in Microsoft Word without hassle.
Steps to Rotate Table in Word
You aren’t going to need a third-party program to do this. It’s relatively straightforward to rotate tables in Word, but not every user is aware of where this feature is located. Follow the steps below to find out what steps you need to take.
- Step #1 – Launch Microsoft Word and open the document.
- Step #2 – Click on the table to select it.
- Step #3 – Click “Layout” from the navigation menu at the top of the window.
- Step #4 – Click on the rotate 90-degree icon.
- Step #5 – If necessary, click and drag the corner buttons to resize the table. Move the table to correct its positioning.
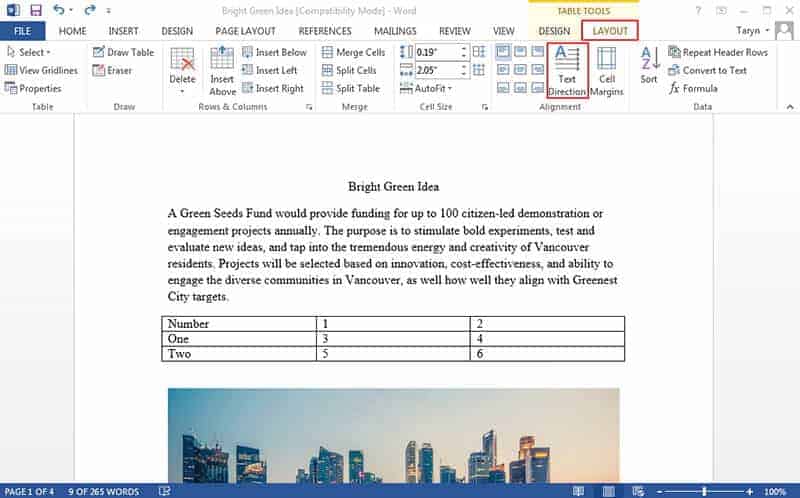
Unfortunately, you won’t be able to rotate the table to position it at any angle you want. You can only rotate the table in Word at either 90, 180, or 270 degrees.
PS: Here, you will learn more about how to recover unsaved Word documents.
Troubleshooting common issues
While rotating tables in Word is generally straightforward, you may encounter some issues. Here are solutions to common problems:
- Locked tables: If the table is locked, you won’t be able to rotate it. Unlock the table by selecting it and going to the “Layout” tab, then clicking the “Properties” button and unchecking the “Lock anchor” option.
- Overlapping content: When you rotate a table, nearby text or images might overlap. Adjust the layout of your document by adding space or rearranging elements to prevent overlapping.
- Cell content orientation: Rotating a table doesn’t affect the content within the cells. If you want to change the text orientation inside cells, select the cells and use the text alignment options.
How a PDF File is Advantageous
Because of the inconvenience of locating these relatively simple formatting features, consider switching from Word to PDF.
The latter has always been seen as a more professional format, but recently more people have chosen to use it. Here are a few advantages of using PDF format:
Add Protection.
Microsoft Office’s most recent version added the ability to password-protect documents. PDF files have always had this ability, and as a result, they are more secure than Word documents. For sensitive documents, PDF security is superior.
Easily Restrict Editing.
Following on from above, both Word and PDF files can have editing restrictions. However, PDF files’ editing restrictions are harder to bypass and can only be edited if you allow them to be.
Professional.
PDFs generally have a more professional look to them. This combined with how easy it is to integrate digital signatures in a PDF file, makes them the better option.
Compatibility.
Unless a computer has Microsoft Word installed on it, you can’t open Word documents. This is a long-term criticism of the word processor. PDF files can be opened on any computer that has an internet browser or Adobe installed.
Preserves Formatting.
If you send someone a Word document and they have a different version, the formatting could be disrupted, whereas PDF files don’t experience this issue.
There is nothing but benefits to PDF files, and you’ll never have to deal with issues like how to rotate a table in Word.
“Can I Save Word Files as PDF?”
Yes! If you want to continue using Microsoft Word but you want to indulge in the advantages we detailed above, you can indeed save your Word documents in PDF format. Here’s how.
- Step #1 – Run Microsoft Word and open the relevant document.
- Step #2 – Click “File” at the top-left and select “Save As.”
- Step #3 – On the right, click the drop-down menu and select “PDF.”
- Step #4 – Enter a name for the file and press “Save.”
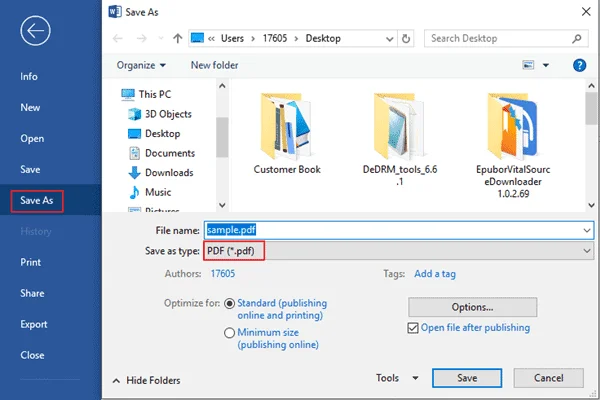
The new file will now act like any other PDF file, but what if you don’t just want to save your files in PDF format? What if instead, you want a fully capable PDF file editor to replace Microsoft Word?
Best Solution for Managing PDF Files
Now we come to PDFelement, the top PDF solution that allows users to create PDF files and edit them freely. This program is comparable to Adobe, although, unlike Adobe, PDFelement doesn’t have an extortionate price. You can download and try it out for free!
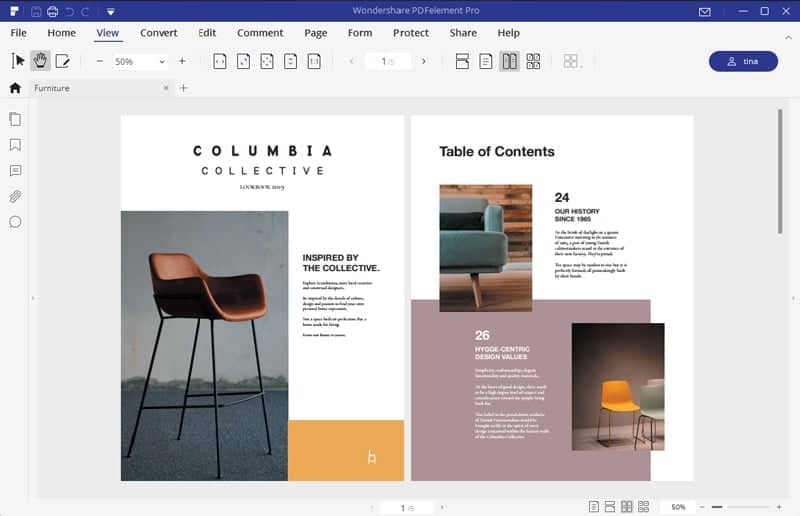
This is a program that is perfect for creating business contracts, presenting financial reports, outlining product designs, and so much more. If you find yourself unaware of how to rotate a table in Word, PDFelement is definitely worth looking into. Below are some notable features that it includes.
Merge PDFs
Combining multiple PDFs into a single file can be beneficial. Perhaps you wrote a few eBooks and want to create a collection, or you have related sensitive documents. Either way, PDFelement enables you to merge them. You can also split a PDF document into multiple files in the same manner.Password Protection
Password protection is crucial if you don’t want the wrong people to view the PDF. With PDFelement, you can add a password and limit users from making edits to the file. This means that only people who you’ve given the password to will have access and be able to view the file’s contents.
Optimize PDFs
Sometimes a PDF file can get too large to send over the internet. Complex legal contracts, user guides, novel drafts, and even just PDF files that include images – they can all result in large files. If you open a PDF in PDFelement, you can take advantage of 3 different optimization options.
Watermark
Do you want to protect your hard work from being stolen? Adding a watermark ensures that nobody can claim the PDF to be their own. PDFelement lets you add watermarks to PDF files and offers various customization options too.
Digital Signatures
A common use of PDF files is to create contracts. Given that all contracts require signatures from various parties, it’s very useful to send a contract over the internet and for those parties to be able to sign it. PDFelement makes adding a digital signature box incredibly easy, and if you have a PDF that includes a digital signature, you should also use password protection!
How to Optimize Your PDFs
After you’ve made a PDF file using PDFelement and understand the equivalent method to rotate the table in Word, you should optimize it.
PDFelement contains a few different optimization options so that you can prepare the file for any use. Follow these steps to find out how.
- Step #1 – Launch PDFelement and open the PDF file that you want to optimize.
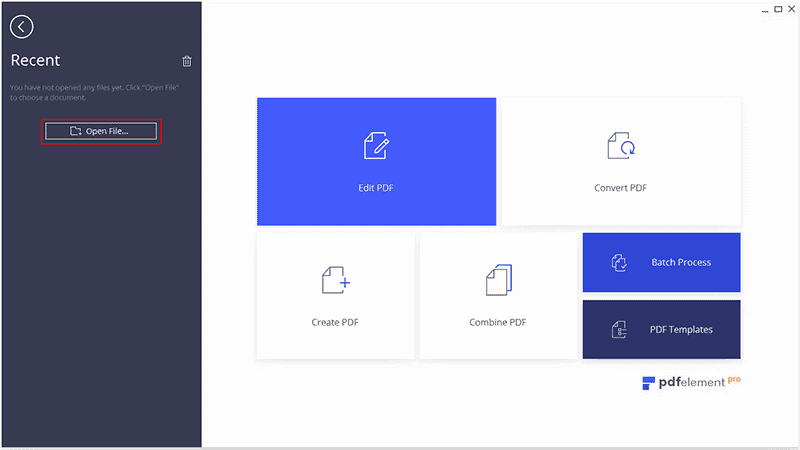
- Step #2 – Click the “File” tab and select the Optimize feature.
- Step #3 – Choose one of the optimization options and click “Optimize” to save a new PDF version.
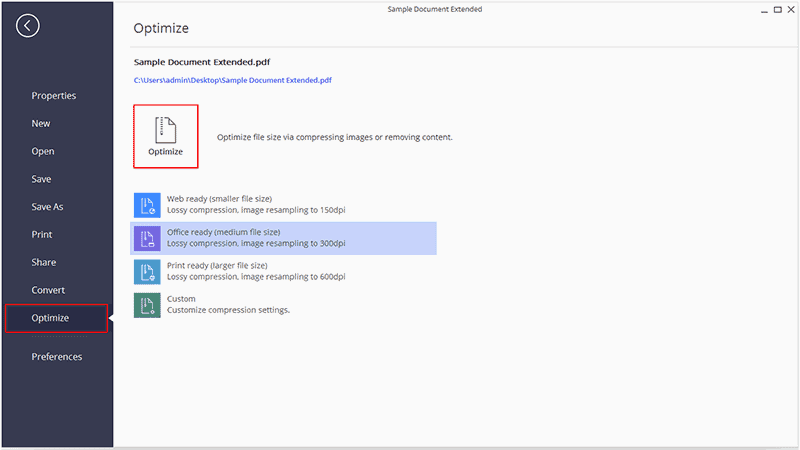
You might be wondering what the different optimization options mean. To help you decide:
- Web-ready. This option uses the highest level of compression. It is suitable for sending PDF files with many pages and would otherwise have a large file size. PDF files that will be uploaded on the internet are also the best option.
- Office ready. This option uses minimal compression and reduces image quality to reduce file size, therefore saving storage space.
- Print-ready. This option uses the least amount of compression. Optimizing a file with this will keep all of the images intact, and there will be very little compression, making it perfect for printing documents.
Custom allows you to define the optimization settings yourself. Unless you know what these settings mean, you shouldn’t change them.
This optimization feature is one of the many you’ll enjoy if you switch from Word to PDFelement because you don’t know how to rotate a table in Word.
Also read: How to unprotect Word document without/with password.
FAQs
Q1: Can I rotate only a part of the table in Word? A1: No, the rotation applies to the entire table as a single unit. You cannot rotate specific rows or columns independently.
Q2: Will rotating a table affect the text within the cells? A2: No, rotating the table won’t change the orientation of the text within the cells. The content inside the cells remains unaffected.
Q3: How can I rotate a table to a specific angle? A3: You can use the “More Rotation Options” dialog box to enter the desired rotation angle in degrees for precise control.
Q4: Can I undo the rotation of a table in Word? A4: Yes, you can undo the rotation by pressing “Ctrl+Z” on your keyboard or using the undo button in the toolbar.
Q5: Does table rotation affect the table’s structure or formatting? A5: No, rotating a table doesn’t alter its structure or formatting. It only changes the orientation while keeping the table’s design intact.
To Conclude
Microsoft Word continues to be the best in terms of word processors. This title doesn’t exclude it from having several flaws, including how some users struggle to learn how to rotate a table in Word. Moving the feature’s icon to be easily accessible would do the trick.
However, if you’d rather get to enjoy those PDF benefits above, then make a move and start using PDFelement. We guarantee that it won’t disappoint you, and as an incredibly easy-to-use PDF solution, anyone can learn all of its capabilities within hours.




