If you were looking for a way to unprotect your Excel workbooks, this article is just for you. In this article, we will explain how to unprotect an excel workbook properly using effective methods. So, keep reading!
Most individuals consider password protection to be a very effective and convenient way to secure information. When a document is password protected, other parties cannot necessarily access it unless they have the password.
In fact, password protection is commonly found with Word, PPT, Excel, etc. It is regarded as a very useful method when you share documents that have some sensitive information.
However, on the other hand, it can be an annoyance if you forget the password of a protected document. That means, without knowing the password, it will be hardly possible to access the contents regardless of its information.
When you don’t have the password of a password-protected excel sheet, you are hardly capable of opening it. You cannot do any modifications as well. If the password you have lost or forgotten is a complex one, things can be even complicated. But does that mean that the respective document becomes useless if you have forgotten the password?
Not at all. The purpose of this article is to explain how to unprotect an excel workbook easily and use it. In fact, our article comprises of several methods to unprotect Excel workbooks or excel sheets. You can read it on and pick the best method that suits your situation.
PS: Also, you can find out how to recover unsaved Excel files after your computer crash easily.
Part 1: How to Unprotect Excel Workbook if You Remember the Password?
This is the easiest part of all the methods we explain. This section explains how to unprotect the Excel workbook if you actually remember the password. The steps related to this method are mentioned below.
1) Before everything else, you should unprotect the word document you intend to unlock. To do that, you should go to the ‘File‘ option and select ‘Open.’ Then, you should browse for the excel file you intend to unlock.
2) Now, select the option called ‘Review,‘ which is located at the top ribbon. Then, click on the option ‘Unprotect Sheet.’

3) You will now have to enter the password of the Excel workbook, which is protected.
4) That’s it! Your Excel workbook is now unprotected, and you can continue to work on it.
Important: Please note that this method works only if you already remember the password of the workbook. Well, if you don’t know the password, keep reading the other parts of this article.
Part 2: How to Unprotect Excel Workbook if the Password is Forgotten?
Although solving the previous issue is pretty convenient, things are different if you don’t remember the password.
In fact, this is the question asked by many individuals who have forgotten their Excel passwords. Mentioned below are the methods you should consider in order to unlock your MS Excel workbook.
Method 1: Use PassFab for Excel to Unprotect Excel Workbook
If you have lost the original password of an Excel sheet, it is obviously an issue. The last thing you need is to forget the password and find yourself helpless when you need to open the document. However, there are a couple of ways to address this issue for good.
The most effective way is to use a special tool that can remove the password from Excel documents. This is exactly when a tool like PassFab for Excel comes to play. In fact, PassFab for Excel is the most effective and powerful tool in the industry to remove a password.
With PassFab for Excel, it is totally possible to recover passwords regardless of their complexity. Such a tool becomes exceptionally helpful when you have forgotten the password of an essential document.
Many users tend to lock their documents using passwords these days for security reasons.
Therefore, it would be handy for any person to know how to unprotect such a document, just in case your Excel file is locked for editing or your Excel file is not opening.
Mentioned Below Are the Steps to Follow if You Want to Unlock an Excel Workbook Using PassFab for Excel.
1) First of all, you should get PassFab for Excel downloaded and installed on your computer. Then, launch the program and choose the option ‘Remove Excel Restriction Password.’ This can be selected from the main window itself.

2) Now, go to the ‘+‘ icon and browse for the Excel workbook which is locked by now.

3) When the document is added to the interface, you can click on the option ‘Remove.’ Then PassFab for Excel will use its smart algorithm to remove the restrictions from the workbook.
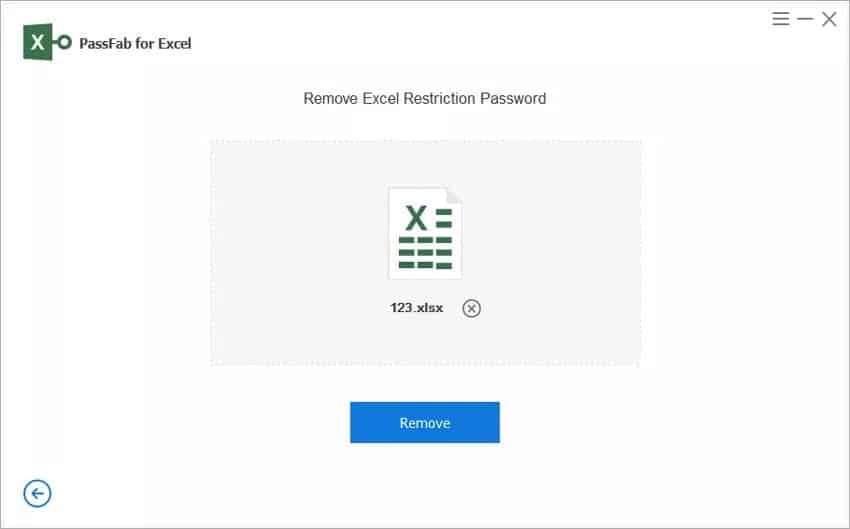
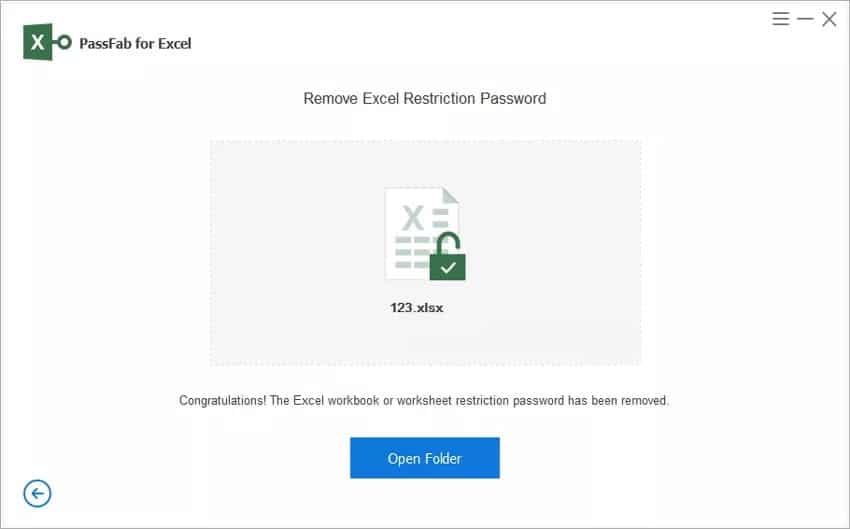
Method 2: Use ZIP Technology to Unprotect Excel Workbook
If you don’t want to use the third-party software, you can consider this method. However, the issue with this method is that it is not as user-friendly as the previous one. Nevertheless, mentioned below are the steps to consider.
1) First, install an application that supports the ZIP file format. For instance, WinZip and 7-Zip can be used for this purpose.
2) Now, locate the file you intend to unlock and right-click on it. You will now see an option called ‘Open With ….‘. Just choose to open with the program that supports the ZIP file format.
3) You will now see various files and folders. Go to the ‘XL‘ folder and select ‘workbook.xml.’ right click on this file and go to the ‘Edit‘ menu. This option will open the respective file in Notepad. If not, you can use any other text editor to accomplish this.

4) Now, in Notepad, you should find the following tag.
“<workbookProtection workbookPassword=”93AF” lockStructure=”1″ lockWindows=”1″/>”
Delete the same after finding it.
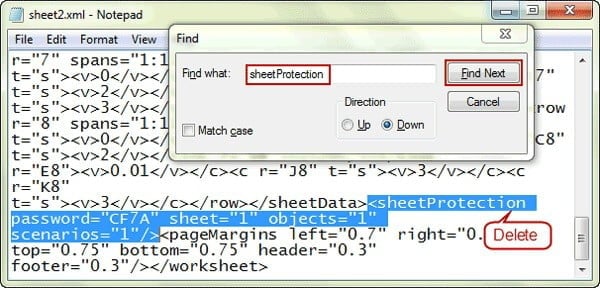
5) Now, close the editor (Notepad), and the ZIP program will prompt you to replace the existing XML. When prompted, click ‘Yes‘ to save the changes you made.
6) Now, you should open the Excel file, which was password protected. Well, the password will be gone, and you can work with the file effortlessly.
If there is password protection applied on the Excel worksheet, you should go to ‘xl\worksheets\sheet1.xml‘. Then, you should get rid of the tag “<sheetProtection … >“.
Method 3: Using an Online Password Remover to Unprotect Excel Workbook
If you prefer an online method to unprotect the Excel workbook, read this section on. Online tools can be more convenient for some users. However, compared to a tool like PassFab for Excel, online tools are less stable. Following is the process to unlock a file using this online method.
1) As the first step, go to the website https://service.password-find.com through any web browser.
2) Now, click on the button labeled ‘Unprotect Your File.’
3) As the next step, you should upload the password-protected Excel file and click on ‘Next.’ The unlocking process will not begin.
4) Within a couple of minutes, you will see that the file is unprotected. You can download the unprotected file on the computer now.
Part 3: Unprotect Excel Workbook to Open a File
If you have received an Excel workbook that has password protection, PassFab for Excel is an excellent option. This option allows you to open any MS Excel document that is password-protected. No matter how complex the password is, this tool will crack it for you.
In fact, there are three attack modes included in this tool to recover passwords from Excel files. Mentioned below are the attack modes you can use.
Dictionary Attack Mode
This attack can be applied to different types of files. Dictionary attack mode tries all the possible combinations.
Brute Force with Mask Attack Mode
This is the method you can use when you have a clue about the forgotten password. This method will work on all the possible aspects, including characters, prefixes, suffixes, etc. It also determines the length of the password.
Brute Force Attack Mode
This is the best option if you don’t have any clue whatsoever about the password. However, you should also remember that this method might take longer than the other methods. That is because this method works on very little information, and it has to work out all the combinations.
Mentioned Below Are the Steps You Should Follow in Order to Unprotect an Excel Document.
1) First of all, you should install PassFab for Excel on the computer. Then, you should open the program. Thereafter, you should click on the ‘Recover Excel Open Password‘ option as well.
Then, click on the ‘+‘ button. You can then browse for the file and locate the file you need to unlock.

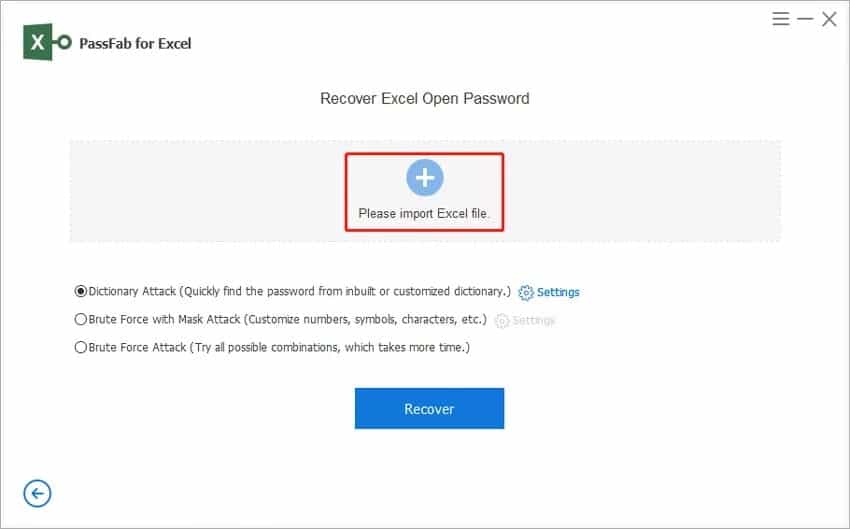
2) As the next step, you should choose a suitable attack mode for your document. You will be prompted with three methods on the interface, so you should choose one.
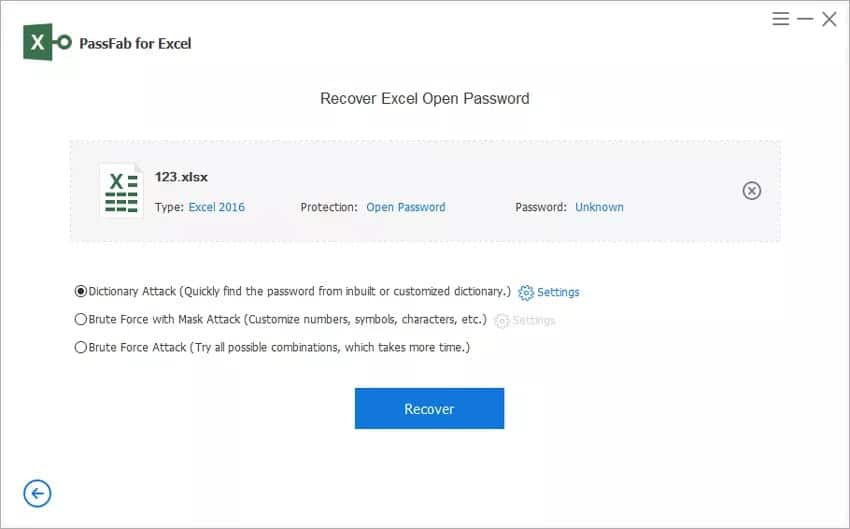
3) After selecting the attack mode, you should see that the program starts to recover the password. Shortly, the password will be displayed on the screen.
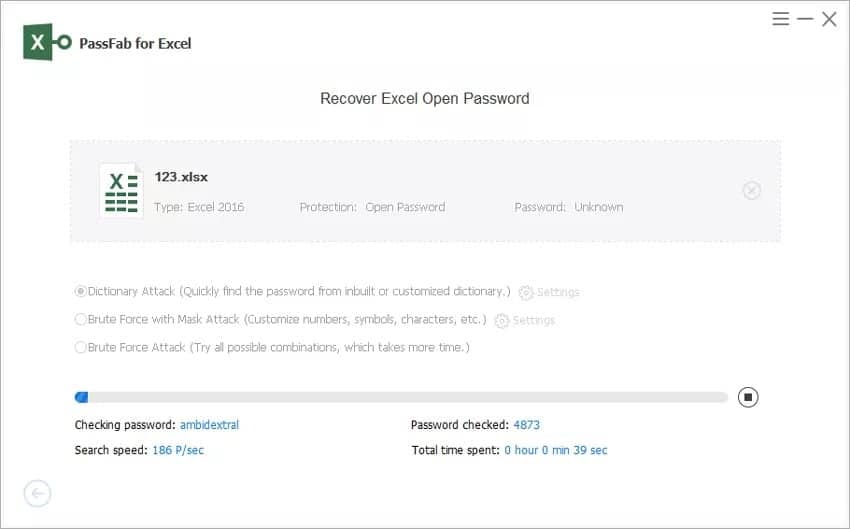
4) Once the password is displayed, you should use it to unlock the file and start editing it.

As you might realize, password protection is a very decent and effective way to protect documents. It will keep third-parties away from your document.
When you have sensitive information to share between specific parties only, it is better to use password protection. However, if you have forgotten the password by any chance, the tools mentioned in this article would be handy.
As we believe, PassFab for Excel is the best tool so far to unprotect the Excel workbook. Regardless of the complexity of the password, this tool can do exactly what you expect. So, keep this information in mind and use it whenever a need arises.
FAQs
Q1: Can I unprotect an Excel workbook on a Mac?
Yes, the methods mentioned in this article can be applied to both Windows and Mac versions of Excel.
Q2: Will unprotecting an Excel workbook remove all the protection?
Unprotecting an Excel workbook removes the applied protection, whether it’s password protection or structure protection.
Q3: Is it possible to unprotect a specific worksheet within a protected workbook?
Yes, if a specific worksheet within the workbook is protected, you can unprotect it individually by following the steps mentioned in this article.
Q4: Are there any risks involved in using online password removal tools?
While online password removal tools can be convenient, they may pose security risks. Ensure you choose a reputable tool and exercise caution when uploading sensitive data.
Q5: Can I protect my workbook again after removing the password?
Yes, you can reapply protection to your Excel workbook after removing the password. Refer to Excel’s documentation for instructions on how to protect workbooks.
Conclusion
Unprotecting an Excel workbook allows you to fully utilize the potential of your spreadsheets, empowering you to make necessary changes and explore the data within.
By following the methods outlined in this article, you can unlock the power of your workbooks and take control of your data. Remember to maintain workbook security by using strong passwords, regularly updating them, and encrypting sensitive data.




