“What can you do if an Excel file locked for editing? Is there a way to unlock it? It is a very important Excel file that contains very sensitive information. The entire message says that the respective file is locked for editing (followed by a username). Does anyone know why did this error take place out of nowhere? I searched for various solutions online, but none of them seem to be reliable. I hope someone will help me out.”

Most probably, you are reading this guide as you have faced a similar type of issue. Well, the first thing we should say is that you don’t have to panic or get frustrated. This sort of error is very common than you think.
As per our research, plenty of individuals who use Excel experience this error due to some reason or another. In fact, this issue can be fixed without much trouble. So, don’t worry as we explain the reasons behind this error and, more importantly, the solutions to it.
On top of that, we explain how to avoid experiencing this issue in the future. In a nutshell, this is a must-read article if you are an MS Excel user.
Understanding Excel File Locking
Before we tackle the problem, let’s first understand what file locking is and why it happens in Excel.
The Purpose of File Locking
File locking is a built-in feature in Excel that prevents multiple users from editing the same file simultaneously. This is to avoid conflicts and ensure data integrity. While it can be a source of frustration, it’s essential to understand that file locking serves a crucial purpose in maintaining the accuracy of your data.
How File Locking Works
When you open an Excel file, the program creates a temporary “lock” file in the background. This file prevents other users from making changes to the original file. When you close the Excel file, the lock file is automatically deleted, allowing others to edit the file again.
Part 1: Why is an Excel File Locked for Editing?
In the real world, solving any problem becomes easier if you know the exact cause of it. This is applicable to the “Excel file locked for editing” issue as well.
So, in this section of our guide, we explain the possible reasons behind this issue. Our studies suggest that there are plenty of causes behind these types of errors.
To give you a better idea about the nature of this problem, we will list the reasons below.
- Excel file locked for editing error can appear if you did not close the respective Excel file properly. When you don’t close it properly, the data in the file may fail to be saved.
- This error can trigger if the respective file is being used by another user (in a shared network). Because of this, it can become a Read-only file. As you know, you always get a message when you try to open a read-only file and edit it. The same theory is applicable to Excel files as well. That is exactly why shared Excel files often become locked for editing.
- In certain cases, Microsoft Office can create a temporary MS Excel file as well. Such temporary files can be identified easily because they have a “~$” character with the file name. This character is placed before the original name of the MS Excel file you have created. When you try to open that temporary Excel file, you will see the “Excel file locked for editing” message.
Part 2: The Fixes to Try if Excel File Locked for Editing
Although the “Excel file locked for editing” looks pretty frustrating at once, it can be solved easily. You don’t have to worry much about it because we will explain how to solve it without complexity. There is no rocket science behind these fixes. Before trying the fixes, you should do the basics right, and for many, the issue will go away easily.
What you should do is close the respective Excel file on your computer. If it is shared on your local network, just close it on the other computers as well. Then, open the file on the computer where it is originally located to see if the problem persists.
As we mentioned, this error goes away with this simple approach for many individuals. If not, you can even ask for edit permissions for the respective file from the original user. Or, you can ask the other users to close the file on networked computers and reopen it.
However, if You Were Not Able to Resolve the Issue Through That, Follow the Instructions Below.
01. Be sure that you note the name of the file and its path before proceeding. In order to start, launch the “Run” utility. To do that, you should hold both the “Windows” and “R” keys simultaneously.
02. Now, on the search bar, you should search for the tool called “Microsoft Management Console.” To do that, just enter the text “MCC” on the search bar. When the MMC window is open, you can choose the option called “File” and then select “Add/Remove Snap-in“.

03. You can then select the “Shared Folders” option located under the “Available Snap-ins” menu. Then, click on the option called “Add,” so you can add it to the list labeled “Selected Snap-ins.”

04. Then, you will see the prompt called “Select the computer you want the snap-in to manage.” After that, just choose the “Local computer” option if you use it through a server.
If you are using a different computer to log in, choose the option called “Another computer.” Now, you should search for the file location using the existing window.

05. You can now proceed to select the option called “Open Files“. Then, choose “OK.”
06. As the final step, you should expand the “Open Files” list. Then, sort the list according to the author/user name, and you can locate the file. Once you have done that, be sure to right-click on the same and choose the option “Close Open file.”

You will be able to edit the Excel file now. That is because it is disconnected from the user who was using it. You should just exit Excel and launch it once again to see if it works.
Part 3: Prevention of “Excel File Locked for Editing” Issue
Now that you know how to fix the “Excel file locked for editing” error. Let’s learn about preventive measures. In fact, if you know how to prevent this issue from occurring, you have almost nothing to worry about.
Mentioned below are some of those important tips you should consider to prevent the “Excel file locked for editing” issue. If you use these tips, you will face no trouble in working on your files even through multiple computers at the same time.
Tip 01: Use an MS Excel Version Which is Compatible with Co-authoring
If you are using a Microsoft Excel version that is compatible with co-authoring compatibility, that’s a very smart approach. Mentioned below are examples of such options.
- Excel for the Web
- Excel for iOS
- Excel for Office 365 for Mac
- Excel for Office 365
- Excel for Android
Nevertheless, both Excel for Office 365 and its Mac version require you to create an office account. You should go for an Office 365 subscription. In order to get the best co-authoring experience, using Excel Online versions is the perfect solution.
Tip 02: Upload Your Excel File to Cloud Storage
The next tip is to have your file uploaded to Cloud storage through a dedicated tool. In fact, you can use tools like SharePoint or OneDrive to save your documents in the Cloud. Both of the tools we mentioned above offer co-authoring as well as easy accessibility.
Therefore, you will not get your files locked. Nevertheless, you should remember that co-authoring isn’t supported for cloud locations, local folders, SharePoint On-Premises sites, and server paths.
Tip 03: Check Your File Format
It is important to consider the file formats when it comes to co-authoring an Excel file. Some of the versions may not support some users. So, be sure to choose a format that is compatible with all the users.
We highly recommend formats such as .xlsx, .xlsm, or .xlsb for those who use Windows and Mac users.
If you want to set the file formats, however, we recommend you follow the instructions below.
- Click on the option called File and then go to Save As. After that, choose Browse and select Save as type. Then, you will be able to select any of the file formats, and we recommend the ones mentioned earlier.
- If you are a Mac user, just click on File and choose Save As options. Then, choose one from the .xlsx, .xlsm, and .xlsb formats.
Tip 04: Check the Once Drive Sync App
If you use the One Drive sync app, you should be sure to update it to the latest version. Also, it shouldn’t be paused at any time.
Tip 05: Remove the Incompatible Features
Last but not least, if you see a feature that is incompatible with co-authoring, that will cause issues. In this case, you should turn that feature off and launch the workbook without opening the snapshot on SharePoint.
Important: What Can You Do if the Excel File is Locked for Editing Purposely with a Password?
The above solutions are practical only if the Excel file is locked due to some technical error. However, if the respective file is locked purposely with a password, none of the above options work. In that case, you will have to use a professional tool to decrypt the respective Excel file.
The best tool we suggest is PassFab for Excel if you’re trying to open a password-protected Excel file. This special tool has the ability to get rid of the password from your worksheets or workbooks with ease. Also, it doesn’t create any data loss at all. This tool is highly recommended by many review sites.
Features of PassFab for Excel
- Remove all the editing and formatting restrictions from Excel worksheets or workbooks if you forgot the Excel password.
- Unprotect the Excel workbook and Removes passwords.
- 100% success rate guaranteed.
- Simple and easy-to-use program.
- Supports many versions (.xls, .xlsx, .xlsm, .xltm, .xlsb, etc.)
How to Use PassFab for Excel if Your Excel File is Locked for Editing
- Download the PassFab for Excel application on your computer and launch it to proceed.
- Click on “Remove Excel Restriction Password.”
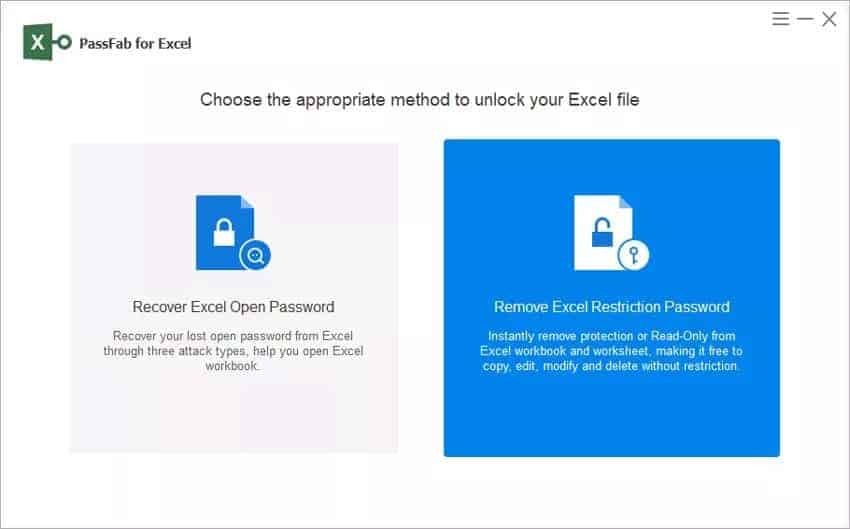
- Click on “Please import Excel file” and upload the password-protected file to the interface.

- Then click on “Remove” so the restrictions will be removed in a couple of seconds.


That’s how to fix an Excel file locked for editing with PassFab for Excel.
FAQs
- Can I unlock an Excel file if I don’t know who’s editing it? Yes, you can try the solutions mentioned above to unlock the file. However, it’s essential to communicate with your team to prevent future file locking issues.
- Is there a way to disable file locking in Excel? While you cannot completely disable file locking, you can use collaborative tools like Microsoft 365 that allow simultaneous editing without locking issues.
- Can I recover my work if Excel crashes and locks my file? You might be able to recover your work using Excel’s built-in AutoRecover feature. Additionally, deleting temporary files related to the locked file might help unlock it.
- Will I lose any data if I use a third-party tool to unlock my Excel file? There’s a risk of data corruption or loss if the third-party tool is not used correctly. Always back up your data before using such tools.
- How can I prevent Excel from creating temporary files that lock my files? Closing Excel properly and saving your work frequently can help prevent temporary files from causing file locking issues.
Conclusion
Dealing with a locked Excel file can be an emotionally draining experience. However, understanding the causes and applying the appropriate solutions can help you regain control of your file and ease your frustration.
Remember to take preventive measures to avoid encountering this issue in the future. Don’t let file locking stand in the way of your productivity and success!




