Windows File Recovery is an integrated tool in the Windows system. The purpose of this tool is to recover potentially deleted files from storage devices. For instance, it can recover data from hard disks, SD cards, USBs, etc.
Although it is provided with the Windows OS, many users are unaware of its usage. So, in this article, we explain all about Windows File Recovery and its users.
Introduction to Windows File Recovery
In a nutshell, the Windows File Recovery tool in Windows doesn’t come with a graphical interface. You will find this tool only as a command-line utility.
We’ll show you the proper ways to use it. However, it’s a more hands-on process than expected from an official Microsoft tool available in Windows 10’s App Store.
Windows File Recovery demands that you should install Windows 10’s May 2020 Update at the least. If you have a newer version of Windows 10, that would be good. What you should remember is that it doesn’t run on older versions of Windows.
The possibility of Windows File Recovery to find and recover a file you’ve already deleted depends on the drive. Technically, the deleted files aren’t actually flushed away from hard drives immediately.
However, if you are using SSD (Solid State Drives), the files are often flushed away immediately. Have you saved plenty of data into the SD card, for instance, after deleting a file? If that’s the case, the chances are that your file is overwritten.
Assume that you were able to recover deleted files by any chance. If that is the case, you are most likely to recover only a limited number of files. Also, the files you recover can be corrupted.
You will get only the remaining data on the drive, and that’s a limitation. You cannot guarantee the success rate of recovering the files. In this case, creating regular backups is very important.
Windows File Recovery utility comes with several modes that are used for various situations and different file systems. In this article, we will explain how to use this tool and its different modes.
PS: here is the best free SD card recovery for your reference.
Installing Windows File Recovery
In order to start the process, you should first install the Windows File Recovery tool. That should be done from the Microsoft Store to begin the process of data recovery.
You should launch the store and search for the option “Windows File Recovery.” If not, you can simply click that link to open the store.
At the completion of the installation, you should open your Start menu and look for the option “File Recovery.” Then, you should launch the “Windows File Recovery” shortcut once and click on “Yes” to the UAC prompt.
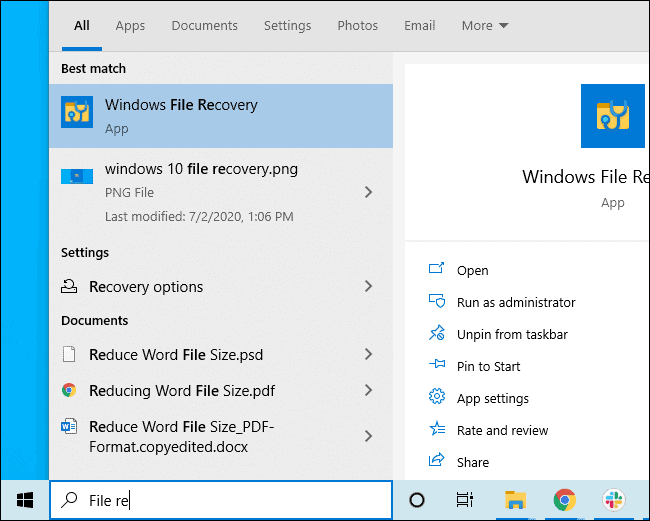
As a result, you will see a separate prompt window. It will ask for Administrator access. This is exactly where you’ll start to run the File Recovery commands. In addition to that, you can use other command-line environments—for instance, options like Windows Terminal and PowerShell.
However, you should be sure to launch them through Administrator access. When you open the Start menu, you should right-click the one you would like to use. Then, you should choose “Run as Administrator.”
Besides, let’s learn more about how to recover unsaved Excel files after your computer crash.
How to Use Windows File Recovery and Recover Deleted Files
In order to make use of Windows File Recovery, you should run the command called Winfr. You should also specify the drive you would like to look for the deleted file. Also, you should define the destination to which you would like to save data.
Also, the switches control what the tool searches for and the way it searches. It is essential to save the recovered file to a different drive.
Mentioned below is the basic format.
winfr source-drive: destination-drive: /switches

Once you have run the command, the respective tool will create a directory for that. The respective directory will be named “Recovery_[date and time]” on the destination drive you specify.
By the way, let’s explore the role and function of the conhost.exe process in Windows. Learn how to differentiate between its legitimate and potential malicious uses.
What is the Mode You Should Try?
Before proceeding with the data recovery, you should determine a specific mode. This is the mode you will be using to scan for the potentially deleted files. There are three different modes. They are; Default, Segment, and Signature.
The default mode can be considered the fastest mode. On the other hand, Segment mode is pretty similar but slower and more thorough.
The Signature Mode is somewhat advanced, and it can look for files by type as well. For instance, it can support formats like ASF, JPEG, MP3, MPEG, PDF, PNG, and ZIP files.
It is required for you to know with which file type the respective drive is formatted. To learn this, you should go to File Explorer and right-click the drive under This PC.
After that, you should choose “Properties.” Eventually, you will be able to see the file format displayed under the “General” tab.

Below is a list of options you should use in the different situations you would come across.
- Are you looking for a file you have deleted latterly, and the drive is formatted with NTFS? Well, NTFS is the default file mode of Windows 10. If that is the case, you should use Default Mode.
- Are you trying to scan an NTFS drive on which a file is deleted a short while ago? You have formatted the drive, or the drive is corrupted. In that case, what can you do? If that’s the case, you should try using the Segment mode first and then use the Signature mode afterward.
- Do you want to find a file stored in a drive formatted in FAT, exFAT, or ReFS drive? If that situation applies to you, make sure that you try the Signature Mode. You should note that the Default and Segment modes work only with NTFS file systems.
If you are not sure about the type of situation you are facing, just go to Default Mode. Then, you should try Segment Mode and then Signature Mode. Those two modes should be tried only if the Default Modes don’t work for you.
How Can You Recover a File Using the Default Mode?
To use the default mode of Windows File Recovery, you should use /n with a search path.
- In order to search for a file named XYZ.docx, you should use the command in the following way.
- /n XYZ.docx.
- In addition to that, you should specify the full path of the file. For instance, you should use /n \Users\Jack\Documents\XYZ.docx
- Do you want to look for all the files in the Documents folder? And, is your username Jack? If so, the command will be /n \Users\Jack\Documents.
- Do you want to search with a wildcard? If that’s the case, you can use a *. In this case, the example would be /n \Users\Jack\Documents\*.docx. That will help you find all DOCX files located inside the Documents folder.
OK. Let’s put everything together now. Assume that you want to look for all the DOCX files on drive C. And you will also want to copy those files to drive D. If that is the case, you should run the command mentioned below.
winfr C: D: /n *.docx
Once prompted, you should hit the letter “Y,” and you will be able to continue.
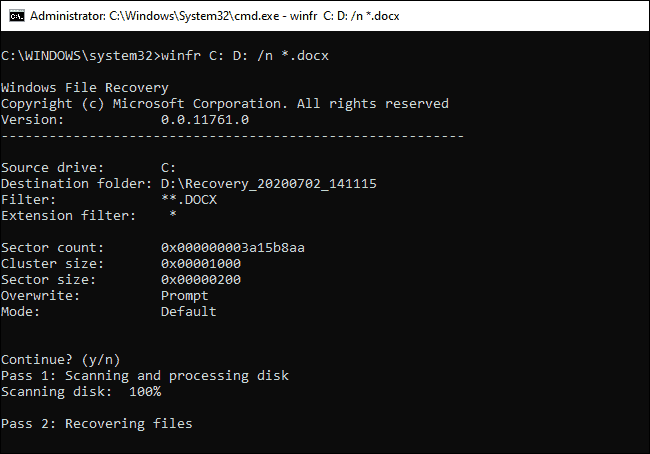
Just like we have mentioned above, you can find the recovered files. Those files will be located in the directory named “Recovery_[date and time]” on the destination drive.
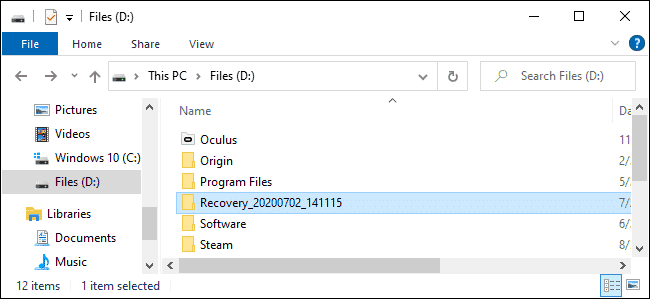
- Do you need to find all files with a word in their name? If so, you can use wildcards. So, to search for all documents with “PROPOSAL” anywhere in their name, you’d run:
winfr C: D: /n *PROPOSAL*
- You can also specify multiple searches with multiple /n switches if required. So, to find all the Word, Excel, and PowerPoint files (MS Office files), you should run the following.
winfr C: D: /n *.docx /n *.xlsx /n *.pptx
- Do you want to find a file called urgent.pdf, which was located in \Users\Bob\Documents folder on drive C? And assume that you want to copy it to drive D. In that case, follow the command below.
winfr C: D: /n \Users\Bob\Documents\urgent.pdf
How to Recover a File Using Segment Mode?
As you have read already, the Segment mode works almost exactly like the Default mode. In order to use this mode, use /r before /n.
For instance, you can recover all MP3 files from a C drive using the below-mentioned command.
winfr C: D: /r /n *.MP3
Well, if the Default Mode doesn’t do the job, you should simply add the /r and search again.
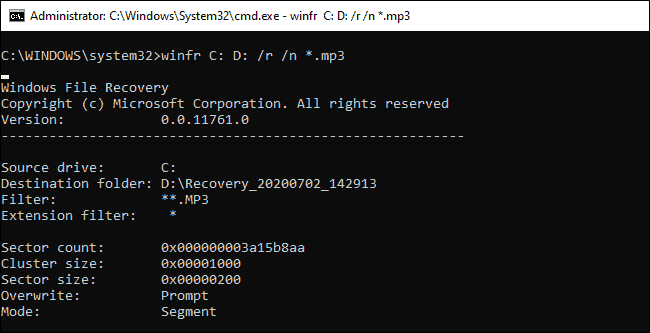
How to Use Signature Mode?
This works in a slightly different manner. This method searches file types, so it can only find deleted files of certain file types. You should use /x to specify the Signature model and /y: to list the file type groups.
Mentioned below is a list of file types that are supported.
- JPEG: jpg, jpeg, jpe, jif, jfif, jfi
- PNG: png
- PDF: pdf
- ASF: wma, wmv, asf
- ZIP: zip, docx, xlsx, pptx, odt, ods, odp, odg, odi, odf, odc, odm, ott, otg, otp, ots, otc, oti, otf, oth
- MP3: mp3
- MPEG: mpeg, mp4, mpg, m4a, m4v, m4b, m4r, mov, 3gp, qt
You can pull up this list at any time by running the command:
winfr /#

Do you want to search for drive E for documents in PDF format? And do you want to save them from driving D? If so, run the below command.
winfr E: D: /x /y:JPEG
Frequently Asked Questions (FAQs)
- Can I recover files deleted from external storage devices with the Windows File Recovery tool? Yes, the Windows File Recovery tool can be used to recover files from external storage devices like USB drives and external hard drives, provided they are connected to the Windows 10 system.
- Can I recover files that were deleted a long time ago? The chances of successful recovery decrease over time, especially if the drive has been heavily used or if new files have been saved to it. However, it is still worth trying the Windows File Recovery tool as soon as you realize the files are missing.
- Are there any file types that cannot be recovered using this tool? The Windows File Recovery tool supports a wide range of file types, including documents, images, videos, and more. However, there may be certain file formats that are not recoverable, especially if they have been severely damaged or overwritten.
- Can I recover files from a formatted drive using this tool? Yes, the Windows File Recovery tool can recover files from a formatted drive. It is recommended to use the tool as soon as possible after the formatting process to increase the chances of successful recovery.
- Is it possible to recover files from a deleted user account? The Windows File Recovery tool operates on a file level and does not specifically target user accounts. However, if the files were stored within the user account’s directories, there is a possibility of recovering them using the tool.
Conclusion
The Windows File Recovery tool is a valuable utility provided by Windows 10 to help users retrieve accidentally deleted or lost files.
By understanding the recovery modes and following the outlined steps, you can effectively use this tool to recover your important data. Remember to prioritize data safety and adopt preventive measures to minimize the risk of file loss.




