Page_Fault_In_Nonpaged_Area blue screen of death goes back to the time of Windows XP.
If you see this error on your computer for the first time, don’t worry; this has long been a common error on the Windows system.
A lof solution that you can try to fix the error on your computer. Many Windows users have reported seeing this error on the computer out of the blue.
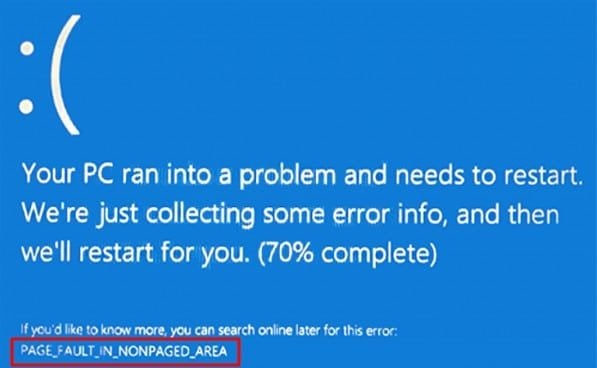
The common pattern that every BSOD error follows is the sudden appearance. Every blue screen of death error comes on the screen without giving you any sign of the error.
But every blue screen of death error leaves out a code. That’s how you will fix the BSOD error on your screen.
Here is the error code is Page_Fault_In_Nonpaged_Area. In this article, we will see why Page_Fault_In_Nonpaged_Area occurs on a system and what steps you need to follow to provide an excellent solution to the error.
While a blue screen of error has a lot of things in common, the solution to them is different and the code of the problem.
What Exactly Is Page_Fault_In_Nonpaged_Area?
Usually, Windows trigger this error on a system if the Windows application can’t access a computer’s physical memory.
BSOD errors pop up on a computer when Windows tries to access system memory, but it fails to find any. That is why, after the BSOD error, you immediately get a hard reboot.
The reason why the reboot happens is that the computer wants to protect your data. The longer it stays on, the further damage it will do to your private data inside the drive.
The error code Page_Fault_In_Nonpaged_Area happens because of your RAM connection to your motherboard.
That’s not only it. There are other reasons why you see this error on the screen. In this article, we will go through the list of methods that you can try to fix Page_Fault_In_Nonpaged_Area on your computer without resorting to anything drastic.
Under each method, you are going to see a bunch of steps. You need to follow all the steps to provide a more effective solution to your problem.
PS: Let’s find out everything about Device Association Framework Provider Host and why Windows 10 is so slow.
Method 1: Fixing Page_Fault_In_Nonpaged_Area By Recreating Page File
In order to speed up your system, your Windows operating system sometimes uses disk space located in your secondary storage drive.
In this case, it will be your HDD. Windows will create various files that will help you get access to the already visited locations faster.
And it will boost the speed up for plenty of other applications that you use every single day. One of the reasons behind the error Page_Fault_In_Nonpaged_Area could be the page file.
In this case, disabling it might be a good solution to prevent the error from popping up on your desktop.
- First, you need to open Run. Just press the Windows Key + R. for administrative privileges, and press and hold Ctrl + Shift.
- Once you are at the Run windows, in the search bar, type in – SystemPropertiesAdvanced.exe, and then press Enter.

- Under System Properties > Advanced > Settings under Performance section.

- Here you will see different tabs. But to fix Page_Fault_In_Nonpaged_Area, we need to get to the Advanced tab> Change.
- Uncheck – Automatically manage paging file size for all drives. Then select No paging file under the custom size bar.
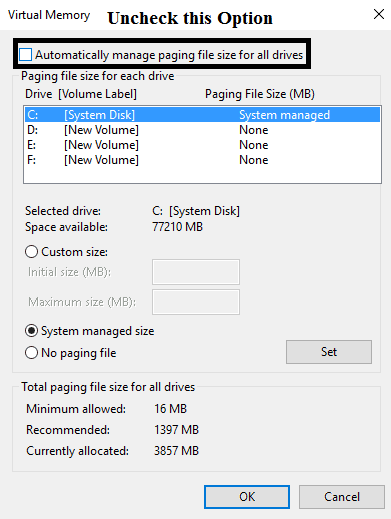
- Now just hit Ok > Ok > Ok. to get to the main tab. Then restart your computer after a successful restart. Follow the same steps over again. But this time under the Virtual Memory window. Check on System Managed size and the Automatically manage paging file sizes for all drive options.

Besides, click to find out how to disable AcroTray from your Startup Menu.
Method 2: Fixing It By Checking the Disk
Most of the BSOD errors happen on a computer because of HDD corruption. It can either be software or hardware.
But you must rule out the first one before jumping into another. Many files get downloaded to HDD without our permission.
A failed installation of software and app can create a lot of errors on the computer. That could be one of the reasons why you see Page_Fault_In_Nonpaged_Area on your computer.
- Here you need to open a ram with administrative privileges, which can be done by pressing Windows + R and then holding the Ctrl + Shift key.
- After the command prompt opens up on the system. Just type in chkdsk /f /r

- That’s it; Windows will carry the disk checking process until they find some error on the disk. All the errors will automatically be deleted from the system.
- If you get any type of message that is preventing you from performing the check-up, just type Y and then continue.
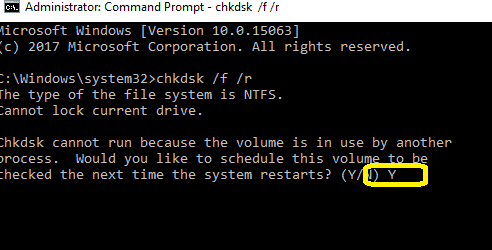
Also, let’s learn more about how to fix stop code video TDR failure on Windows 10.
Method 3: Fixing It by System Restore
The Hitting system restores and will take your computer back to the previous version when everything worked. Follow the steps below to hit the system restore on your computer.
- First, you need to hit Windows + R
- Then here, type in rstrui.exe and then press Enter.
- The default setting will be before the Recommended restoration. But you can view other information regarding the restore point if you want.
- Then click on Next > Finish.
- You must follow all the on-screen information to finish your system restoration.
If hitting system restore doesn’t solve the problem, follow the methods below.
Method 4: Fixing Page_Fault_In_Nonpaged_Area by Update Windows
Windows updating will fix tons of bugs on the computer and will resolve a lot of driver issues that you are having on your computer.
Here Windows will decide the perfect driver for the computer and all the devices attached to the computer.
Once Windows finds all the right drivers, it will install them over the old driver versions.
Updating every aspect of the computer will resolve the Page_Fault_In_Nonpaged_Area that you are facing on your computer. Many users have reported seeing success after updating the Windows.
- The first step is to get to the control panel. You can open the start menu and search for the Control panel.
- Once you are at the control panel, you must search for Windows security.
- In the Windows security windows, you will see the option of Windows defender: firewall and update.
- Click on the Windows update. This will take you to the Windows update page.
- Here all you have to do is check for updates. This will take several minutes as Windows will gather up all the driver details installed on your computer and security patches. Then it will have the latest versions of the driver and security patch.
That’s it.
Method 5: Fixing It by SFC Scan
System File Checker scan is one of the best ways to fix any problem that you are having on your computer. This is where the system will go through all the files installed on your computer to find the corrupted data files.
Once it finds the data files, sometimes your computer will restart, and Windows will take care of all the errors it found through scanning — a perfect tool for fixing Page_Fault_In_Nonpaged_Area.
- First, you need to open the command prompt with administrative privileges
- You can do that by searching the command prompt in the start menu. Once it opens up, you have to run as an administrator.
- Once you have opened up the command prompt, you need to type ‘sfc /scannow.’
- This will begin the process of scanning on the computer. This will consume several minutes. Once the scanning is done, it will start to repair the error that is found on your system.
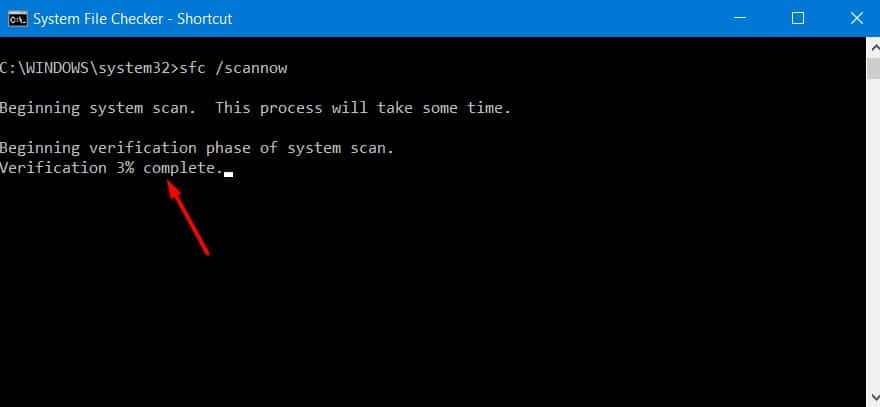
Sometimes Windows will restart after the scanning process to check the error before the boot screen. And remove all the errors from there.
Method 6: Fixing It by Memory Diagnostics
Steps you need to follow for memory diagnostics:
- Open Run by pressing Windows + R.
- Here type in ‘mdsched.exe,’ then hit Enter.
- You will get two options. Either click on Restart now and check the problems (Recommended).
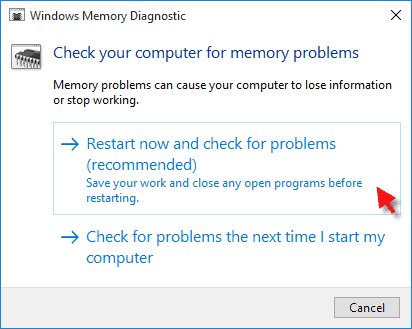
- And the other one is checked for the error on the next boot-up.
- Hit restart now. If you don’t have any important files open, otherwise save tiles first, then go for a system check.
- The system will check the ram if there is any fault in them. No errors mean nothing wrong with them.
FAQs
1. Can faulty RAM cause the “Page Fault in Nonpaged Area” error?
Yes, faulty RAM can be one of the causes of this error. Ensure that your RAM modules are properly connected and consider running a memory diagnostic tool.
2. Do I need to update all my device drivers?
Updating outdated or incompatible device drivers can help resolve the error. Focus on drivers related to your system’s hardware components, such as the graphics card, network adapter, and storage devices.
3. Is it necessary to disable all startup programs?
Disabling unnecessary startup programs can help identify if any of them are causing conflicts. It is recommended to disable non-essential programs to troubleshoot the error effectively.
4. Can malware infections lead to the “Page Fault in Nonpaged Area” error?
Yes, malware infections can corrupt system files and cause various errors, including the “Page Fault in Nonpaged Area” error. Perform regular scans with antivirus or antimalware software to ensure your system is clean.
5. What should I do if the error persists after trying all the troubleshooting steps?
If the error persists, there might be an underlying hardware issue. It is advisable to seek professional assistance or contact the manufacturer for further support.
Conclusion
Page_Fault_In_Nonpaged_Area is one of many BSOD errors people face on their computers daily.
While it can be very hard to find the origin of the error on the system, the apprentice of these errors on a computer doesn’t have any route. It will happen out of nowhere and will leave your computer struck.
But follow the methods above to try to fix the problem as fast as you can and make sure to never download incompatible drivers or software on your computer, as a healthy precaution to prevent it.




