If you’re an Outlook user, you may have encountered issues with your PST (Personal Storage Table) files at some point. These files, which store your emails, contacts, and other Outlook data, can sometimes become corrupted or damaged. That’s where Scanpst.exe, Microsoft’s Inbox Repair Tool, comes into play.
This comprehensive guide will walk you through everything you need to know about Scanpst.exe, from locating it on your computer to using it effectively and understanding its limitations.
What is Scanpst.exe?
Scanpst.exe, also known as the Inbox Repair Tool, is a built-in utility provided by Microsoft to diagnose and repair issues with Outlook PST files. This tool is designed to scan your PST files for errors and inconsistencies, and then attempt to repair them, ensuring that your Outlook data remains accessible and intact.
The primary function of Scanpst.exe is to:
- Scan PST files for errors and corruption
- Rebuild the file headers and reset the folder structure
- Recover readable data from damaged PST files
It’s important to note that Scanpst.exe works by removing corrupt data rather than actually repairing it. This means that while it can often restore access to your Outlook data, some information may be lost in the process if it’s deemed unreadable or corrupt.
Locating Scanpst.exe on Your Computer
Finding Scanpst.exe on your computer can sometimes be tricky, as its location varies depending on your version of Outlook and Windows. Here are the typical file paths for different Outlook versions:
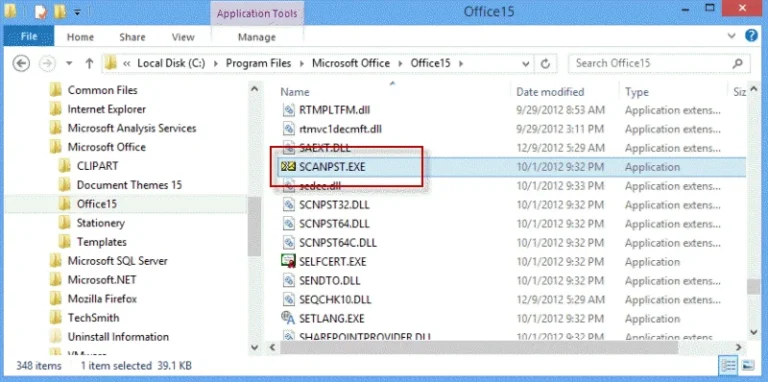
- Outlook 2019/2016 (32-bit): C:\Program Files (x86)\Microsoft Office\Office16
- Outlook 2019/2016 (64-bit): C:\Program Files\Microsoft Office\Office16
- Outlook 2013: C:\Program Files (x86)\Microsoft Office\Office15
- Outlook 2010: C:\Program Files (x86)\Microsoft Office\Office14
- Outlook 2007: C:\Program Files (x86)\Microsoft Office\Office12
If you can’t find Scanpst.exe in these locations, you can use the Windows search function:
- Press Windows key + S
- Type “Scanpst.exe“
- If found, right-click and select “Open file location“
Remember, Scanpst.exe is automatically installed with English-language versions of Microsoft Outlook, so if you can’t find it, you may need to repair or reinstall your Office installation.
How to Use Scanpst.exe Effectively
Using Scanpst.exe properly can help you recover from many common Outlook issues. Here’s a step-by-step guide to using the tool effectively:
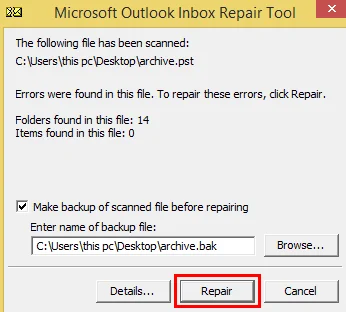
- Close Microsoft Outlook completely. If Outlook keeps crashing, you may need to force quit the application.
- Locate and double-click Scanpst.exe to open it.
- Click “Browse” and select the PST file you want to scan.
- Click “Start” to begin the scanning process.
- If errors are found, click “Repair” to fix them.
- After the repair is complete, restart Outlook and check if the issues are resolved.
Best practices when using Scanpst.exe:
- Always create a backup of your PST file before running Scanpst.exe.
- Run the tool multiple times if issues persist after the first scan.
- Be patient, as the scanning and repair process can take a while for large PST files.
- After repair, check for a “Recovered Personal Folders” or “Lost and Found” folder in Outlook, which may contain recovered items.
Common Issues and Troubleshooting
Scanpst.exe can address several common Outlook problems, including:
- Outlook not opening or crashing frequently
- Error messages when trying to access PST files
- Missing emails or other Outlook items
However, it’s important to understand the limitations of Scanpst.exe:
- It may not be able to repair severely damaged PST files.
- Files larger than 2GB may cause issues.
- It cannot recover permanently deleted items.
- Encrypted PST files cannot be repaired by Scanpst.exe.
If you encounter these limitations, you may need to consider alternative solutions.
Alternatives to Scanpst.exe
When Scanpst.exe fails to resolve your Outlook issues, there are several third-party tools you can consider:

- Stellar Repair for Outlook: This powerful tool can handle severely corrupted PST files and offers features like selective repair and the ability to save in multiple formats.
- Kernel for Outlook PST Repair: Known for its ability to recover password-protected and encrypted PST files.
- DataNumen Outlook Repair: Offers batch processing capabilities for repairing multiple PST files simultaneously.
These tools often provide more advanced features and can handle more severe corruption cases than Scanpst.exe. However, they typically come with a cost, so evaluate your needs carefully before investing in a third-party solution.
Tips for Preventing PST File Corruption
While Scanpst.exe is a valuable tool, preventing PST file corruption in the first place is even better. Here are some tips to keep your Outlook data healthy:
- Regularly archive old emails to keep your PST file size manageable.
- Avoid abruptly closing Outlook or shutting down your computer while Outlook is running.
- Keep your PST files on your local hard drive, not on network drives or cloud storage.
- Regularly back up your PST files.
- Keep your Outlook and Windows installations up to date.
- Use an antivirus program to protect against malware that could corrupt your files.
By following these preventive measures, you can minimize the need for PST file repairs and ensure smoother operation of Outlook.
Frequently Asked Questions
- Q: How often should I run Scanpst.exe? A: It’s not necessary to run Scanpst.exe regularly. Only use it when you encounter issues with Outlook or your PST files.
- Q: Will Scanpst.exe delete my emails? A: Scanpst.exe attempts to recover data, but severely corrupted sections may be removed if they’re unreadable. This is why it’s crucial to backup your PST file before running the tool.
- Q: Can Scanpst.exe fix all Outlook problems? A: No, Scanpst.exe is specifically designed to repair PST file issues. Other Outlook problems may require different solutions, such as fixing invalid XML errors.
- Q: Is it safe to use Scanpst.exe? A: Yes, Scanpst.exe is a Microsoft-provided tool and is safe to use. However, always backup your data before running any repair tool.
- Q: Can I use Scanpst.exe on OST files? A: Scanpst.exe is primarily designed for PST files. For OST files, it’s often better to delete and recreate the file, allowing Outlook to resync with the server.
By understanding how to use Scanpst.exe effectively and when to seek alternatives, you can maintain the health of your Outlook data and quickly recover from PST file issues when they occur. If you encounter persistent problems, such as COM Surrogate issues, you may need to explore additional troubleshooting steps or seek professional IT support.




