Is your Microsoft Outlook constantly crashing, disrupting your workflow and causing frustration? You’re not alone. Many users encounter this issue across various versions of Outlook, including Outlook 2019, 2016, 2013, and Microsoft 365.
In this comprehensive guide, we’ll explore the common causes of Outlook crashes and provide you with effective solutions to get your email client running smoothly again.
Understanding Why Outlook Keeps Crashing
Before diving into the solutions, it’s crucial to understand the potential reasons behind Outlook’s instability:
- Software conflicts with other applications or add-ins
- Corrupted Outlook files or profiles
- Outdated software versions
- Insufficient system resources
- Issues with the Windows Registry
- Network connectivity problems
Now that we’ve identified some common culprits, let’s explore how to resolve these issues and prevent future crashes.
Basic Troubleshooting Steps
Start with these simple yet effective troubleshooting methods:

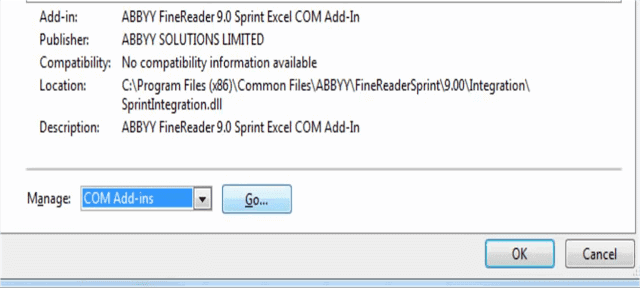
- Restart Outlook and Your Computer: Sometimes, a simple restart can resolve temporary glitches causing Outlook to crash. Learn how to restart Outlook properly for best results.
- Check for Updates: Ensure both Outlook and Windows are up-to-date. Outdated software can lead to compatibility issues and crashes.
- Run Outlook in Safe Mode: This helps identify if add-ins are causing the problem. To do this:
- Close Outlook
- Press Windows + R to open the Run dialog
- Type “Outlook /safe” and press Enter
- Disable Add-ins: If Outlook runs fine in Safe Mode, the issue might be with one of your add-ins. Disable them one by one to identify the culprit.
- Check Password Issues: If Outlook keeps asking for your password, it could lead to crashes. Ensure your account settings are correct and up-to-date.
Advanced Fixes for Windows Users
If basic troubleshooting doesn’t solve the problem, try these more advanced solutions:
1. Repair Office Installation
- Open Control Panel
- Go to Programs and Features
- Right-click on Microsoft Office and select “Change“
- Choose “Online Repair” and follow the prompts
2. Create a New Outlook Profile
Corrupted profiles can cause Outlook to crash. Here’s how to create a new one:
- Open Control Panel and go to Mail
- Click “Show Profiles“
- Select “Add” to create a new profile
- Set the new profile as default and restart Outlook
3. Use Microsoft Support and Recovery Assistant (SaRA)
This tool can diagnose and fix many Outlook issues automatically:
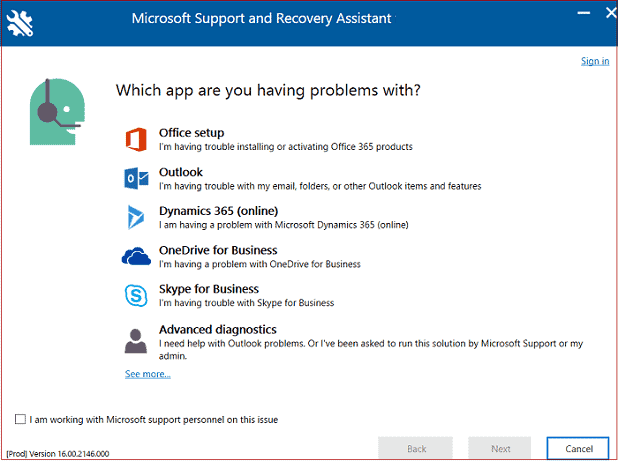
- Download SaRA from the Microsoft website
- Run the tool and select Outlook from the list of programs
- Follow the on-screen instructions to diagnose and fix issues
4. Repair PST Files with SCANPST.EXE
If your Outlook data file is corrupted, use the built-in repair tool:
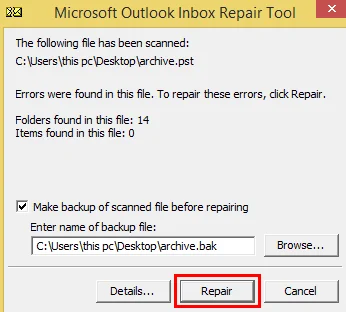
- Close Outlook
- Locate SCANPST.EXE (usually in C:\Program Files\Microsoft Office\root\Office16)
- Run the tool and select your PST file
- Click “Start” to begin the scan and repair process
Learn more about using SCANPST.EXE to repair PST files for detailed instructions.
Solutions for Mac Users
Mac users experiencing Outlook crashes can try these specific solutions:
- Reset Outlook Preferences: Hold the Option key while launching Outlook to reset preferences.
- Reinstall Outlook: Uninstall the application, restart your Mac, and then reinstall the latest version from the Microsoft website or Mac App Store.
- Ensure Compatibility: Keep both macOS and Outlook updated to maintain compatibility and reduce crashes.
Addressing Add-in Issues
Add-ins can enhance Outlook’s functionality but may also cause instability. Here’s how to manage them:
- Start Outlook in Safe Mode (as described earlier)
- Go to File > Options > Add-Ins
- Select “COM Add-ins” and click “Go“
- Uncheck all add-ins and click OK
- Restart Outlook normally and re-enable add-ins one by one, restarting Outlook each time, to identify the problematic add-in
If you encounter issues with the COM Surrogate process, it might be related to add-in problems or file associations.
Fixing Profile and Data File Problems
Corrupted profiles or data files often lead to Outlook crashes. Try these fixes:
- Use SCANPST.EXE to repair PST files (as described in the Windows section)
- Create a new Outlook profile and import your data
- If using an Exchange account, recreate your OST file by deleting the existing one and letting Outlook create a new one
- Consider converting OST to PST if you’re having persistent issues with your OST file
When to Reinstall Outlook
If all else fails, a clean reinstallation might be necessary:
- Uninstall Outlook/Office completely
- Restart your computer
- Download the latest version from your Microsoft account
- Install and set up Outlook again
- Import your old data carefully to avoid reintroducing any corrupted files
Seeking Professional Help
If you’ve tried all these solutions and Outlook still keeps crashing, it may be time to seek professional assistance:
- Contact Microsoft Support directly for personalized help
- Visit Microsoft Community forums to get advice from experts and other users
- Consider hiring an IT professional if the issue persists or if you’re uncomfortable performing advanced troubleshooting
Prevention and Best Practices
To minimize future Outlook crashes:
- Keep Outlook and Windows updated regularly
- Manage add-ins carefully, only using those you truly need
- Perform regular maintenance on your PST files
- Back up your Outlook data regularly
- Monitor system resources to ensure your computer can handle Outlook’s demands
If you notice that your Outlook view has changed unexpectedly, it could be a sign of underlying issues. Restoring the default view might help prevent crashes.
Conclusion
Dealing with Outlook crashes can be frustrating, but with persistence and the right approach, most issues can be resolved. Start with basic troubleshooting and work your way through more advanced solutions as needed. Remember to back up your data before making significant changes, and don’t hesitate to seek professional help if you’re unsure about any step in the process.
By following this comprehensive guide, you should be able to overcome the “Outlook keeps crashing” issue and get back to managing your emails efficiently. Stay patient, and remember that sometimes the simplest solution can be the most effective.




