The new update of iOS leads to a few problems and bugs. One common issue is that “iPad won’t connect to Wi-Fi.”
Here, you will be able to connect to a Wi-Fi connection, but the signal will keep on dropping, or it will break in the middle of updating applications.
If this kind of issue is happening on your iPad frequently, then we have listed a few solutions to fix the “iPad won’t connect to Wi-Fi.” So, without any further ado, let’s get started.
Part 1: Introduction to Tenorshare ReiBoot
Tenorshare ReiBoot lets you fix multiple iOS problems, such as recovery mode, white screen of death, black screen, etc. Moreover, Tenorshare ReiBoot solves every iOS problem within a few minutes. To operate Tenorshare ReiBoot, you don’t have to possess any technical skills.
Whenever the iPad begins not to function properly, the common method for recovery is iTunes restore. If you have already created a backup of data, then you will not face any data loss issues. However, if you didn’t create a backup, there are high chances that you will lose the data from your iPad.
This is when Tenorshare ReiBoot comes into the frame. This tool can help you fix any type of iOS issue, and your iPad will function smoothly. In addition to this, you can easily operate this tool, and the process will just take around ten minutes to finish. Moreover, there will be no loss of data during the recovery process.
Features of Tenorshare ReiBoot
- Simple and easy procedure. Anyone can use Tenorshare ReiBoot to fix iOS issues
- Repairs iOS system without losing any data
- Compatible with all the models of iPod Touch, iPad, and iPhone. Also, it supports iOS 15/14
- Repairs multiple iOS issues, such as boot loop, white Apple logo, etc.
Issues Fixed by Tenorshare ReiBoot
- Frozen iPhone/iPad
- White screen of death
- Caught in DFU Mode
- Stuck in the Recovery Mode
- Boot Loop
- iPhone/iPad keeps restarting
- iPhone/iPad black screen
- Other iOS issues
Downgrade iPhone Operating System (iOS) Without Using iTunes
It is a troubling experience to downgrade iOS with the help of iTunes. You can now use Tenorshare ReiBoot to downgrade iPhone Operating System (iOS). Moreover, the downgrade procedure will not lead to any loss of data on the iPad. There is no need to jailbreak your iOS device.
Fix iOS Without Data loss
Unlike other methods to fix iOS issues, your data will not be lost if you opt for Tenorshare ReiBoot. Here, you just need to link the device and head forward with some clicks. You will lose nothing from the device. Therefore, Tenorshare ReiBoot is the ideal solution for every iOS issue.
Also, if you are bothering with an Android phone that won’t connect to Wi-Fi, here are the best fixes for you.
How to Repair iOS System Problems?
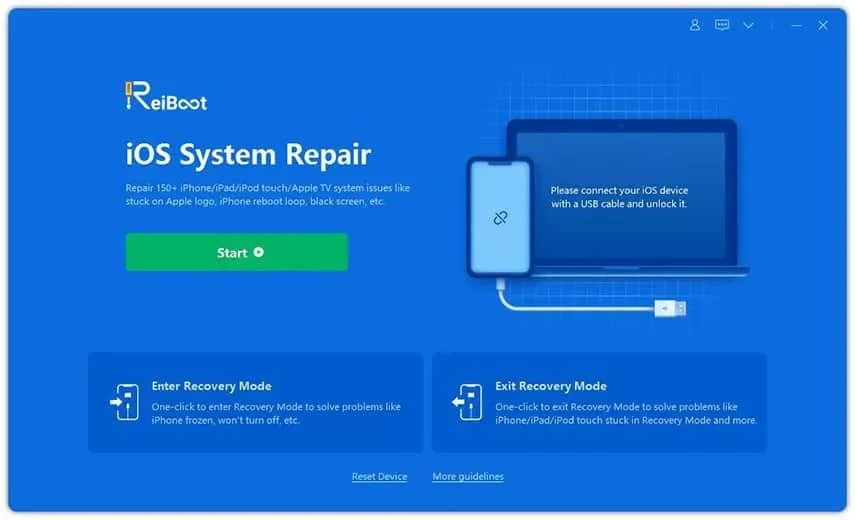
The Tenorshare ReiBoot tool provides two iOS recovery modes to repair the issues. Standard Repair is used to repair common issues on iOS devices without resulting in the loss of data.
And Deep Repair is helpful in fixing complicated issues. However, Deep Repair will delete the entire data from the device.
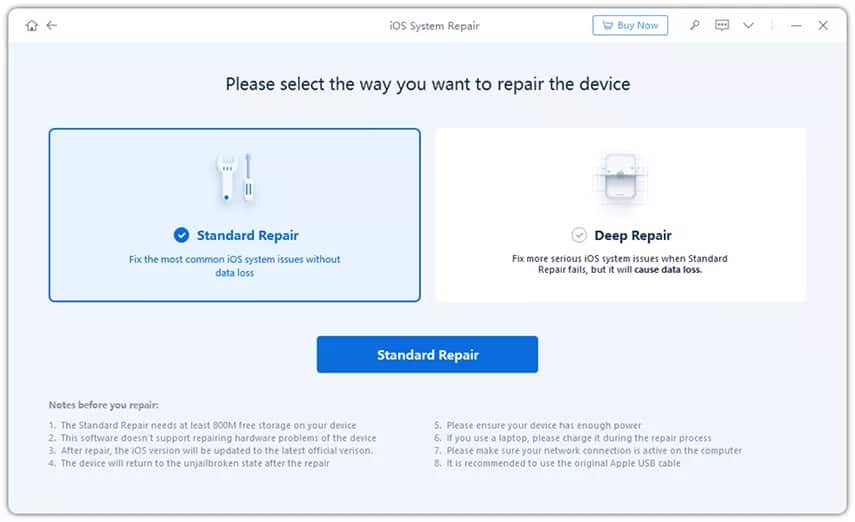
Part 2: Solutions to Fix iPad won’t Connect to Wi-Fi Issue?
Now that you are aware of an incredible tool, i.e., Tenorshare ReiBoot, you can easily solve any iOS issue.
However, we have a list of some solutions to fix the iPad that won’t connect to the Wi-Fi issue. So, what are we waiting for? Let’s dive in.
1. Reset the iPad Network Settings
If you face the iPad won’t connect to the Wi-Fi issue, you can go ahead and analyze the network settings of the iPad. To do this, follow the steps written below.
1. Launch the Settings application on the iPad.
2. Hit on the General option.
3. Select Reset and pick Reset Network Settings.
4. Try to reconnect the network.

2. Restart the Router
Before you begin blaming the device for the iPad won’t connect to the Wi-Fi issue, ensure that the Router is functioning correctly. One way to do this is by restarting the Router. There are possibilities that the Router is not able to transfer more than 2.4 GHz or 4 GHz frequency.
In order to restart the Router, search for a red button present on the Router and hold it. Have patience and wait for approximately two minutes after restarting your Router. Then, try to connect again.
One more reason the device causes the iPad won’t connect to the Wi-Fi issue is the iPad must be out of range. If the iPad is quite far from your Router, try to change the location and see if the network improves.
3. Reset the Wi-Fi Connection of the iPad
Try to reset the Wi-Fi network on your iPad. This can probably solve the iPad won’t connect to the Wi-Fi issue. You can follow the steps mentioned below to execute the process.
1. Launch the Settings application and select Wi-Fi.
2. Disable the Wi-Fi connection by sliding the button.
3. Now, wait for some time and enable the Wi-Fi connection.
4. See, if you can connect to a Wi-Fi network again.

4. Update the Firmware of the Router
In case you have already confirmed that the Router is working properly and you still face the iPad won’t connect to the Wi-Fi issue, go ahead and take the help of this solution.

In this method, you need to make sure that the latest firmware is installed on the Router. For updating the firmware, check the Router manually because every manufacturer employs unique ways to update the firmware.
Other than this, head to the official site of the manufacturer and look for instructions to update the firmware.
5. Use the ‘Forget this Network’ Option
There is high possibility that a software bug can lead to the iPad won’t connect to the Wi-Fi issue. Software bugs can cause problems between your Router and iPad.
To perform this solution, tap on the ‘Forget this Network’ option and reconnect. In case you think that the network has been tampered with, then follow the steps written below.
1. Launch the Settings application on the iPad.
2. Click on Wi-Fi.
3. You will notice an option of (i), which is the information icon; you need to click on that.
4. Select the ‘Forget this Network‘ button.
5. Within a few seconds, the connection will re-appear in the list of Wi-Fi connections. Choose it and enter the password to connect again.

Now, you can examine if the Wi-Fi is working smoothly by browsing on Safari.
6. Analyze and Re-type the Wi-Fi Password
In case, you are not able to connect to a Wi-Fi network after joining any network; there are high chance that the password you entered is incorrect.
A few passwords are quite tough to remember, as they have unique combinations of letters and numbers. So, check if you have entered the right password.
This will possibly help you in solving the iPad won’t connect to the Wi-Fi issue.

7. Force Restart the iPad
If the solutions written above didn’t help you, then try this method and check if it can solve the iPad won’t connect to the Wi-Fi issue. All you have to do is restart the device once. Follow the steps to understand what to do.
1. Tap and hold the side or top button on the iPad. You will notice a slider on the device’s screen.
2. Move the slider to power off the device.
3. Now, tap on hold the same button to turn on the iPad.

8. Toggle the Airplane Mode
Toggling the Airplane Mode on/off can possibly solve the iPad won’t connect to the Wi-Fi issue. Use this method to fix the Wi-Fi problem.
1. Launch the Settings application on the iPad.
2. Enable the Airplane Mode on the device.
3. Now, wait for some time and disable the Airplane Mode.

9. Custom DNS Setting to Fix iPad Won’t Connect to Wi-Fi
If the above method also didn’t help you, then we have another quick fix for the iPad won’t connect to Wi-Fi. You can make changes in the Custom DNS Setting. Follow the steps to execute this method.
1. Launch the Settings application.
2. Click on Wi-Fi.
3. Tap on the (i) icon beside the network you’re willing to connect to. Now, change DNS to 8.8.8.8 or any other secure DNS.

10. Update the Latest iOS on the iPad
Many problems arise due to an older iOS version. If a new iOS update has been launched and you have not updated the device to the latest iOS, there are chances that you will face Wi-Fi errors along with other bugs. Therefore, it is advisable to update the iOS version as soon as it is launched.
To do this, plug the iPad into a power source. And follow the below-mentioned steps.
1. Launch the Settings application.
2. Click on General and then tap on Software Update.
3. In case you notice an update, click on the Download and Install option. Sometimes, you will receive a message stating that you will be required to delete a few applications because the new iOS version needs storage space. Click on Continue or Cancel. The deleted applications will be installed again after the update process.
4. Click on Install and hang around for a few minutes to allow the process to finish.

11. Contact Apple Support
If none of the previous steps have resolved the iPad’s Wi-Fi connectivity problem, it’s advisable to reach out to Apple Support for further assistance.
They can provide advanced troubleshooting steps or arrange a repair if necessary. Visit Apple’s official website or contact their support team through phone, email, or live chat.
FAQs
1. Why won’t my iPad connect to Wi-Fi?
There could be several reasons why your iPad won’t connect to Wi-Fi, including network issues, software glitches, or conflicts with other settings. Following the troubleshooting steps mentioned in this article should help you identify and resolve the problem.
2. Can I fix the Wi-Fi connectivity issue on my iPad myself?
Yes, you can try resolving the Wi-Fi connectivity issue on your iPad by following the troubleshooting steps mentioned in this article. However, if the problem persists, it’s recommended to contact Apple Support for further assistance.
3. Will resetting network settings delete my saved Wi-Fi passwords?
Yes, resetting network settings will erase all saved Wi-Fi networks, including their passwords. Make sure to note down any important information before proceeding with the reset.
4. Why is it important to keep my iPad’s software up to date?
Keeping your iPad’s software up to date is crucial as software updates often include bug fixes, security patches, and improvements to overall system performance. Updating the software can help resolve compatibility issues and ensure a smooth user experience.
5. How can I contact Apple Support?
You can contact Apple Support by visiting their official website and accessing the support section. From there, you can choose to contact them through phone, email, or live chat, depending on your preference and availability.
Conclusion
So, we hope that you got your answers to how to solve the iPad won’t connect to Wi-Fi issue. All the solutions are reliable and easy. Therefore, you can perform them without the help of an expert.
Just in case you face any issues or have some queries, feel free to contact us. We will try to resolve your doubts as soon as we can. Also, let us know if the solutions given above have helped you in solving the iPad won’t connect to the Wi-Fi issue.




