iTunes is a crucial tool for Apple users, serving as a hub for managing media, backing up devices, and syncing content. However, a common frustration arises when iTunes repeatedly asks for your Apple ID password, even after you’ve entered it correctly. This persistent issue can disrupt your workflow and hinder your ability to use iTunes effectively.
In this comprehensive guide, we’ll explore the reasons behind this problem and provide you with a range of solutions to resolve it.
Understanding the Issue
The “iTunes keeps asking for password” problem can occur for various reasons:
- Outdated software (iTunes, iOS, or macOS)
- Account synchronization issues
- Corrupted iTunes preferences
- Problems with specific apps or services
- Apple server issues
This recurring prompt not only interrupts your work but can also raise concerns about account security. Understanding the root causes helps in applying the most effective solutions.
Troubleshooting Methods
Quick Fixes
1. Restart Your Device
Sometimes, a simple restart can resolve minor software glitches. Restart your iPhone and your computer, then try connecting to iTunes again.
2. Update iOS and iTunes
Keeping your software up-to-date is crucial for maintaining compatibility and security:

- On your iOS device, go to Settings > General > Software Update.
- On your computer, open iTunes and check for updates.
Install any available updates and restart your devices. If you encounter issues during the update process, such as iTunes error 3004 or 9006, refer to our guide on how to fix iTunes error 3004/9006 when upgrading iPhone.
Apple ID and Account Management
3. Sign Out and Sign Back Into Apple ID
Refreshing your account connection can often resolve authentication issues:
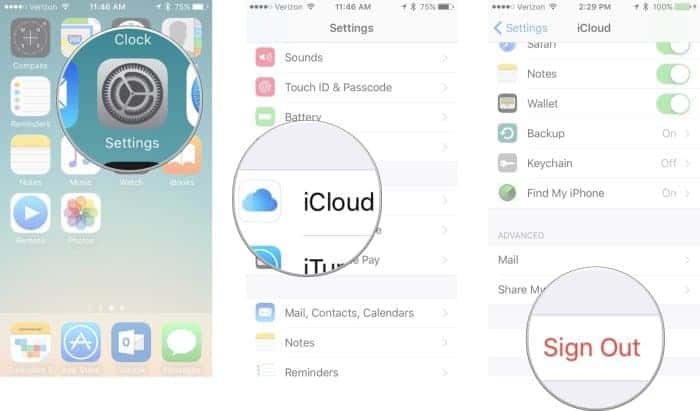
- On your iOS device, go to Settings > [Your Name] > Sign Out.
- If prompted, enter your Apple ID password to turn off Find My iPhone.
- After signing out, restart your device.
- Sign back in by going to Settings > Sign in to your iPhone.
4. Reset Apple ID Password
If you suspect your password might be the issue:
- Go to appleid.apple.com and click “Forgot Apple ID or password.”
- Follow the prompts to reset your password.
- Once reset, update your password in iTunes and on all your devices.
If you’ve forgotten your iTunes backup password, we have a separate guide to help you recover your forgotten iTunes backup password.
App-specific Solutions
5. Update All Apps
Outdated apps can sometimes cause authentication loops:
- Open the App Store on your iOS device.
- Tap your profile icon > Update All.
- If any apps show “Waiting,” tap them to complete the update or installation.
6. Toggle Off/On iMessage and FaceTime
These services are closely tied to your Apple ID and can sometimes cause issues:


- Go to Settings > Messages and turn off iMessage.
- Go to Settings > FaceTime and turn off FaceTime.
- Restart your device.
- Turn both services back on and sign in with your Apple ID.
Advanced Troubleshooting
7. Check Apple Server Status
Sometimes, the issue might be on Apple’s end:
- Visit Apple’s System Status page.
- Ensure that there’s a green dot next to “Apple ID.”
- If not, wait for Apple to resolve the server issues.
8. Perform a DFU (Device Firmware Update) Restore
As a last resort, a DFU restore can resolve deep-seated software issues:
- Back up your device to iCloud or iTunes.
- Follow Apple’s instructions to put your device in DFU mode (varies by model).
- Restore your device using iTunes.
- Set up your device and restore from backup.
If you encounter any issues during the restore process, consult our guide on how to fix support.apple.com/iPhone/restore errors.
Prevention Tips
To minimize the chances of encountering this issue in the future:
- Regularly update iOS, iTunes, and all apps.
- Review and manage app permissions in your device settings.
- Perform periodic account maintenance, such as reviewing linked devices and apps.
- Consider disabling automatic iTunes launch when connecting your iPhone. Learn how to stop iTunes from opening when iPhone is connected.
Additional iTunes Troubleshooting
If you’re experiencing other iTunes-related issues, consider the following:
- If iTunes cannot read the contents of your iPhone, check out our guide on how to fix “iTunes cannot read the contents of the iPhone” error.
- For issues with iTunes signature, refer to our article on how to repair “iTunes has an invalid signature” error.
- For general iTunes errors, we have a comprehensive guide on how to fix various iTunes errors.
When to Seek Professional Help
If you’ve tried all the above methods and still face issues, it’s time to contact Apple Support:
- Visit support.apple.com.
- Select “iPhone” > “Apple ID & iCloud.”
- Choose your preferred contact method or schedule an appointment at an Apple Store.
FAQs
Q1: Will I lose any data or purchased content while troubleshooting this issue? A1: No, the troubleshooting steps outlined here should not result in data loss. However, it’s always wise to back up your device before making significant changes.
Q2: Are these troubleshooting methods applicable to both Windows and Mac users? A2: Yes, the methods described in this guide apply to both Windows and Mac users, with slight variations in menu locations.
Q3: What should I do if the issue persists after trying all the troubleshooting steps? A3: If the problem continues, contact Apple Support for personalized assistance. They can provide guidance based on your specific situation and device history.
Q4: Can I use these methods to fix similar issues on my iPhone or iPad? A4: While this guide focuses on iTunes, many of these methods can help with similar authentication issues on iOS devices. For device-specific problems, consult Apple’s support resources for your particular model.
Q5: How often should I update my iTunes software to avoid such issues? A5: It’s best to update iTunes whenever a new version is available. Enable automatic updates or check for updates weekly to ensure you have the latest features and security patches.
Conclusion
The “iTunes keeps asking for password” issue, while frustrating, is often resolvable with the right approach. By following the steps outlined in this guide, you can troubleshoot and resolve most instances of this problem.
Remember to keep your software updated, manage your Apple ID securely, and don’t hesitate to seek professional help if needed. With these practices, you can ensure a smoother, more enjoyable experience with iTunes and your Apple devices.




