An iPhone stuck on preparing an update can be experiencing anything like problems with the device settings, update files, network settings, system software, or any other thing.
In such cases, the device becomes disabled to process the update and carry out any other function properly.
So, here we are with the best fixes to treat all such issues on iOS 13/14/15 and make your device fully accessible again.
iToolab FixGo – Best Way to Fix ‘iPhone Stuck on Preparing Update’ Issue with Data Safety
An iPhone stuck with update download failure can be the most annoying thing to have, but at the same time, very vulnerable too, as any wrong step at this stage can cause the whole system or software to crash.
We suggest you go with a professional and reliable tool and thus introduce the system recovery software called iToolab FixGo, which works for iOS systems.
It can prove to be the savior of your iPhone stuck on preparing updates, which can be of any iOS version like 16, 15, or 14.
Primary Features of iToolab FixGo:
- This iOS repairing tool comes with all the advanced and professional technologies that aim to fix the update troubles in iOS versions 16, 15, and 14. It can also be used for fixing many other iOS issues and ensures 100% results in any situation.
- The best thing about this tool is that you don’t have to worry about any kind of data loss while resolving the issue of updates. It ensures the safety as well as the privacy of all the system data.
- The software is compatible with a huge range of iOS devices and versions. You can install it on iPhone models like 14, 13, 12, 11, XS Max, XR, XS, X, and 8 and with any iOS system version from 7.0 to the recent 16 or iPadOS 16.
Steps to Fix the iPhone Stuck on Preparing Update Via iToolab FixGo:
1. Download the software on a PC and install it properly as per the instructions. Once that is done, launch the program.
2. Straightaway hit the button of Standard Mode. After that, connect the problematic iOS device to the PC via an authentic USB cable and wait till the PC recognizes the connected device.
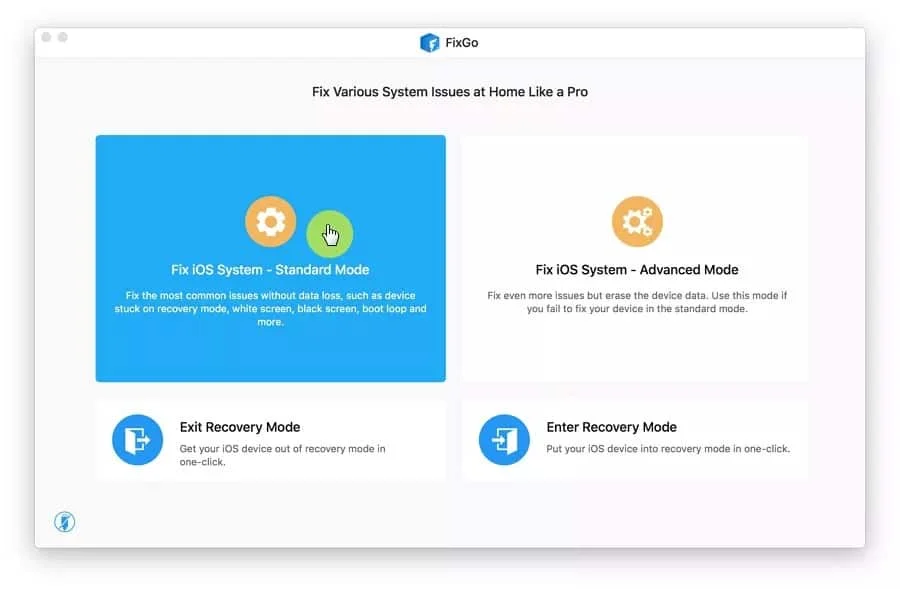
3. In case of iOS is not getting detected or recognized by the PC, you will have to activate the recovery or DFU mode on the device. To do that, related instructions will appear on the main interface of the FixGo software, and you only have to follow them.
4. Once the DFU or recovery mode gets activated on the iOS successfully, you will see that all the relevant information about the device will appear on the software interface along with the updated and compatible iOS firmware for that device.
5. Now, you have to hit the Download button to proceed further. The software package will get downloaded automatically.
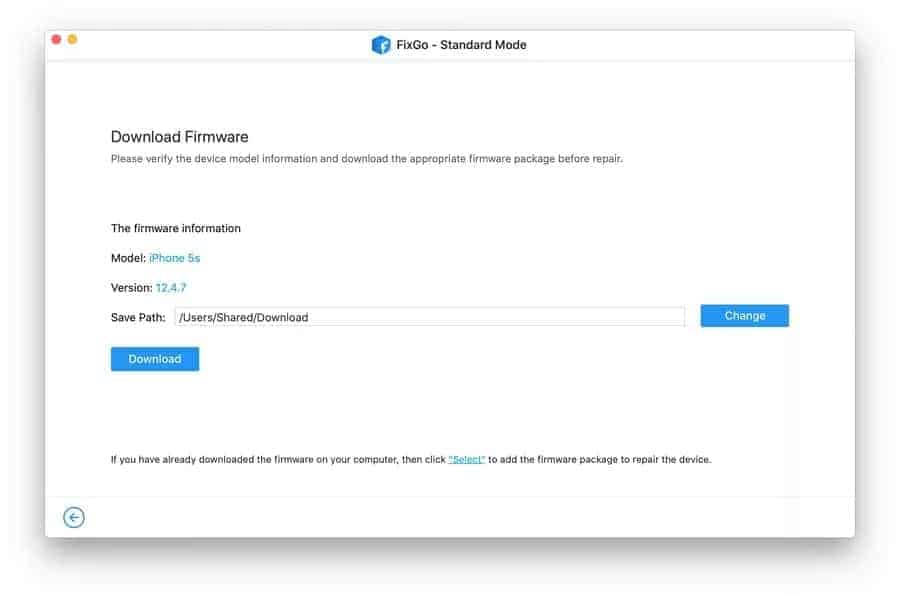
6. At last, you need to hit the Repair Now button to allow the program to start by automatically fixing the iPhone stuck on preparing an update. It will also fix any other problem if one exists on that iOS device.

This was it; see how simple! A lot of users tried this tool to fix their unresponsive iOS devices and reported to have gotten amazing results for that. We recommend you try it right away and see how it goes for you, which we are sure will be positive.
PS: let’s learn more about how to fix issues like iPhone when it is stuck in recovery mode.
Tenorshare ReiBoot – Alternative Software to Try
Many users reported getting more confused with the various error codes that occurred while trying to update their iOS devices via iTunes, and some of them even lost or got their data damaged in the process.
To prevent such data loss, we recommend you take the safe way out, and certain third-party tools can do the job more professionally for you.
One of them is Tenorshare ReiBoot which has the primary aim of updating the iPhones with any iOS version like 15 or 16. It also promises to keep the system data safe against loss or damage.
Primary Features of Tenorshare ReiBoot:
- It only takes one click to put the device into the Enter and Exit recovery mode.
- The tool is compatible with a huge range of iOS devices and versions with over 150+ models.
- It can fix issues like the Apple logo stuck on the iOS, unresponsive screens, loop recovery mode turned on, and many others.
- The software gives all the professional services to tackle different iOS issues like downgrading the iOS beta, troubleshooting Apple TV, errors in iTunes, and many others.
- All kinds of update issues can be fixed by this tool in a jiffy, along with restoring the IPSW file.
- Other frequent issues with iOS devices, like the white Apple logo, loop start, recovery mode, and the black screen, can also be fixed in no time.
The software has two modes- free and pro. The former can only let you activate the Enter and Exit recovery modes on iOS devices. In contrast, the latter version can let you fix the issues other than putting the devices into recovery mode.
Thus, it is recommended that you buy the subscription for the pro version of Tenorshare ReiBoot to fix the iPhone stuck on preparing the update.
Step-by-step Guide for Operating This Software to Fix Your Troublesome iOS Device:
1. Begin with downloading the software on a PC from its official website and finish installing it properly by following the instructions correctly. After that is done, launch the software.
2. Now connect the stuck iOS device to that PC via an authentic USB lightning cable and wait till the device gets detected by the PC.
3. Once the device appears on the software’s main interface, you will be able to see all its details. After that, hit the button of iOS System Repair to start the recovery process.
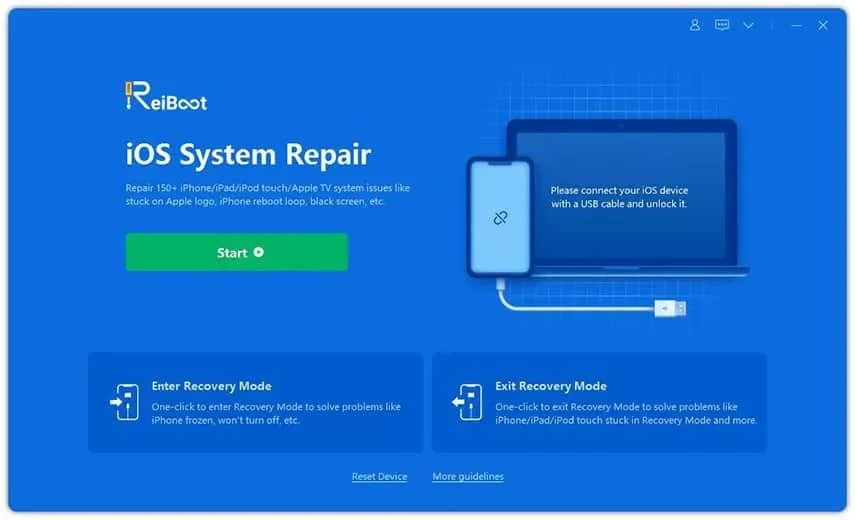
4. Hit the button of Fix Now to move on. This will download and display the correct and updated firmware package for the stuck iOS devices.

5. Now, hit the Download button to download the firmware for iOS.
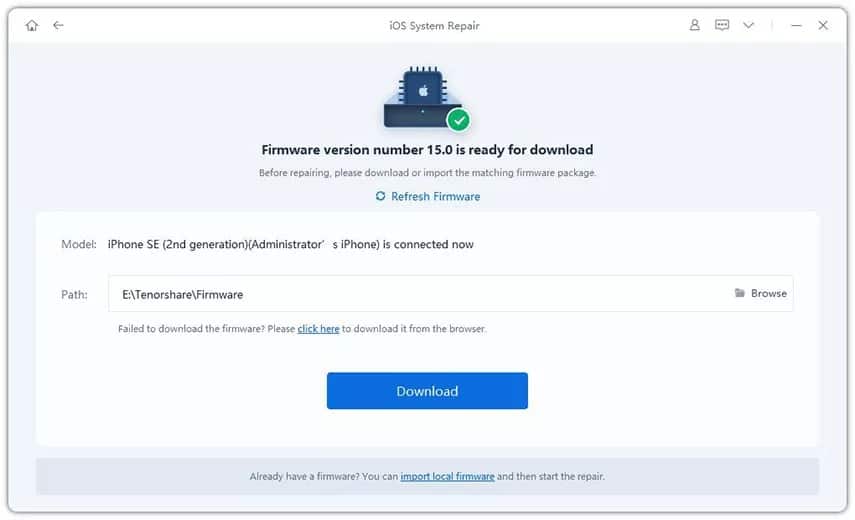
6. After that is done, hit the button Start Standard Repair, which will install the downloaded software on the stuck iOS and recover it.
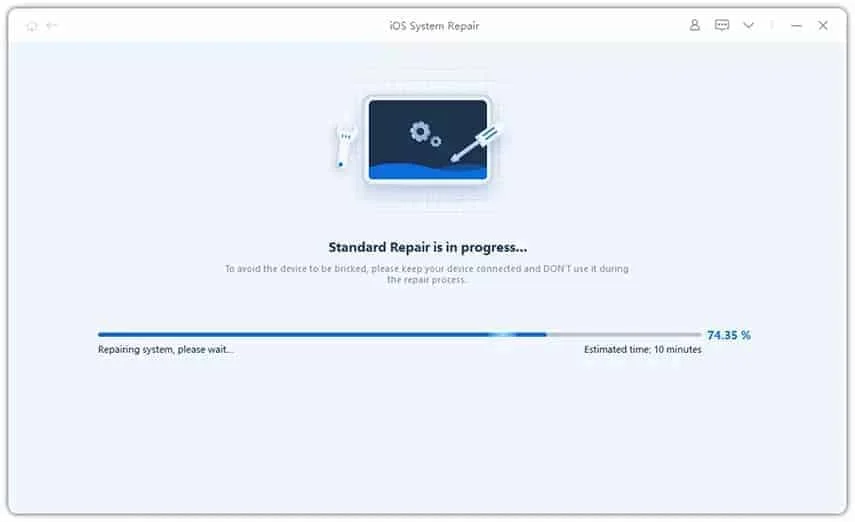
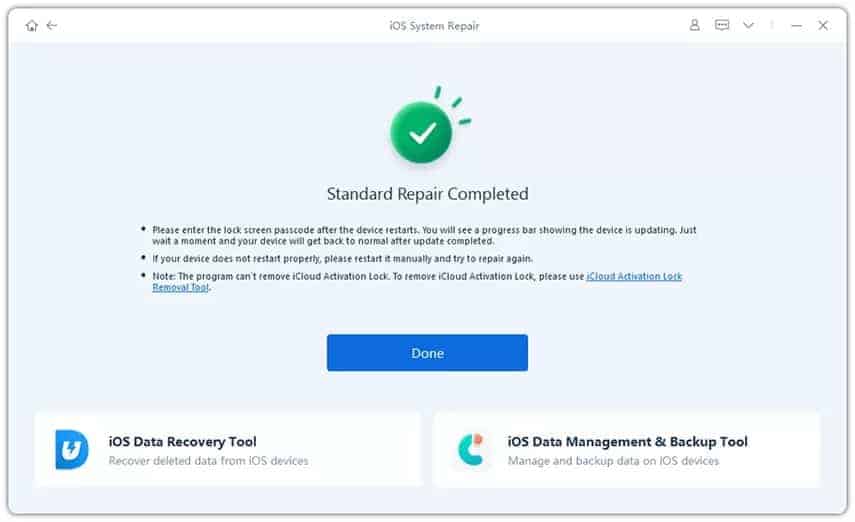
Also, if you find your Airdrop stuck on waiting before sharing some important files, don’t worry; here are the reasons & easy solutions to fix this error for you.
Shut the Settings App Forcefully
The abnormal functioning of the Settings app of iOS devices often becomes the reason behind the iPhone being stuck on preparing updates, as that hampers the background functions important for properly downloading the new updates.
If you find the case so, you can forcefully try quitting the settings app to resolve the update issue on your iOS device.
Steps to Fix your iPhone Stuck on Preparing an Update:
- Double-click the button Home button, which will display all the background apps functional on the system on the screen.
- Find out the setting s app and then swipe up on it. It will be stopped from functioning anymore.
For the iPads with iOS 12 or Later/ iPadOS, Here Are the Steps:
- Be on the home screen of the device.
- Start swiping from the downside of the device screen and then stop at the middle portion.
- The settings app will pop up here, and then continue swiping up over the icon of the settings app to shut it.

Delete the Updates for iOS 12 or Newer
The most plausible reason for the update of iOS getting stuck at the preparation stage itself can be the incompatibility or software error of the update with the device.
Thus, this can be solved by trying to delete the firmware for iOS altogether and restarting the download and installation process of the update again from scratch.
Let us now give you the steps to fix iPhone stuck on preparing updates through this method:
- Open the Settings app of your iOS device. Select the option of General from the list.
- In the General tab, click on the Storage and iCloud usage options. Now select the option of Manage Storage.
- In this window, all the applications downloaded to the device can be seen, along with the recent update firmware being prepared. Now, click on the options iOS 15 or iOS 16 directly.
- After doing so, you will reach another screen where you must hit the button Delete Update and confirm the action.

That’s it. The software will be deleted, and you can restart the update process to let it happen properly this time.
Check the Device’s Network Connection
An unfluctuating network connection is essential for the updates to get downloaded properly on iOS and other devices. Thus, it becomes important for you to ensure a stable internet connection on the device, no matter what the network is.
You can try switching the connection to a stabler one if one is available. If that doesn’t work out, your next option is to reset the settings of your network on the iOS device.
Steps to Fix iPhone Stuck on Preparing Update Due to Network Issues:
- Open the Settings app of your iOS device. Select the option of General from the list.
- In the tab General, click on the option of Reset.
- At last, hit the button of Reset Network Settings and then confirm the action by selecting okay in the prompt. It is to be noted that the saved Wi-Fi passwords will be deleted after this step.

Restart the Stuck iOS Device Forcefully
If nothing else worked on the iOS device stuck with update problems, you could move to the last option of performing a hard reboot of the device. It is certainly the easiest solution for the issue and requires the least to be done.
For iPhone 6 and Below:
Hold together the buttons of Home and Wake/Sleep until you see the Apple logo appear on the device screen. Release the buttons, as the device will force a restart.

For the Series of iPhone 7:
Hold together the buttons of Volume Down and Wake/Sleep for ten seconds until you see the Apple logo appear on the device screen. Release the buttons as the device will force restart.

For iPhones 8/8 Plus/X/XS/XR/11/12/13:
Press the Volume Up and Volume Down buttons quickly and then release them. After that, hold the Power button until you see the Apple logo appear on the device screen. Release the buttons as the device will force restart.

FAQs
Q: How long should the “Preparing Update” process take?
A: The duration of the “Preparing Update” process varies depending on factors such as your internet speed, device model, and the size of the update. In most cases, it should complete within a few minutes.
Q: Can I cancel the “Preparing Update” process?
A: No, it’s not recommended to cancel the “Preparing Update” process. Interrupting the update may lead to software corruption or other issues. It’s best to let the process complete or follow the troubleshooting steps provided in this article.
Q: Will I lose my data during the update?
A: Generally, updating your iPhone shouldn’t result in data loss. However, it’s always advisable to perform regular backups to safeguard your important data. In case of any unforeseen issues, you can restore your device from a backup.
Q: Why is my iPhone stuck on “Preparing Update” for a long time?
A: Several factors can contribute to an extended “Preparing Update” time, including poor internet connection, low storage space, or software conflicts. Following the troubleshooting steps in this article should help you resolve the issue.
Q: Can I update my iPhone using mobile data?
A: Yes, you can update your iPhone using mobile data. However, it’s recommended to connect to a Wi-Fi network for larger updates to ensure a stable and faster connection.
Conclusion
To fix the iPhone stuck on preparing updates, we highly recommend you use the iToolab FixGo software for the best results in the safest manner or go with the alternative Tenorshare ReiBoot program that also promises great results for the same purpose.
If you are good with manual methods and think the reason is meager, try out the other methods. Please share your suggestions and queries, if any, and we will try to resolve them all.




