Odin mode is an error shown only on Samsung mobile devices. This is why this issue is also called Samsung Odin mode. Odin is the name of the software used by Samsung. This software enables the firm to introduce new firmware and ROMs as well as flash its phones.
A lot of users enter the Odin mode in order to flash their Samsung phones. Some others just get stuck in it by accident. During such a situation, users seek solutions to exit this mode.
Even though you can easily exit the Samsung Odin mode screen, if you face Odin fail, you need the help of an expert. Odin fail means when you’re stuck at the screen of Odin mode in your Samsung mobile device and are not able to exit it.
This is when you must use the techniques mentioned in this article to rectify the Odin mode. Before you panic in such a situation, you must know that Odin failure is a common issue found across many Samsung phones.
This is why there are many users like you who want to resolve this particular issue. We’ve covered everything related to this annoying error in this article.
However, before we move forward with Odin fail problem, you must know what it is all about. Then, you can read the ways to tackle it without any hassles.
Part 1: What Do You Mean by Odin Mode?
Odin mode on your Samsung mobile device is also called ‘Download Mode.’ This mode is a screen that appears on your Samsung smartphone when you push the home, power, and volume down buttons together.
This screen shows two options; one is ‘Continue’ by pushing the button volume up, and the other one is ‘Cancel‘ by pushing the button volume down. One of the other ways to identify Odin mode in a Samsung device is you’ll see an Android symbol with a triangle, along with a ‘Downloading‘ message.
When you tap the ‘Cancel‘ option by pushing the volume down button, you can exit the Odin mode and, thus, reboot your Samsung phone. And, if you tap the ‘Continue‘ option, you’ll be introduced to a new firmware or asked to flash your phone.
However, on pressing the button of volume down if you’re not able to exit the Odin mode on your Samsung phone, then you’re facing an Odin fail problem. In such a situation, your mobile device won’t restart, and it’ll get stuck in the Odin mode screen.
And, if you push the volume up button and choose to flash new firmware or ROM, then you can exit the Odin mode on your Samsung phone by following some easy steps. You can learn about this procedure in the second part of this article.
Part 2: How Can You Exit Odin Mode?
Exiting Odin mode on your Samsung smartphone is quite simple. You can do so by following three different methods. Read on to learn more about these three methods.
1. As said above, you can push the volume down button when you’re on the screen of Odin mode on your Samsung device. This will cancel the download procedure and reboot your device.
2. If you’re facing Odin fail issue, you need to press and then hold the volume down and power buttons together. After that, you need to wait for one or two minutes so that your phone reboots.
3. You can also remove your phone’s battery and then wait for a few minutes before inserting the battery again and switching on the device.
But, if these methods don’t help in exiting the Odin mode on your Samsung device and you still face the Odin fail issue, then you must try some other techniques listed in other parts of this blog. However, before doing that, you must completely back up your media, data, and other stored files on your mobile device.
This is because when you make any modifications to the firmware to fix any phone issue, your data gets erased. By backing up your data, you can avoid data loss and protect your data while fixing the Odin fail issue.
Besides click here to learn more about how to activate Samsung Private Mode.
Part 3: Getting out of Odin Mode with a Click with Dr.Fone – System Repair (Android)
The above-mentioned techniques can reset your mobile device back to its original operational state. However, at times the Odin fail error can still continue, and you might be stuck in Download Mode.
In such a situation, you can use Dr.Fone – System Repair (Android). This is one of the best ways to get out of Odin mode with just one click.
Unique Features of Dr.Fone – System Repair (Android)
- The best tool to exit Odin mode on your Samsung mobile device
- #1 Android repair program
- User-friendly interface
- Exits Odin mode with just a click
- Supports Windows
- Compatible with all the latest Samsung devices
- Doesn’t require any technical knowledge
Below, I’ve listed the steps to set up and use this software for repairing Odin mode on your Samsung mobile device.
Note: You must note that this one-click resolution might wipe out all your phone data, along with your personal files. Therefore, you must back up your phone in advance.
Steps to Fix Odin Mode with dr.fone – System Repair (Android)
1: First, download and set up Dr.Fone and then please select ‘System Repair‘ to proceed.
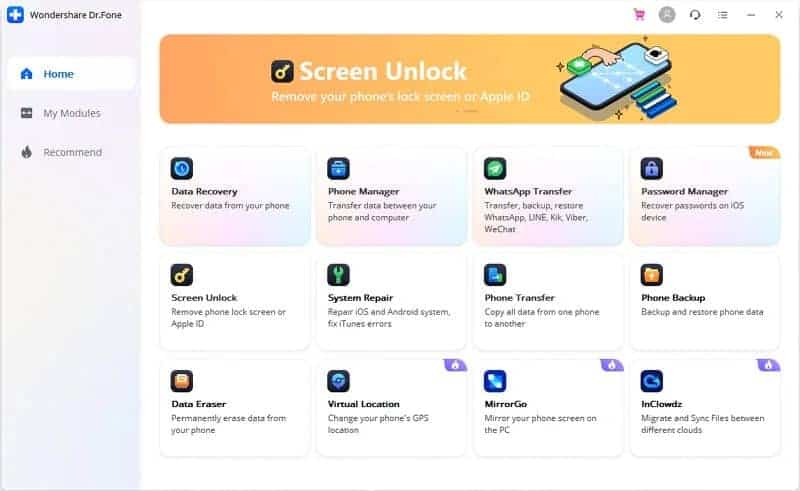
2: Now, please connect your Samsung phone to your PC and select ‘Android Repair.’
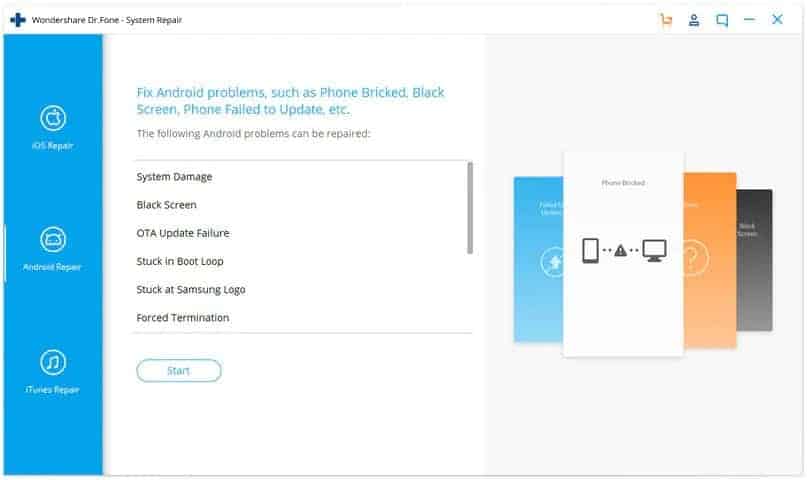
3: In this step, please choose phone data correctly, and then tap the Next button.

4: Follow up on the onscreen instructions to download the correct firmware for your device.
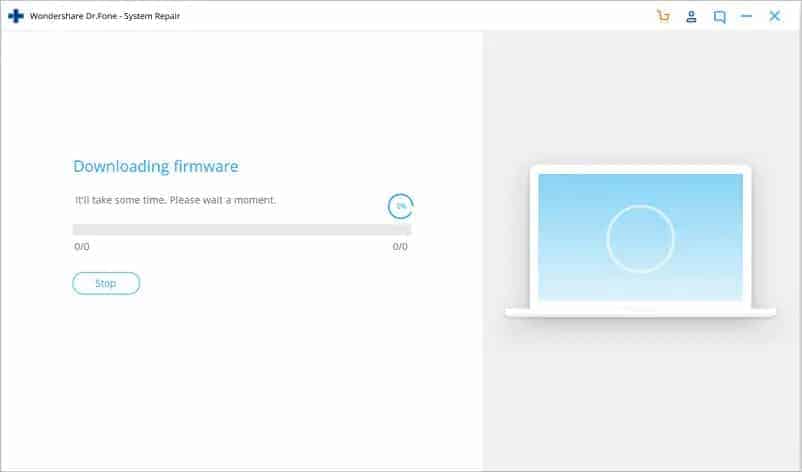
5: Once the appropriate firmware is downloaded, your Samsung phone will start repairing automatically, and your Samsung smartphone will be back to its original working condition.
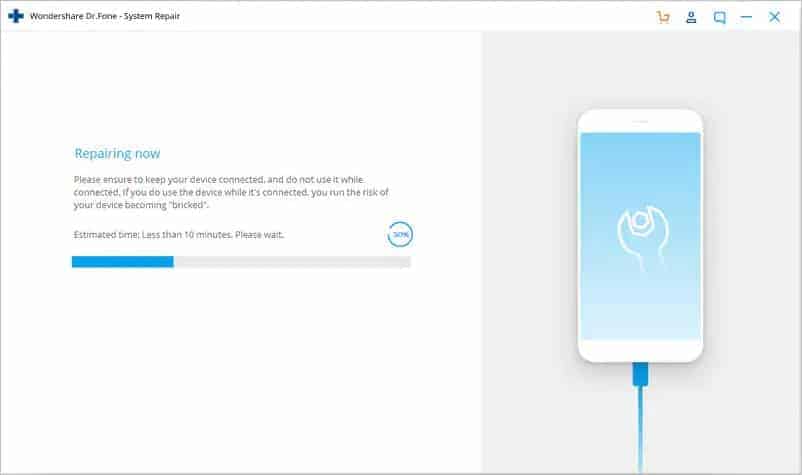
By the way, if you need to know how to fix the touch screen not working on Samsung, just click to switch.
Part 4: Fix Downloading of Odin Mode Without Turning Off the Target
Exiting Odin mode on your Samsung phone or dealing with the Odin fail issue is a simple task until you get a message saying, “…downloading, do not turn off target…” on pressing the volume up key. You can fix this error in two ways. These are:
1. Fixing Odin Mode Download Without Firmware
In this easy step, you have to remove the battery from your phone and reinsert it after one or two minutes.
Then, you need to turn on your phone and wait for it to begin normally. Then, you must connect your device to your computer and see if it’s identified as a storage device.
2. Fixing Odin Mode Download with the Help of Odin Flash Tool
This is a tedious method; therefore, you must do as follows:
#1: Download the appropriate firmware, Odin flashing tool, and driver software. After this, you must right-click on the downloaded Odin file to choose ‘Run as Administer.’
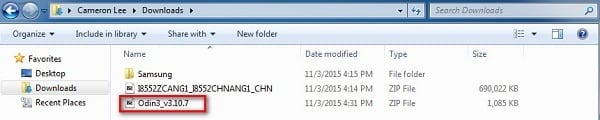
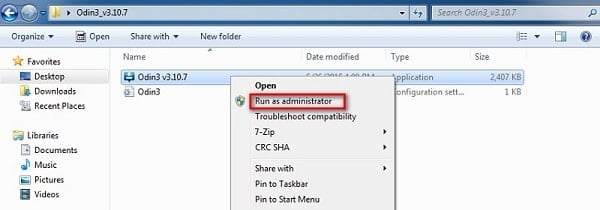
#2: Boot your phone into Download Mode by pushing the home, volume down, and power buttons together. Release only the power button when your mobile device vibrates.

#3: Now, softly push the volume up key for the download mode screen.
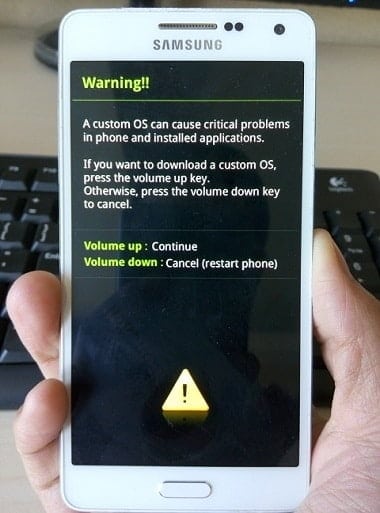
#4: Connect your phone to your computer with the help of a USB cable. This will let Odin identify your phone automatically and show a message saying, “Added” in the Odin window.
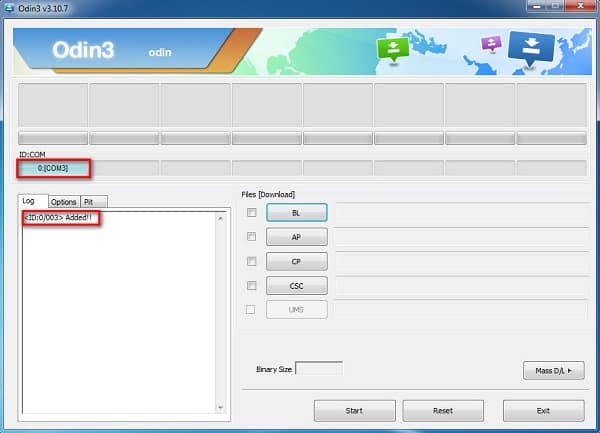
#5: For the downloaded firmware, you need to click on ‘AP‘ or ‘PDA‘ on the window of Odin. After this, click ‘Start.’
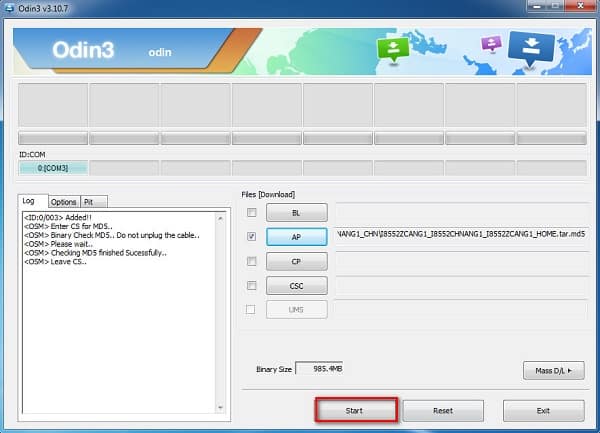
Part 5: Fix Odin Flash Stock Fail Issue
When you use Odin software to flash your Samsung device, but the procedure gets interrupted or isn’t completed successfully, you can do this:
Go to ‘Settings,’ choose ‘Security,’ and deselect the ‘Reactivation Lock‘ option.
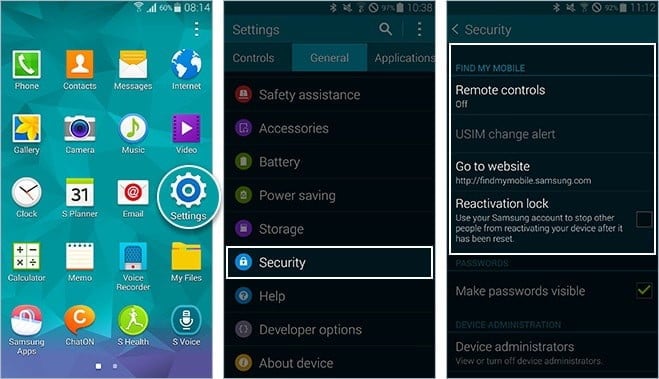
After doing this, go back to Odin mode and try to flash the stock firmware or ROM again. Isn’t it simple?
And click to find out how to unlock a Samsung phone without the code.
Part 6. ReiBoot for Android – Top Odin Alternative
If you fail to get out of Odin mode on your Samsung phone, you should try this best Odin alternative – ReiBoot for Android. ReiBoot is a professional tool to install/flash the stock firmware on the smartphone.
Simple Steps to Get Out of Odin Mode by ReiBoot – Repair Android System
Step 1. Get ReiBoot for Android Pro and launch it accordingly. Enable the USB debugging on your phone and then connect your Samsung phone to the computer. Now, please click the ‘Repair Android System‘ function.
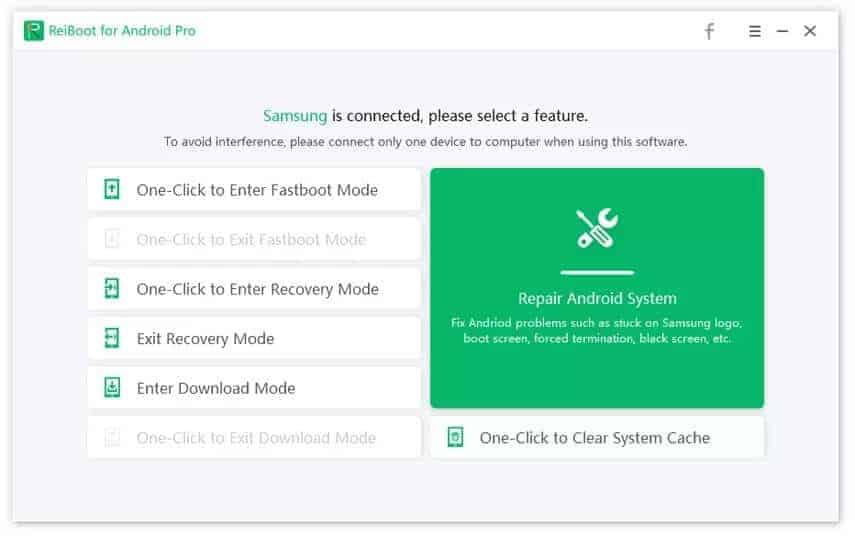
Step 2. Please find the below and click ‘Repair Now‘ to continue the job.

Step 3. Please enter the correct information for your smartphone and then click ‘Next‘; ReiBoot will download the right firmware package for you.
Step 4. Tick the ‘Repair Now‘ button to flash the stock firmware on your phone. It will take a few minutes to install the firmware on the Samsung phone.
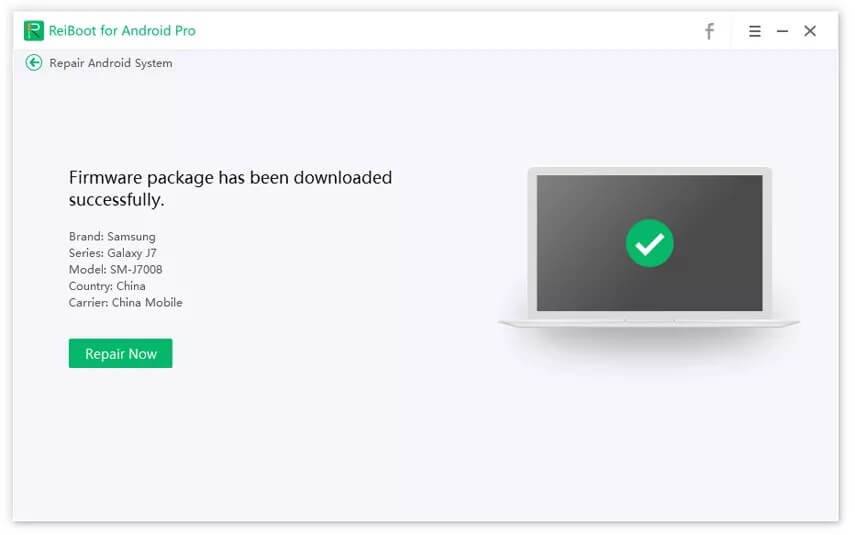
That’s it; your Samsung phone should be running the latest firmware version now.
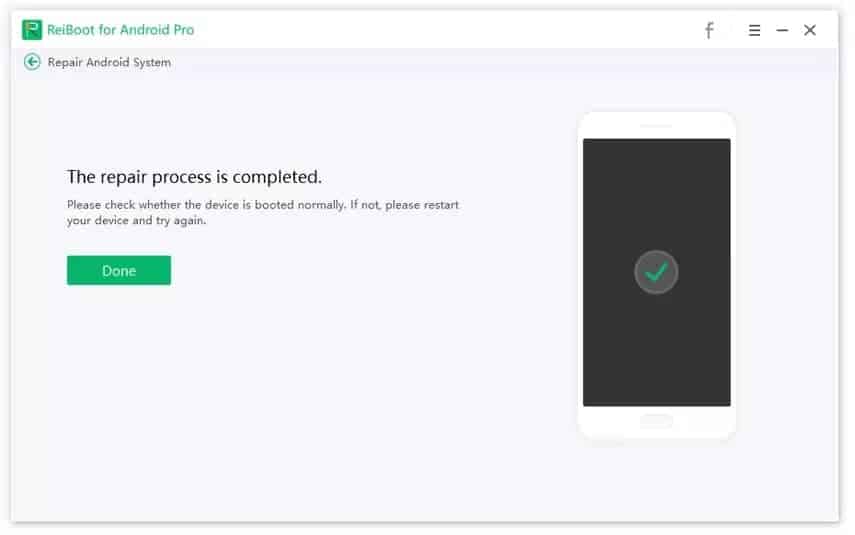
Note: For other issues on your Samsung phones, such as the Samsung keyboard has stopped, Samsung black screen, and Samsung Galaxy won’t turn on, just continue reading.
Additional Tips to Prevent Odin Mode
To prevent accidental entry into Odin Mode, consider the following tips:
- Be cautious while using button combinations: Avoid pressing buttons simultaneously unless you intend to enter Odin Mode intentionally.
- Install reputable apps: Be mindful of the applications you install on your phone. Avoid downloading apps from untrusted sources, as they may contain malicious code that can trigger unwanted behaviors.
- Follow instructions carefully: If you decide to root your device or install custom firmware, follow the instructions provided by reliable sources. Skipping steps or using incorrect procedures can lead to unexpected consequences.
FAQs
- Can Odin Mode damage my Samsung phone? Odin Mode itself is a feature provided by Samsung and is not inherently harmful to your device. However, incorrect usage or flashing incompatible firmware can potentially cause problems. It’s essential to follow proper procedures and use reliable firmware sources.
- Why does my phone keep entering Odin Mode? If your phone repeatedly enters Odin Mode without any user intervention, it may indicate an underlying hardware or software issue. Consider seeking assistance from an authorized service center or a qualified technician.
- Can I exit Odin Mode without losing data? Exiting Odin Mode typically requires performing a factory reset, which erases all data on the device. Therefore, it is recommended to back up your data regularly to prevent any loss.
- Is Odin Mode available on all Samsung phones? Odin Mode is primarily available on Samsung Galaxy smartphones. However, the key combination to access Odin Mode may vary slightly depending on the model.
- Can I use Odin Mode to install custom firmware? Yes, Odin Mode is commonly used by advanced users to flash custom firmware on Samsung phones. However, it is crucial to ensure that the firmware is compatible and obtained from trusted sources.
Conclusion
Odin mode or download mode can be easily entered and exited. However, if you struggle to exit it, you can use the above-mentioned techniques to exit Odin mode safely.
Odin failure isn’t a very serious issue; you can easily resolve it by carefully following the methods listed in this blog.
These techniques will solve this issue without damaging the hardware or software of your phone. So, try these methods today!




