When Facebook images are not loading, it can surely be trouble for regular users. Facebook is more about sharing your experiences with others while staying connected.
Images or pictures of your Facebook page play a major role in seeing the updates. So, when Facebook is not loading pictures, it becomes a meaningless platform to stay on. Therefore, let’s figure out how to fix it as soon as possible.
Many individuals say that Facebook is not loading, and they see only black or white boxes. Moreover, making it worse, some users cannot even see avatars. There are several reasons for this issue and multiple solutions to address it.
Possible Causes of Pictures Not Loading on Facebook
There can be various reasons why pictures fail to load on Facebook. It’s important to understand these causes before proceeding with troubleshooting. Some common causes include:
- Slow or unstable internet connection.
- Browser cache and cookies causing conflicts.
- Browser extensions interfering with Facebook’s functionality.
- Outdated browser version.
- Antivirus or firewall blocking Facebook’s image loading.
- Temporary server issues on Facebook’s end.
Now that we know the potential causes. So, continue reading this article and learn how to fix this error.
Part 1: Solutions to Try If Facebook is Not Loading Pictures on Your Android or iOS Device
You can access Facebook through its web-based platform or mobile app. This section explains what to do if Facebook is not loading on your mobile app. The Facebook app generally runs very well on Android and iOS devices.
However, for various reasons, the app can malfunction and experience different issues, at least occasionally. This issue can appear out of nowhere. Regardless of the model of the iPhone you are using, this issue can appear all of a sudden.
Also, it can appear on any Android device regardless of brand. With that said, below are the fixes you should try to resolve this issue.
Besides, if you are experiencing the Facebook dating not showing up issue, don’t worry; let’s figure out its possible reasons and the best solutions here.
01. Restart the Device If Facebook Images Are Not Loading
Of course, this method might sound like a no-brainer. However, it can be effective for many users to fix the issue. Also, restarting the device doesn’t take that long at all. So, it is always important to try this method first, and you don’t have to try complex ones.
In addition to that, restarting the device can fix various other minor issues associated with it. So, be it an iOS or Android device, restart it, and see if the Facebook not loading pictures issue is resolved.
Also, are you encountering the issue of the ‘Facebook something went wrong?’ Don’t worry. Read to find the possible reasons and effective fixes for this error.
02. Update the Facebook Messenger App or Reinstall It
In certain cases, the culprit behind the “Facebook pictures not loading” issue can be the Facebook Messenger app. This error can appear when the Facebook messenger app cannot receive images and videos.
So, if restarting the device didn’t solve the issue, the next simplest method is to update the app.
As a result of the update, potential bugs associated with the app will be addressed. Even the update cannot fix the error; you should uninstall the app completely and reinstall a fresh copy. This will do the trick for most users.
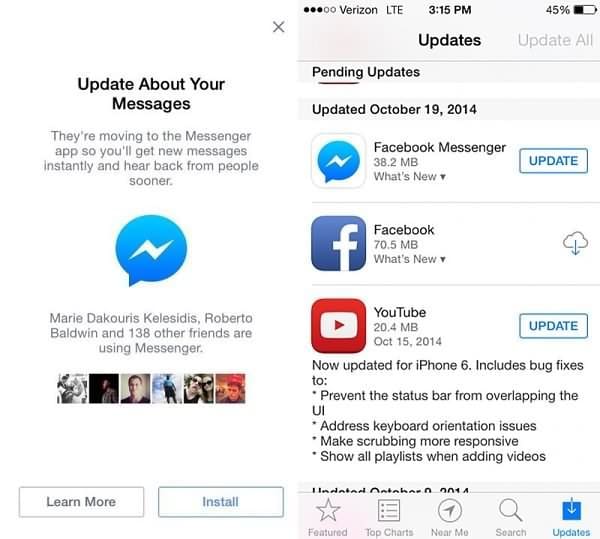
03. Check if There is Something Wrong with the Internet Connection
Facebook requires an internet connection to work properly and display the latest content. If the connection is too slow or unstable, your page will not be updated as expected.
In that case, issues like “Facebook not loading pictures” can trigger and disturb your user experience. If you are using a Wi-Fi connection, be sure that you get enough coverage. If you get poor signal strength, restart the router or the modem.
However, reset its network settings if the device cannot connect to the Wi-Fi router even when it works fine. The methods, of course, can vary based on the type of OS.
For Android Devices
You should tap on the option called “Network Settings Reset.” This is located under the option called “Settings.” Then go to the “Locate” option and choose “Backup & Reset.”

For iOS Devices
If you are using an iPad or an iPhone, tap “Reset Network Settings.” To find that, go to “Settings” and choose “Generals.” After that, tap on “Reset.”

04. Clear the Cache of Your Device (for Android Devices)
Android devices usually start storing data soon after starting the device. The device’s cache memory can grow into a big file over time.
Eventually, it can lead to sloppy and unstable device performance. Also, these files stored in the cache can become corrupted.
So, you must ensure that the cache is cleared often to prevent potential errors. In certain cases, “Facebook not loading pictures” can result from a corrupted cache. So, cleaning the cache is essential for any Android device if you expect a smooth performance.
Cleaning the cache can be done manually or through a simple app. Here are the steps if you intend to do it without downloading any app.
- Go to the “Settings” app on the device and tap on the option “Application.”
- After that, tap on the app whose cache should be cleared (in this case, it is Facebook).
- Then, please tap on “Clear Cache.”
- As a result, the app will go back to the default status.
You can use apps to clear cache, or go to Settings > App, tap into Facebook, and tap the “Clear cache,” but make sure you understand what it means to set the app to default.
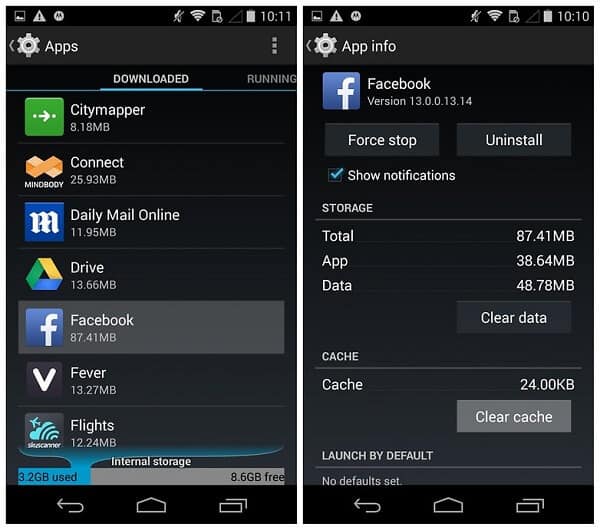
For many users, this method may work and fix the “Facebook not loading pictures” issue well. If not, move to the next option.
05. Use the Facebook Desktop Version
Now that you have tried all those fixes and got no results to try the Facebook desktop version. That means you should use Facebook on the PC instead of the mobile device.
However, you can use an app like VidPaw to download Facebook videos and view them. VidPaw is a handy online video downloader.
With the assistance of VidPaw, you can also download other videos from different sources. It allows you to download videos through 1,000 websites.
Moreover, this app is compatible with all the leading browsers, such as Chrome, Firefox, and so on. You can save the downloaded files in any standard format, including MP3, WEBM, 3GP, etc.
06. Perform a Factory Reset on Your Android or iPhone
Try this method if you have tried all those methods and don’t want to use a computer. You will have to reset the device to its factory defaults per this method. Please note that all the data available on your device will disappear after the factory reset.
After the factory reset, the device will start as if you have bought it. Configure the device from scratch, and the issue should be gone.
PS: let’s figure out how to clear your Facebook cache and save Facebook Messages on your iPhone or PC easily.
Part 2: Facebook Images Not Loading on Your Computer
Are you using a computer to browse Facebook? And, suddenly, you experience “Facebook images not loading”? Well, there are fixes to address this issue. Let’s find it out.
01. Change the DNS Settings to Google Public DNS
Sometimes, the DNS settings on the computer may prevent you from using Facebook smoothly. In this case, you should use Google Public DNS as a solution.
To do that, you should follow the steps mentioned below.
- Hit the “Windows” logo and “R” on your keyboard to launch the “Run” utility on the computer.
- Then, enter the text “ncpa.cpl” and hit the “Enter” key.

- Once done, you should right-click on the Internet connection and choose properties.

- Now, you should double-click on the option called “Internet Protocol Version 4 (TCP/IPv4)”.
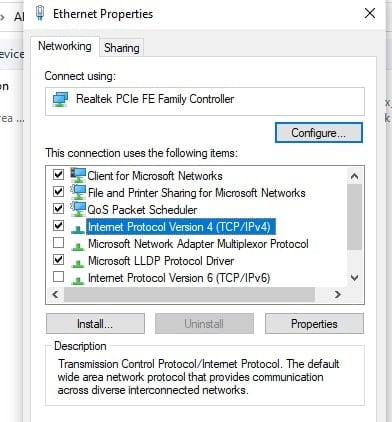
- Then, choose the option called Use the following DNS server addresses. Now, enter the Google Public DNS addresses. The preferred DNS server should be 8.8.8.8, and Alternate DNS Server should be 8.8.4.4.
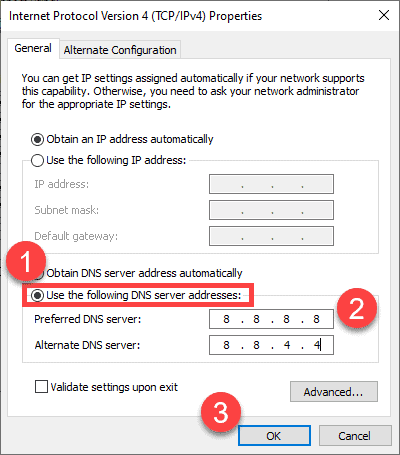
- Once you have done that, click on OK.
- Restart both the router and the modem.
02. Visit Facebook Through a VPN
If you experience network-related issues, you can try using a VPN and see if the issue is gone. It is possible to configure the VPN connection manually.
However, it will take a considerable amount of time and effort. So, you can use a VPN service to make it easier. NordVPN is one of the best examples of VPNs.
The best thing about NordVPN is that it comes with a very user-friendly interface. You can use it to configure a faster, more stable, and well-secured VPN network easily. You will have to use only a couple of clicks to do that.
Mentioned below are the steps to use NordVPN.
- Download NordVPN and install it.
- Now, run NordVPN and choose from where you should connect to the internet.
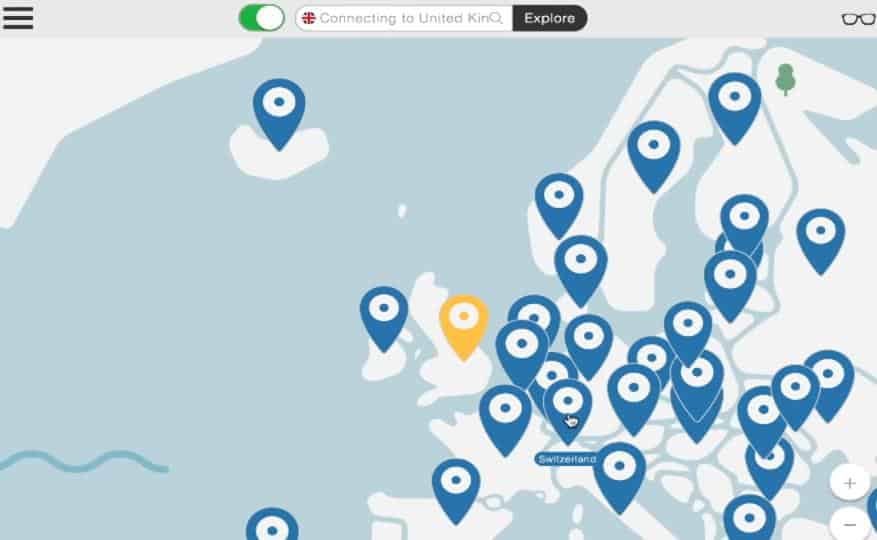
- Once the VPN is configured, reload your Facebook page and see if it works. If Facebook is not loading pictures yet, try the next fix.
03. Clear the Network Cache
Clear the network cache to fix the “Facebook not loading” error if nothing has worked.
- Launch command prompt in Administrator mode.
- Enter the command lines below (make sure you hit enter after each line).
- ipconfig /release
- ipconfig /renew
- ipconfig /flushdns
- netsh winsock reset
- net stop dhcp
- net start dhcp
- netsh winhttp reset proxy
Conclusion
Encountering issues with pictures not loading on Facebook can be frustrating, but by following the troubleshooting steps outlined in this article, you should be able to resolve the problem.
Ensure you have a stable internet connection, clear cache and cookies, update your browser, and disable any conflicting browser extensions. If the problem persists, report it to Facebook and exercise patience while waiting for a resolution.
Frequently Asked Questions (FAQs)
- Why are the pictures on my Facebook news feed not loading? There can be several reasons for this, including a slow internet connection, cache and cookie conflicts, browser extensions, or temporary issues on Facebook’s end.
- How can I clear cache and cookies on my browser? To clear cache and cookies, go to your browser’s settings, find the privacy or history section, and select the appropriate options to clear browsing data.
- Can a slow internet connection cause pictures not to load on Facebook? Yes, a slow or unstable internet connection can prevent pictures from loading on Facebook. Ensure you have a reliable connection before troubleshooting further.
- What should I do if none of the troubleshooting steps work? If none of the troubleshooting steps provided in this article work, it is recommended to report the issue to Facebook through their Help Center or support page.
- How long does it usually take for Facebook to fix such issues? The resolution time can vary depending on the nature and complexity of the issue. Facebook’s technical team works diligently to resolve problems as quickly as possible, but it may take some time to implement a fix.




