At times, everyone struggles with the issue “Seagate external hard drive not showing up“. External, internal, and hard drives do not show up to varying levels. There are times when these drives resist recognizing in computers but can be avail in Disk Management. However, you cannot find these drives anywhere in some cases.
In situations like these, you have to initialize new disks, update disk drivers, perform a drive format, etc. On the other hand, these actions can also result in data loss while fixing the issue “Seagate external hard drive not showing up” in your Windows PC. So, it is better to recover your data beforehand to avoid permanent data loss.
Sometimes, when users plug in their USB devices or external hard drives, they find that their Seagate external hard drives are not showing up on their PC. If the problem persists frequently, it could result in permanent data loss. The issue “Seagate external hard drive not showing up” frustrates a lot of users. To get rid of this problem, make use of the fixes mentioned in this article. You can easily access missing hard drives on your computer through these amazing fixes.
Let’s move on to our list of different fixes to resolve this annoying error without facing any data loss.
Situation 1: New hard drives not recognized by PC
When your computer does not recognize a new hard drive, you can resolve this issue “Seagate external hard drive not showing up” in the following way.
Steps to fix “Seagate external hard drive not showing up”:
In order to fix this error, follow some guidelines to get your hard drive recognized by your computer.
PS: Also, click here to find out the best hard drive for gaming.
Step 1: Reconnect the drive
In the first step, you have to plug in power and SATA cables into the drive. Now, place the SATA cable to the port on the motherboard. Turn on your PC to check if the hard drive works or not. If not, it does not mean your drive is dead, but you have to initialize it first.

Step 2: Select “Initialize Disk”
Next, visit the menu “Start” and tap “Disk Management“. You have to right-click on the new disk that shows up as “Unknown” from there. Select the option “Initialize Disk“. Then, opt for the partition style from the options like GPT or MBR. Tap “O.K.“.
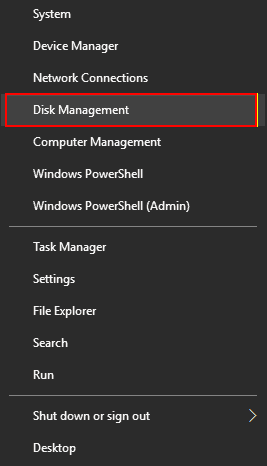

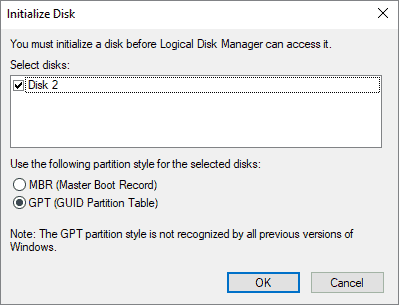
Step 3: Make partitions
You have to create partitions on the new drive by opening Disk Management. Now, make partitions to get your drive recognized by your PC. For this, you have to right-tap on “Unallocated space” and then “New Simple Volume“. Tap “Next” to assign partition size, file system, drive letter, etc., and end the process with “Finish.”
Now, your computer will start to recognize the new drive. You are all set to save data and files on the drive as usual.
Situation 2: Hard drives did not show up in Disk Management
This is a frustrating issue when your drive shows up in Disk Management but not on your computer. In order to resolve the error “Seagate external hard drive not showing up,” you should format your drive in the first place. Meanwhile, you will lose all the data on your drive.
You can perform this task without data loss by taking off inaccessible data before formatting the drive. So, follow some guidelines to recover your data.
Steps to recover data from the hard drive:
One cannot access the data that is saved on the drive in a situation where Seagate’s external hard drive is not showing up. You can restore all the precious data with the help of a professional tool like EaseUS Data Recovery Wizard. This software works in the situation when Disk Management detects your drive but not the system.
So, follow some simple steps as listed below to get your hands on your precious data.
Step 1: Download EaseUS
Initially, you have to download and install the EaseUS data recovery tool on your system. Select the hard drive from where you lost data, and then open the same drive on the data recovery tool.
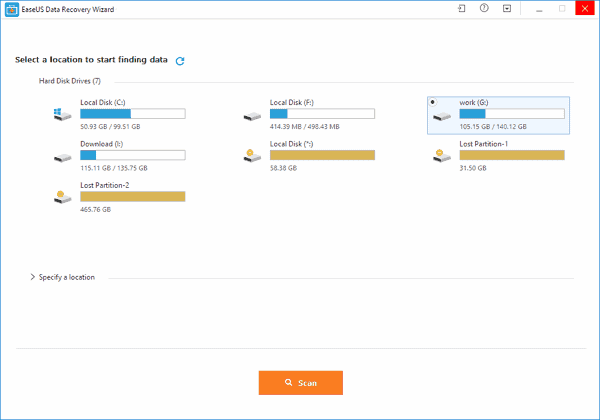
Step 2: Tap “Scan”
You have to click on the button “Scan.” The scanning process will finish in a while, depending on the storage capacity of the drive. Till then, you have to wait patiently.

Step 3: Choose “Recover”
On completion of the scanning process, select the button “Recover” to recover all your lost data. You can take the help of options like Extra files, Search, Filter, etc., to locate the desired files on the drive.

Steps for formatting the drive:
To resolve the issue “Seagate external hard drive not showing up,” you have to perform a format on the drive after recovering your important files via the EaseUS Data Recovery tool.
Step 1: Tap “Enter”
In the first step, press the keys “Windows key+R” together and then type “diskmgmt.msc” in the dialog box. Now, tap “Enter” after that.
Step 2: Click on “Format”
You have to right-click on the drive partition from Disk Management. Select the option “Format” after that.
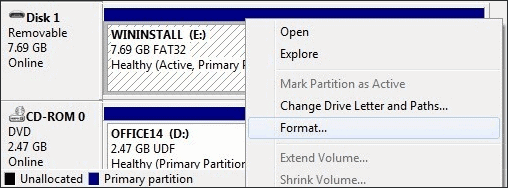
Step 3: Tap “O.K.”
Select the cluster size and file system from the prompt window and tap “O.K.” lastly.
Now, your hard drive will show up on your system. You can restore your files on to the drive once again.
PS: Also, click here to find out how to Hide Recycle Bin.
Situation 3: External Devices not recognized by PC
When you cannot locate your hard drive on Disk Management or Computer, you can try the methods listed below to get rid of the issue “Seagate external hard drive not showing up.”
Method 1: Check the connection
Firstly, you have to check whether the USB cable is working perfectly or not. You have to replace it before finding any issues with it. Secondly, you can try to plug the hard drive into a different port.
Thirdly, you have to check if your hard drive works on another computer or not. If you could not find any issue with any of these things, then there is no problem related to hardware. You can continue with the next method.
Method 2: Update driver on Windows PC
In order to resolve the error “Seagate external hard drive not showing up,” you can try to update the disk driver on your system. The steps for the same include the following:
Step 1: Select “Properties” by right-clicking on “My Computer.”
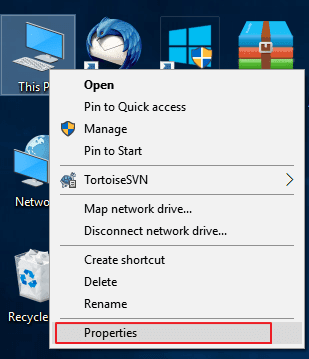
Step 2: Tap “Device Manager” from the left taskbar and spread out “Universal Serial Bus Controllers.” If your driver is outdated, you will notice a yellow-colored exclamation sign.
Step 3: Choose “Update Driver” and then opt for the option “Search automatically for updated driver software.”


Method 3: Modify the drive letter
You will need to modify the drive letter of the hard drive after updating the driver. This will protect your drive against signature collisions, which may lead to issues related to detection. The steps for changing the drive letter are as follows:
Step 1: Press the keys “Windows key+R” together and type in “diskmgmt.msc” in the box. Click “Enter.”
Step 2: You have to search for the external drive and choose “Change Drive Letter and Paths” by right-clicking on the drive.
Step 3: Allow the drive’s drive letter and press “O.K.” to keep all the modifications. Now, your device will probably show up in Windows PC.
On the other hand, there is another reliable and safe software to fix the issue of “Seagate external hard drive not showing up.” This recovery software is called Recoverit Data Recovery, which helps you to recover data from hard drives.
Unique features of Recoverit Data Recovery:
- Recoverit restores deleted or lost photos, music, emails, audio, and other files from any device effectively and safely.
- It supports recovering data from memory cards, digital cameras, recycle bins, flash drives, and hard drives.
- This recovery tool retrieves data against formatting, drive corruption, sudden deletion, system crash, virus attack, or other situations.
Steps to fix the issue “Seagate external hard drive not showing up”:
Step 1: Download Recoverit on your system and select the recovery mode as “External Devices Recovery.”

Step 2: Now, connect your drive to the computer and make sure it gets detected by the system. Tap “Next” to begin the recovery process.

Step 3: Choose the drive location and select the button “Start” to scan files. After a quick scan, you will be able to see lost files. If not, try the mode “All-Around Recovery.”

Step 4: You can now see lost or deleted files and click “Recover” to retrieve the lost data on the system.

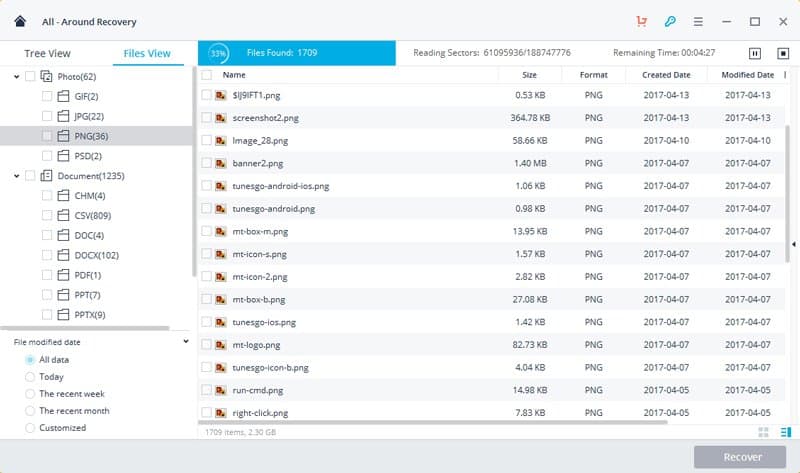
Situation 4: Fix ‘Seagate External Hard Drive Not Showing Up’ on Mac easily
For people who were using Mac and found that their Mac couldn’t recognize Seagate external hard drive, please follow up below steps to fix it with ease.
Try some basic routine checks
- A. Make sure the Seagate External Hard Drive is connected well by re-plug it.
- B. Make sure your cable or USB is not bad by trying a different one.
- C. Try the Seagate External Hard Drive with another PC or Mac to make sure it’s compatible with.
Please mount an External Hard Drive
If the basic checks are all ok, then the drive is fine. Then you should attach it to your Mac manually. Please mount it automatically after the Mac OS identifies the drive, but sometimes, it does not work.
- A. Firstly, connect the hard drive and then open the Utilities & Disk Utility.
- B. Make sure the disk shows in the left window as External Disk.
- C. Then check the volume if the disk is present. If it’s grayed, then the volume is not mounted. If that is the case, please highlight the volume and then select Mount.
- D. You will see the volume shift from gray to normal after being mounted. Then open the Finder and navigate to the drive-in Devices.
Please run First Aid on your External Hard Drive

The last method is to use the Verify Disk utility to fix this ‘Seagate External Hard Drive Not Showing Up’ on Mac error.
- A. Open Utilities & Disk Utility
- B. Highlight the greyed-out volume
- C. Select First Aid in the top center
- D. Select Run to perform disk diagnostics & fix any issues.
This is a useful method to make sure that file structure and format are without any issues and errors. If there is any problem, First Aid will help fix them easily, and the Mas OS will mount the disk directly too.
Also read: How to recover files from external hard drive not detected.
Frequently Asked Questions (FAQs)
- Q: Why is my Seagate external hard drive not showing up on Mac?
- A: The steps mentioned in this article are primarily for Windows computers. For Mac users, you can try restarting your Mac, using a different USB port or cable, checking the Disk Utility, or seeking professional assistance.
- Q: Will formatting the Seagate external hard drive erase my data?
- A: Yes, formatting the drive will erase all the data stored on it. Make sure to backup your important files before proceeding with the formatting process.
- Q: Can I use a Seagate external hard drive on multiple computers?
- A: Yes, you can use a Seagate external hard drive on multiple computers. However, make sure to safely eject the drive from one computer before connecting it to another to avoid any data corruption or loss.
- Q: What should I do if none of the troubleshooting steps work?
- A: If none of the troubleshooting steps mentioned in this article work, it is advisable to contact Seagate customer support or seek assistance from a professional technician.
- Q: How can I prevent the “Seagate external hard drive not showing up” error in the future?
- A: To prevent the error, ensure that you regularly update your device drivers, use high-quality USB cables, keep your external hard drive free from physical damage, and safely eject the drive from your computer before disconnecting it.
Conclusion
Therefore, you no longer have to struggle with the issue of “Seagate external hard drive not showing up.” With the help of these methods, you can easily get rid of this annoying issue, but do not forget to recover files beforehand. Make use of data recovery tools like Recoverit and EaseUS Data Recovery Software to retrieve files from the drive.




