Using an external hard drive is a great way to store files and free up space on your computer. But what happens when your external hard drive is no longer detected by your system? Don’t panic – with the right tools and techniques, you can recover your files from an external hard drive that is not being detected.
In this comprehensive guide, we’ll cover everything you need to know to successfully recover your files.
Follow these steps, and you’ll be able to get your important files back.
Overview: Key Reasons Why an External Hard Drive May Not Detect
There are a few common reasons why your external hard drive is not showing up:
- Connection Issue: The USB port or cable connecting the drive may be damaged or loose. Try connecting to another USB port and replacing the cable.
- Drive Failure: If the drive is making clicking/beeping noises, it likely has a mechanical failure and needs to be repaired or replaced.
- Partition Issues: The drive partition may be corrupted or unallocated. You can try reformatting it.
- Outdated Drivers: Old, corrupt, or missing drivers can prevent detection. Update your USB drivers.
- Insufficient Power: Some external HDDs need to be plugged into two USB ports or require an external power supply.
- Computer Hardware Issues: Problems with the computer’s USB port, motherboard, etc. may prevent detection.
If you’ve ruled out the above possibilities, your drive is likely detectable but the partition is corrupted or files are deleted. In this case, data recovery software is your best solution for retrieving files.
Step 1: Recover Files with Reliable Data Recovery Software
When your external hard drive is not detected properly, data recovery software should be your first go-to solution. Specialized software is able to thoroughly scan the drive and restore lost files.
We recommend using a tool like Recoverit Data Recovery. It’s an advanced yet easy-to-use recovery program that digs deep to find lost files.
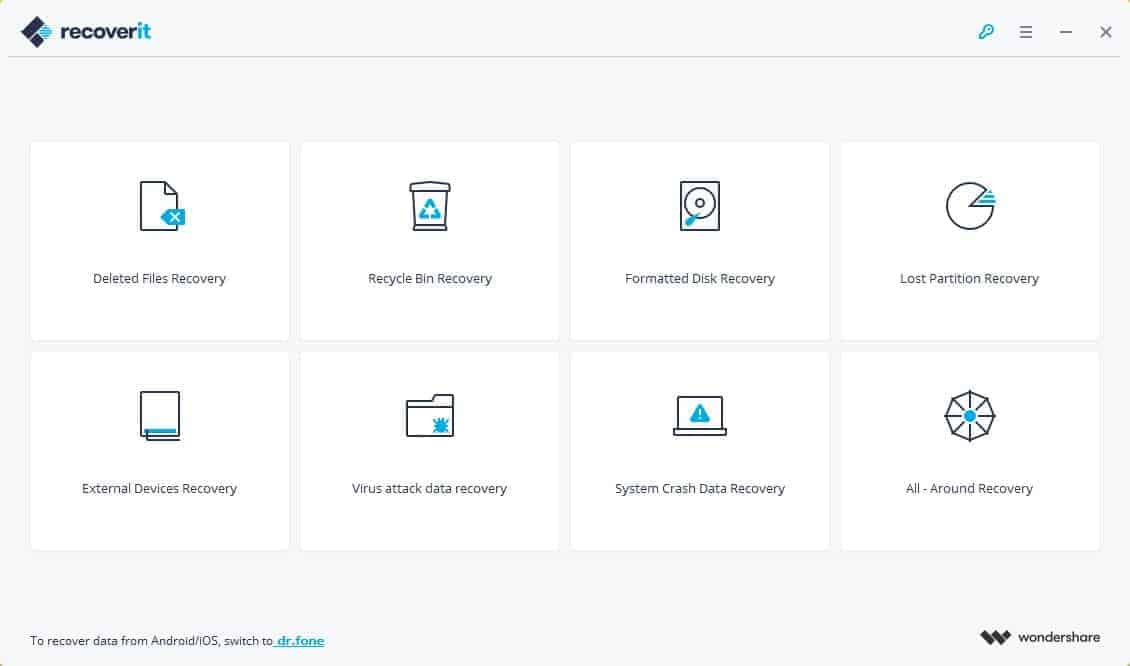
Follow these steps to recover data using Recoverit:
- Connect your external hard drive to the computer, even if it is not detected normally. The software can still scan it in many cases.
- Download and install Recoverit Data Recovery on your computer. Launch the program.
- Select the “External Devices Recovery” mode to begin. Choose your external hard drive from the list.
- The software will start an All-Around Recovery scan. This digs deep for lost data and takes some time.
- Preview the files found by the scan. Select the files you want to recover and click “Recover“.
- Browse to a safe storage location on another drive and hit OK to retrieve your data.

Recoverit retrieves lost files from all storage devices and drive formats. It can restore data lost due to accidental deletion, formatting, OS crashes, virus attacks, and more.
Key Features:
- Simple 3-step process to recover files
- Advanced scanning algorithms go deep to find lost data
- Supports recovery from external HDDs, USB drives, SD cards, etc.
- Retrieves 1000+ file formats like photos, video, documents
- Preview files before recovering
- Available for both Windows and Mac
Using specialized software like Recoverit greatly simplifies the file recovery process. It automates the complicated scanning and restores process so you can get your files back with just a few clicks.
Step 2: Troubleshoot the External Hard Drive
If you wish to continue using the same external hard drive, try troubleshooting it to fix any underlying problems.
Here are some things to try:
Update Drivers: Old and incompatible device drivers can prevent detection. Go to Device Manager, find your external HDD, and update the driver software.

Change USB Port/Cable: Try plugging your drive into a different USB port on your computer. Switch to a different cable if available. This confirms if the issue is with the connection.
Check Power Supply: Some larger external HDDs need to be powered through two USB ports or wall power. Ensure proper power supply to the drive.
Run CHKDSK: This scans your drive for errors and repairs any corrupted files/bad sectors. Type chkdsk F: /f in Command Prompt (replace F with your drive letter).
Format Drive: As a last resort, you can reformat your external HDD using Disk Management in Windows. Just be sure to recover your files first!
If the external hard drive has physical damage, you may have to consult a data recovery service for repairs.
Step 3: Prevent External Hard Drive Data Loss
Prevention is always better than cure. Follow these tips to avoid data loss from external hard drives in the future:
- Backup Regularly: Maintain an up-to-date backup of your important files on a separate drive or cloud storage.
- Eject Properly: Always use the “Safely Remove Hardware” option before disconnecting external drives.
- Handle with Care: Avoid physical damage by keeping your drive in a protective case and storing it safely.
- Check Health: Periodically scan your drive for errors using CHKDSK and Monitor the S.M.A.R.T. status.
- Control Heat: Don’t let your drive overheat. Keep it in a cool place and allow ventilation.
- Ensure Stable Power: Use a surge protector and avoid forcefully removing the drive during transfers.
- Install Updates: Keep your OS, software, and device drivers updated. Update HDD firmware if available.
- Use Antivirus: Protect against malware that can corrupt files and cause drive errors.
Following these tips will help prevent headaches from external hard drive failures down the road!
Key Takeaways on Recovering Files from External Hard Drive
To summarize, here are the key things to keep in mind:
- An external hard drive may not detect due to connection issues, hardware faults, partition errors, outdated drivers, insufficient power, or PC problems.
- Data recovery software like Recoverit makes it easy to retrieve lost files from external drives through an advanced scanning and restoration process.
- Troubleshoot the drive connection, power supply, drivers, etc. to fix detection issues. Also try CHKDSK, reformatting, or repairs.
- Prevent future data loss by backing up regularly, handling the drive carefully, checking drive health, controlling heat, keeping software updated, and using antivirus.
- With the right recovery solution, you can successfully restore your important files from an external hard drive that is not detected on your computer.
FAQs about Recovering Data from External Hard Drives
Q: Can I recover files after formatting my external hard drive?
Yes, data recovery software can restore files even after a format due to the way hard drives save data. As long as you haven’t overwritten the drive, formatting does not make file recovery impossible.
Q: Is it safe to reuse a recovered external hard drive?
It’s generally not recommended to continue storing important data on a drive that has failed previously. The risk of failure is higher. Use the recovered drive only as a temporary backup but replace it soon.
Q: Why does my external HDD show up in Device Manager but not File Explorer?
This usually indicates a partition issue on the drive. Try reformatting the external HDD using Disk Management to resolve this discrepancy in detection.
Q: Can I recover data from an external HDD without software?
It is possible but extremely complex to piece back files from a failing drive manually. Data recovery software automates this process with advanced algorithms while minimizing risk. Software has the highest success rate.
Q: How can I tell if my external hard drive is failing?
Signs of a failing drive include slow performance, loud clicking noises, flashing lights, inability to boot/detect, bad sectors, S.M.A.R.T. errors, data corruption, frequent disconnects, etc. Backup your data immediately if you notice such issues.
Q: Is data recovery expensive if my external hard drive stops working?
Data recovery through software like Recoverit is quite affordable compared to lab retrieval services. But it’s best to maintain backups instead of waiting for failure to avoid both data loss and recovery costs.
Q: Can lost files be recovered after a virus infection?
Yes, data recovery software like Recoverit can restore files even after external hard drive corruption due to a virus. The sooner you scan your drive, the higher the chances of recovering your data.
Q: What file formats can be recovered from an external hard drive?
Advanced recovery software can restore all common file formats from external drives, including documents, spreadsheets, photos, music, video, compressed files, emails, databases, and more – over 1000 different file types.
Q: How long does external hard drive file recovery take?
The duration depends on drive size, amount of data loss, and software used. Typically, recovering files from a 1TB external HDD takes 2-3 hours. Larger drives may take longer. Faster scan modes are available for urgent recovery needs.
By the way, here is the best hard drive for gaming for you.
Conclusion
Losing access to your external hard drive can be stressful. But as this guide has shown, reliable data recovery software makes it easy to get your files back quickly in most cases.
Follow the steps outlined here – recovering data using advanced software, troubleshooting the drive, and preventing future failure through backups and proper care.
With the right tools and techniques, you can recover from external hard drive data loss confidently. Just be sure to address any underlying problems with the drive before further use.




